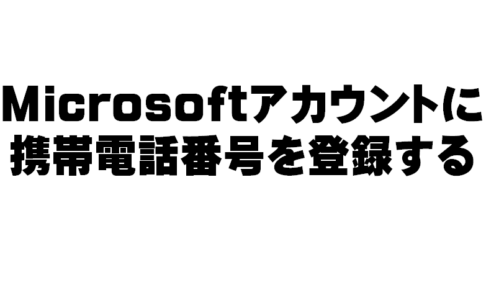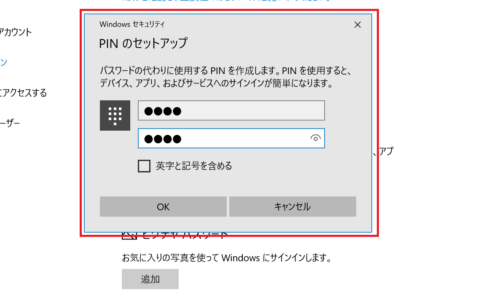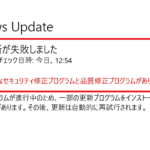パソコン購入後の初期設定を正しく行う パソコンを購入した際に、初期設定をお店で行う方も多いと思います。
パソコン購入時に初期設定を依頼すると、15,000円〜20,000円必要です。
できるだけ費用を抑えてパソコンの購入をお考えでしたら、初期設定をご自分でチャレンジしてみてはいかがでしょうか?
初期設定の手順 Windows10の初期設定はとても簡単に行えるようになりました。
設定項目は多いと感じると思いますが、以下の動画を参考にしながらご自分でチャレンジしてみましょう!
動画で解説 Windows10-パソコン初期設定
動画リンク(youtube できるネット)
パソコン初期設定-目次
- 音声案内(コルタナを利用する)
- 地域設定(日本を選択)
- キーボードレイアウト(はいをクリックします)
- 2つ目のキーボードレイアウトを追加しますか?(スキップをクリック)
- ネットワークに接続しましょう
ご自宅に無線環境があれば、ここで設定します。
確認事項:SSIDと暗号化キー
多くは無線通信機器の本体に掲載されています。 - ライセンス契約をお読みください(同意をクリックします)
- マイクロソフトアカウントでサインイン
- 国と生年月日を入力してください
- セキュリティ情報の追加
携帯電話をお持ちの方は、携帯電話の番号を入力するのをお勧めします。
携帯電話をお持ちでなければ、自宅の固定電話でも構いません。
パソコンを利用していると、本人確認を求められる場合があるからです。
- PINのセットアップ(後でこの操作を行うをクリック)
- 電話とPCをリンクする(後で処理するをクリック)
- どこででもファイルにアクセス(いいえをクリック)
- Cortanaをパーソナルアシスタントとして指定しますか?(はいをクリック)
- デバイスのプライバシー設定の選択(同意をクリック)
マイクロソフトアカウントについて
マイクロソフトアカウントは、初期設定後もメールアドレスとして利用することができます。
●●●●●@outlook.jp(●はお好きな半角英数字を利用します)
パスワードも忘れずに控えておきましょう
Officeライセンス登録
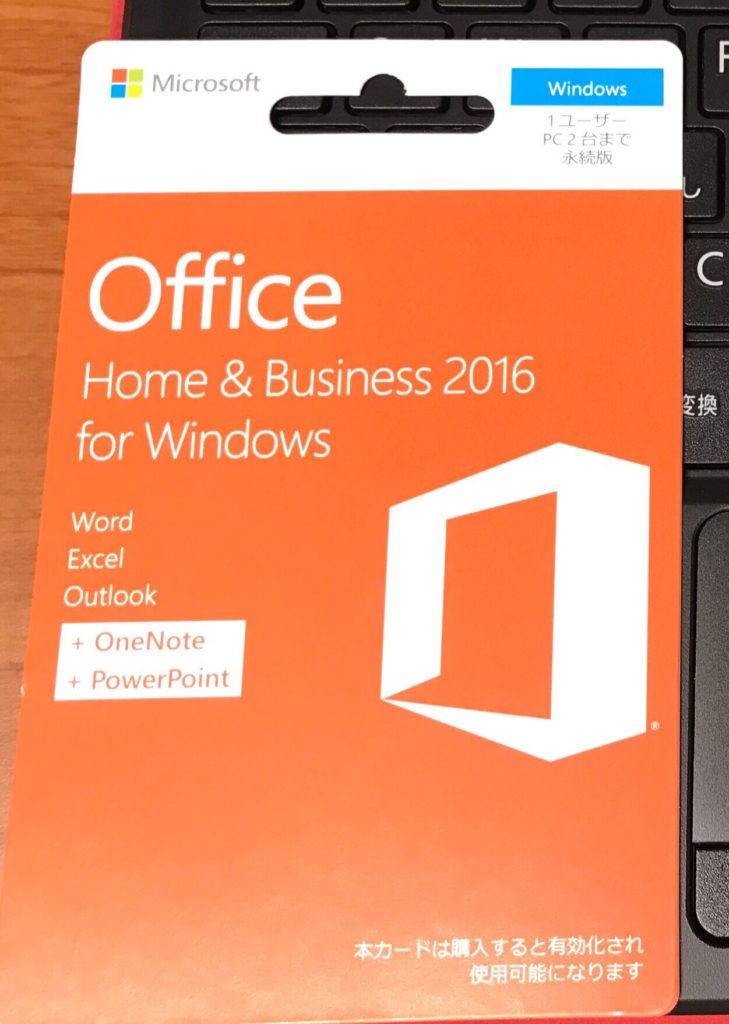
WordやExcelといったアプリをOfficeと言います。
Office付属のパソコンであれば、マイクロソフトアカウントを取得してから設定します
Windowsアップデート
パソコンの初期設定を行なった後は、Windowsアップデートを行ってください。
Windowsアップデートは新品のパソコンほど必要です。
工場で作られたパソコンは、お客様の手元にわたるまで箱に入ったままです。
製造から、開封までの間のアップデートが行われていないためまとめてアップデートする必要があるのです。
メーカーアップデート
Windowsアップデートに加え、パソコンメーカーのアップデートを行います。
詳しくは、こちらの記事をご覧ください。
今回は、パソコンの初期設定について動画を使ってご説明させていただきました。
パソコン購入後、ご自分で初期設定を行うことで購入費用を1万円〜2万円節約することができます。
動画や記事のご不明な点は、シニアのパソコン.comにご相談ください
今回ご紹介したできるネットの動画に対応した教科書はこちらです
(無料電話サポート&解説動画付)できるWindows 10 改訂3版