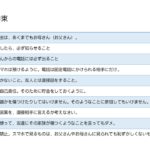今回ご質問いただいたのは、エクセルを使って成績表を作成する方法についてです
エクセルでは関数を利用することで、自動的に成績を割り振ることができます。
関数と聞いただけで、難しいと敬遠してしまう方も多いと思いますが
使い道が見つかることで、エクセルとの距離は近づきます。
この機会に、お一人でもエクセルに興味を持ってくだされば幸いです。
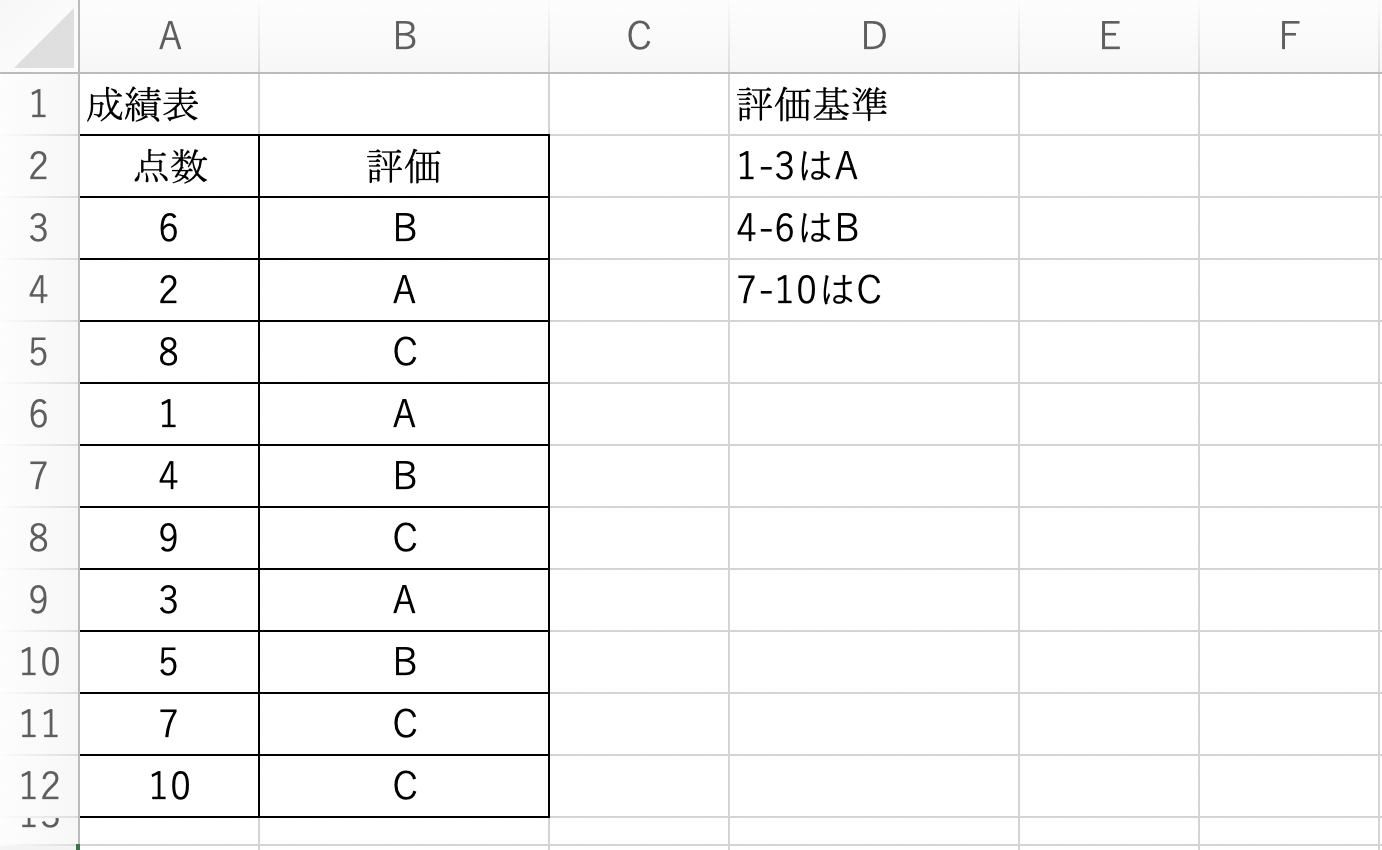
今回は、IF関数を使ってこのような成績表を作成する方法をご説明します。
IF関数について
IF関数は、ある条件が成立するなら〇、成立しないなら■といったように条件に合わせて結果をコントロールすることができるのです。
エクセルでは上記の条件を下のように表現します
=IF(論理式,〈真の場合〉,〈偽の場合〉)
- 論理式…ある条件
- 真の場合…成立する
- 偽の場合…成立しない
IF関数を使って成績表を作成してみましょう
今回は、振り分けるルールとして
- 成績が1~3…A
- 成績が4~6…B
- 成績が5~10…C
としています
動画で解説するIF関数
下の動画で、IF関数の設定方法をご紹介しております。
2分弱の動画で、難しい操作はないためぜひご覧ください。
IF関数の手順
今回の関数を利用することで、A列に入力されている点数に応じて、評価を自動的に割り振ることができます
評価部分であるB3セルを選択して、数式タブ内の「論理」をクリックします
- IF関数をクリックします
- 関数の引数ウインドウが表示されました
- 論理式には、「A6<=3」と入力します
(A3が3以下ならという意味です) - 真の場合に「A」と入力します
- 続けて、偽の場合をクリックして「その他の数式」をクリックします
- その他の数式が表示されるので、一覧からIFをクリックします
- 2個目のIF関数を設定します。論理式には「A6<=6」と入力します
(A3が6以下かならという意味です) - 真の場合に「B」と入力します
- 続けて、偽の場合に「C」と入力します
この方法で、論理式の条件と結果を変更するだけでご自分だけの成績表を作成することができますよ。
今回はExcelのIF関数を使った成績表の作成方法をご説明致しました。
Excelはご年配の方にとって、敷居が高く、私生活で活かせないと思われることが多いアプリケーションです。
ですが、Excelは身の回りのことを数値に基づき、正確に表現することができるため正しい使い方と使い道がわかれば、シニアの方にとってもも、たいへん利用価値の高いアプリケーションと言えます。
シニアのパソコン.comでは、今後もExcelの活用方法もご紹介させていただき、シニアの方にチャレンジしていただけるように情報発信いたします。
シニアのパソコン.comではパソコンやスマートフォンのわからないこと、お困りのことをご質問いただけます。
わたしの教室の生徒の方以外でも、シニアのパソコン.comをご利用くださっている方は質問フォームから無料でご質問いただけます。
寄せられたご質問には、動画や画像を使い操作方法をご説明致します。
シニアの皆様が、パソコンやスマートフォンを活かすことができるようアドバイスいたします。