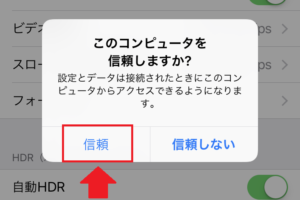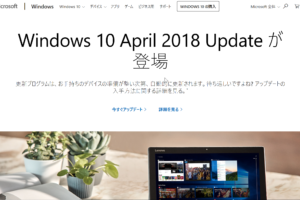Acrobat Reader DCを使ってPDFファイルに加筆する方法をご紹介します
仕事や市区町村への各種手続きで利用されるPDFファイル。
下の図のように、多くの市町村で利用されています。
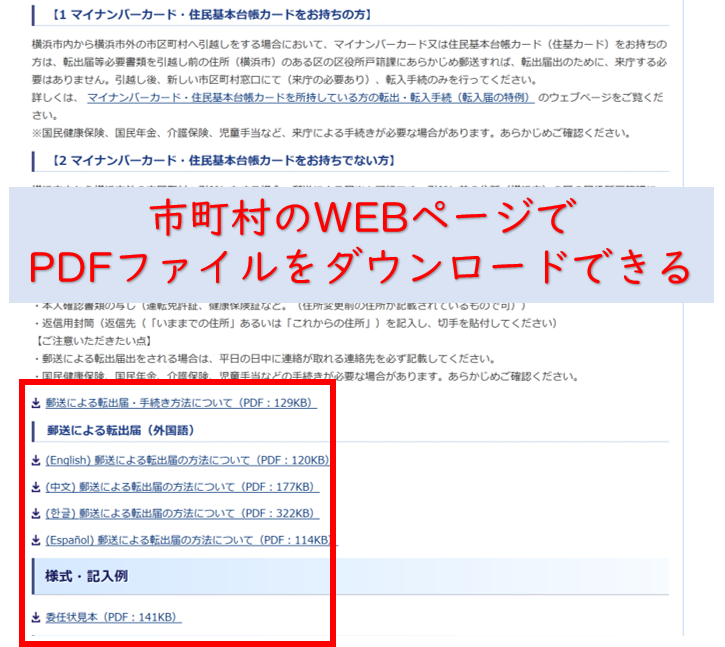
ただしPDFファイルは印刷して利用するため、通常は直接入力や編集することができません。
今回は、PDFファイルを直接編集したいと生徒の方からご希望があったため、無料で利用できるアプリAcrobat Reader DCをご紹介いたします。
PDFは通常編集できない
下の画像は、PDFファイルを通常開いた状態の画面です。閲覧、印刷は可能ですが加筆することはできません。
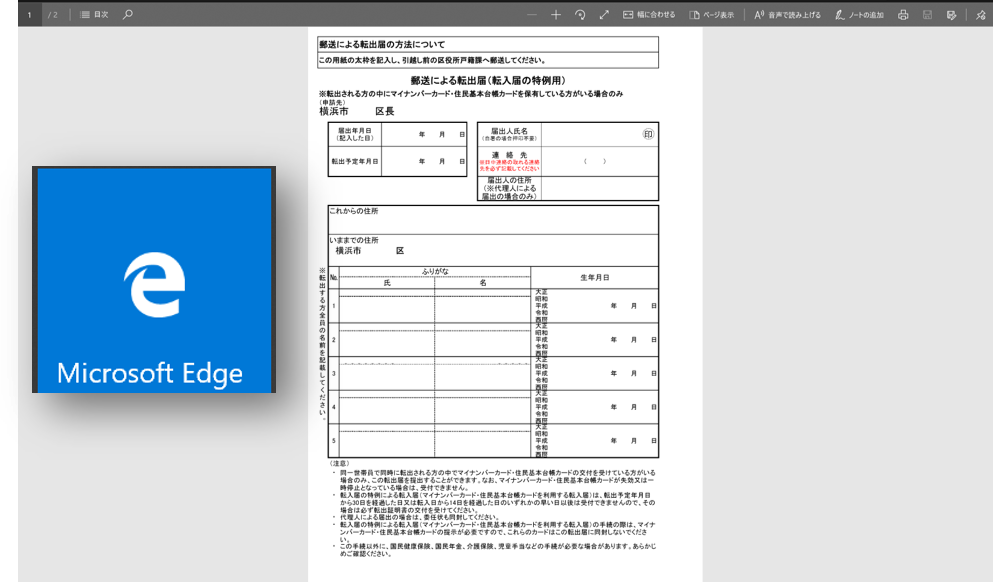
※Windows10ではMicrosoftEdgeの画面でPDFファイルを閲覧・印刷をします。
Acrobat Reader DCをインストールしたパソコンでPDFファイルを開いてみました
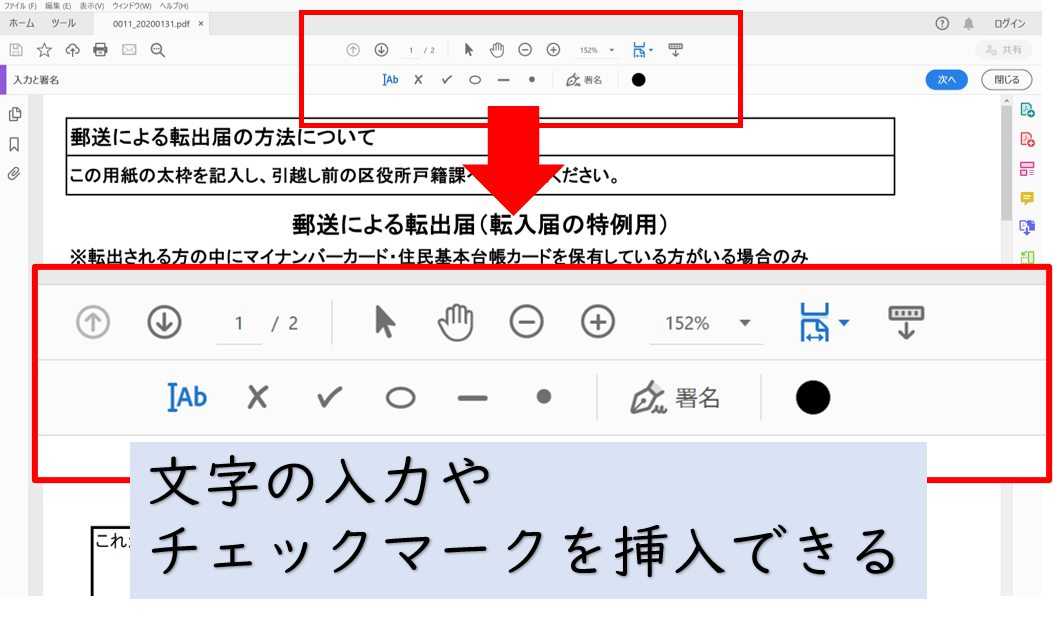
Acrobat Reader DCがインストールされたパソコンでPDFファイルを開くと、このように表示され、署名の入力や手書き文字の挿入、各種マークを挿入することができます(編集するというより、加筆するという表現があっているかもしれませんね)
Acrobat Reader DCをお使いのパソコンにインストールする方法
無料で使えるAcrobat Reader DCのインストール方法をご説明いたします。
公式サイトには、こちらから移動できます。
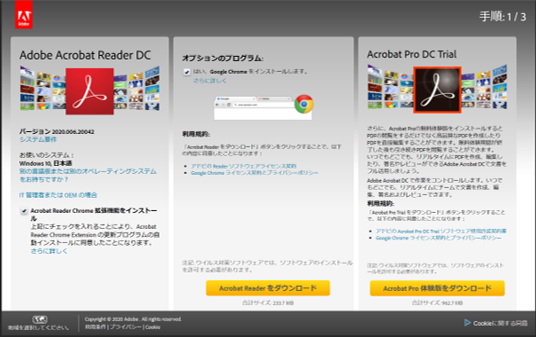
はじめに、地域を選びます。「日本」を選びましょう。
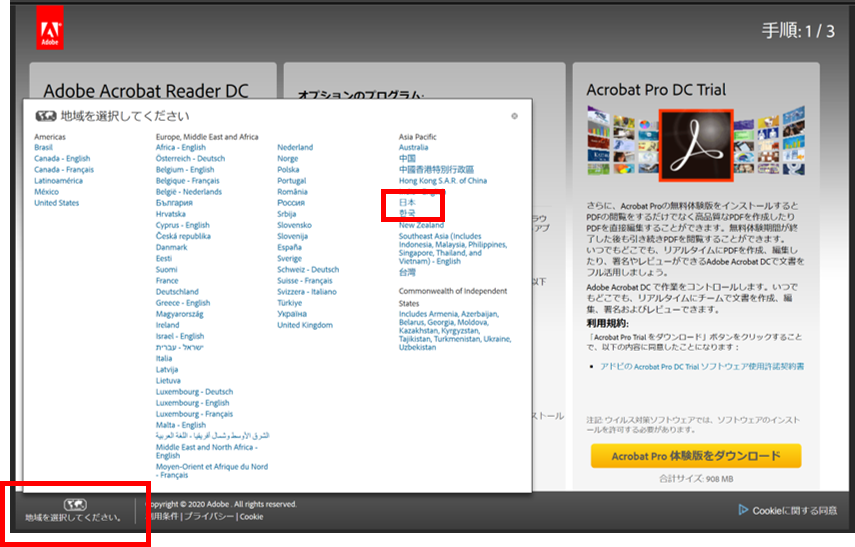
Acrobat Readerをダウンロードをクリックします。
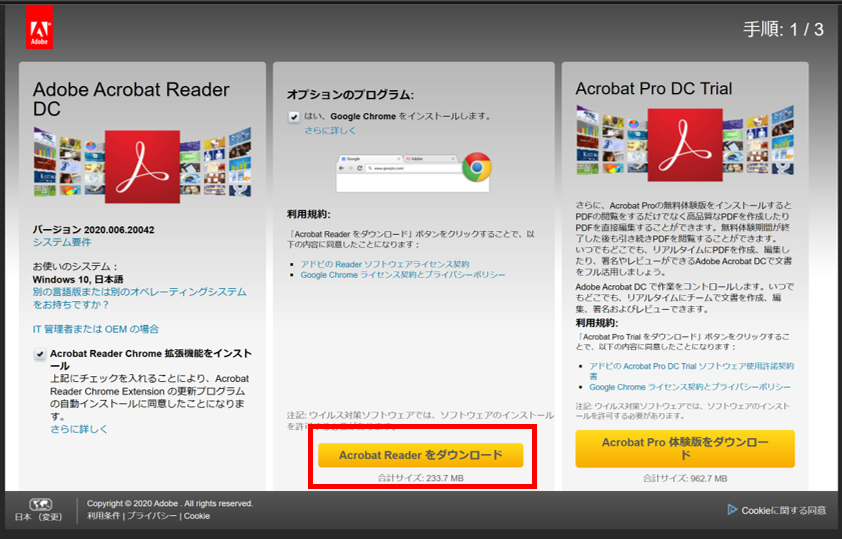
Acrobat Readerのダウンロードが開始されました。
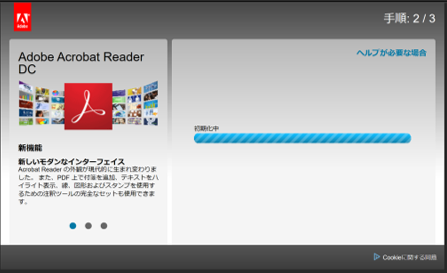
しばらく待つとダウンロード・インストールが完了しましたと表示されます。終了をクリックしてください。
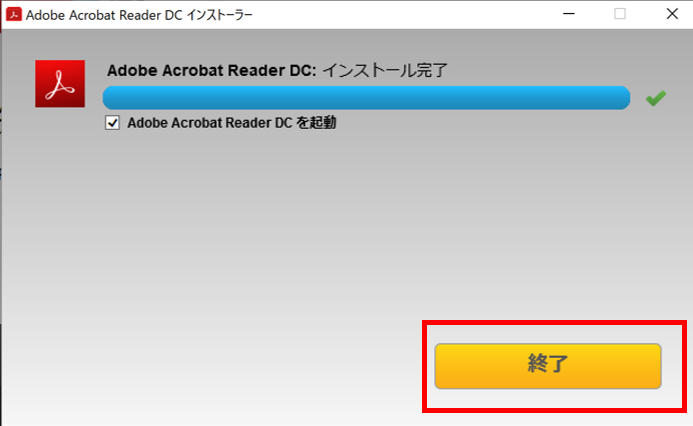
Acrobat Readerの操作画面について
これがAcrobat Readerの操作画面です、はじめにパソコン内のPDFファイルを開く必要があります。ファイルを開くをクリックしてください。
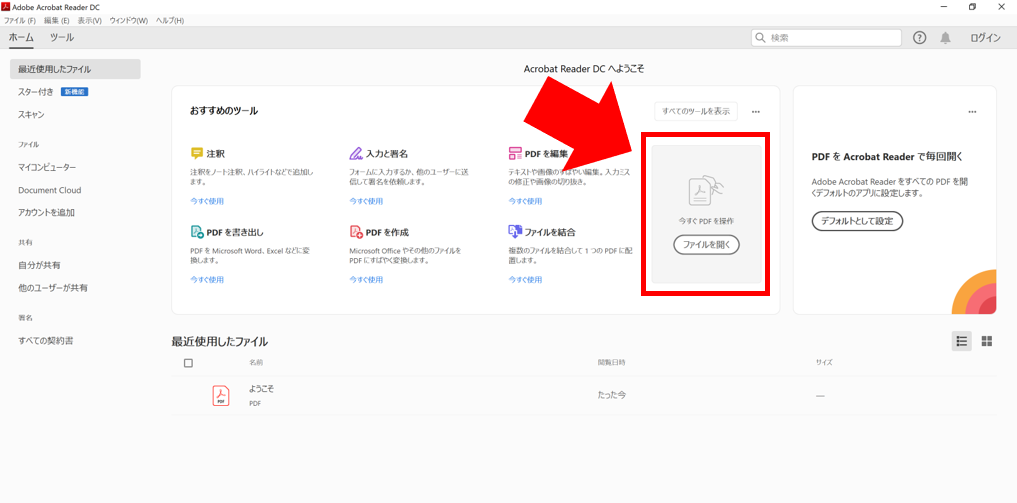
エクスプローラーが表示されます。編集したいPDFファイルを表示させてください。
今回は、WEBページからダウンロードしたPDFファイルを使いますので、ダウンロードフォルダを指定しました。
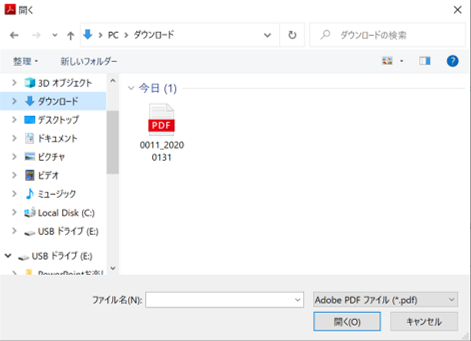
※インターネットからダウンロードしたPDFファイルは、エクスプローラー内のダウンロードフォルダに保存されます。
Acrobat Readerでできること
Acrobat Readerでは、PDF内に署名(パソコン入力・手書き入力)やチェックマーク、斜線などを追加することができます。
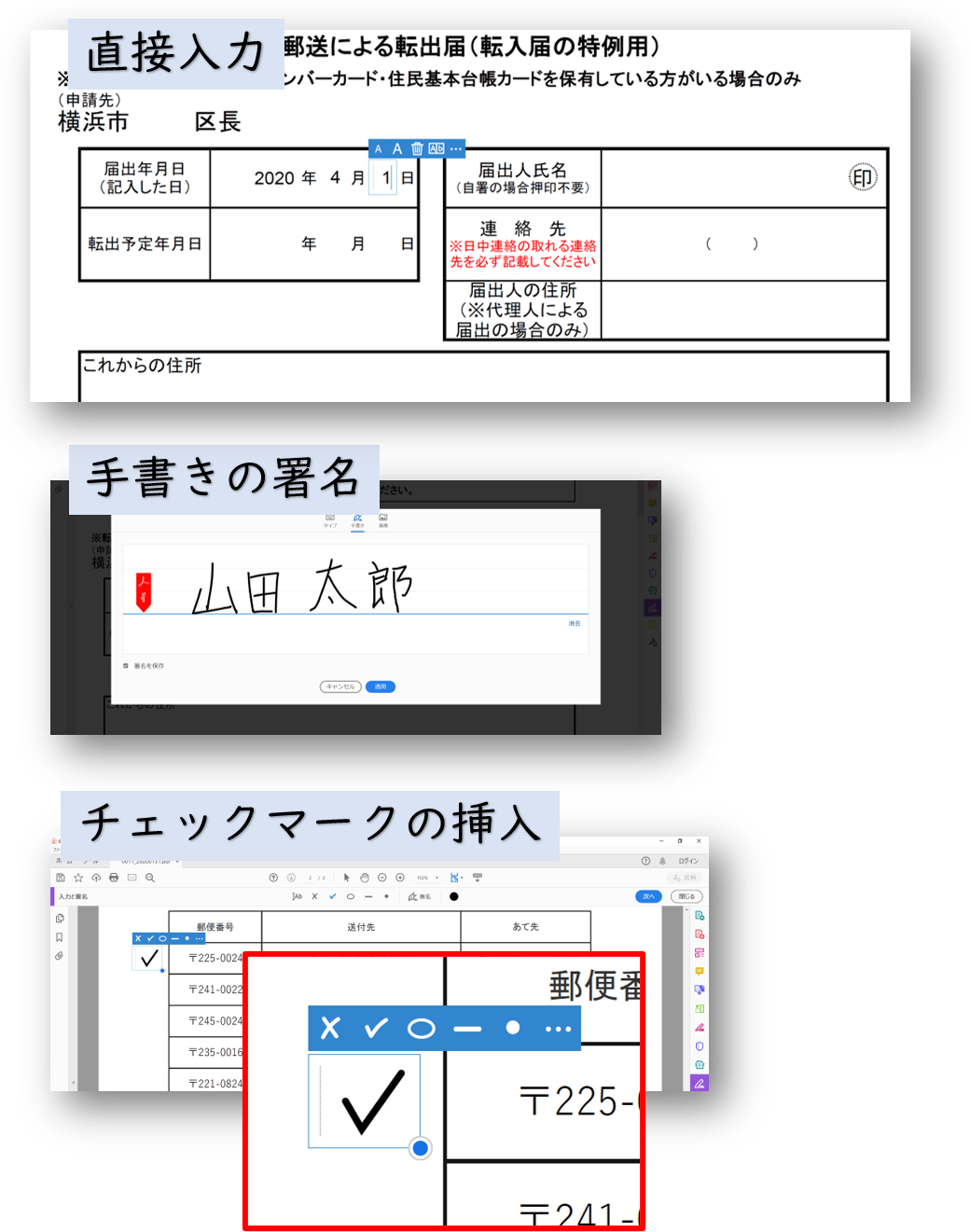
編集したPDFファイルを保存する
PDFファイルへの入力を終えたら、保存しておきましょう
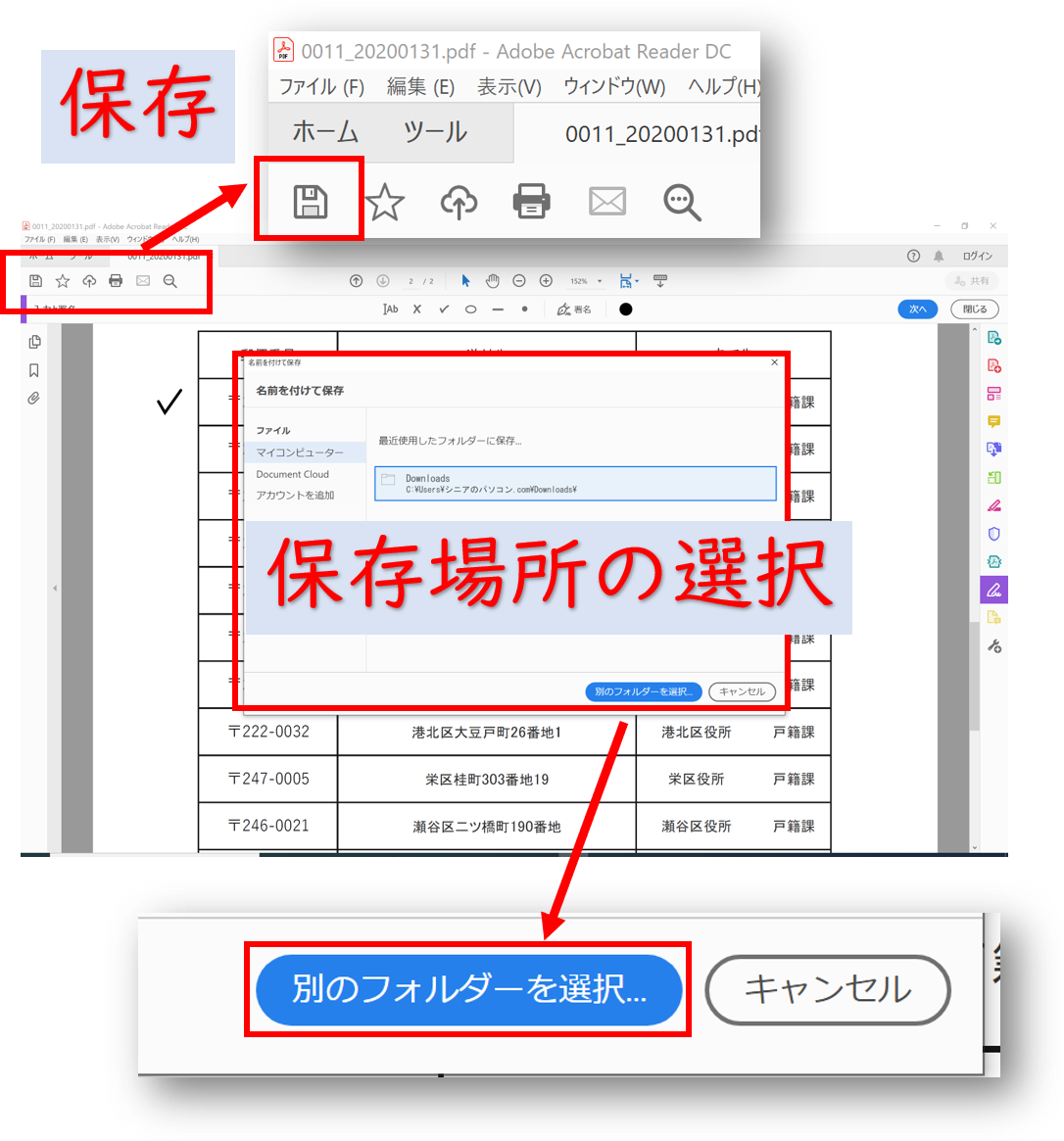
今回は、編集したPDFファイルをドキュメントフォルダに保存しました。
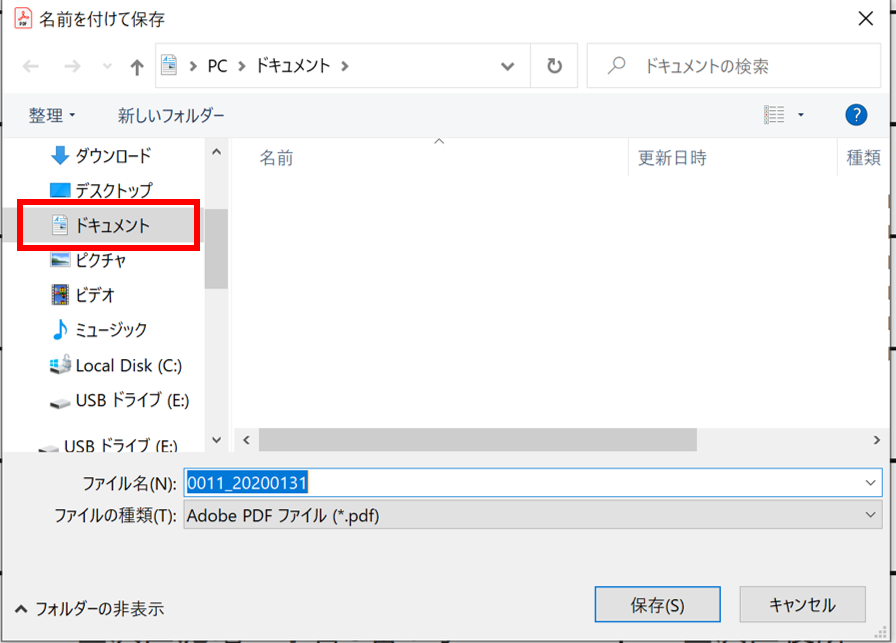
保存したPDFファイルは、印刷して郵送しても良いですし、メールに添付して送ることもできます。
コロナウイルスの感染拡大により、テレワークをされている方も増えているため、事前にAcrobat Readerをインストールして準備しておくことで、いざPDFファイルの修正が必要となったときにすぐ取り掛かれますよ。