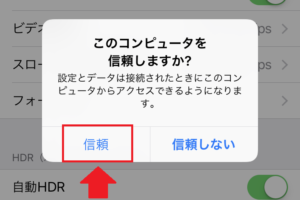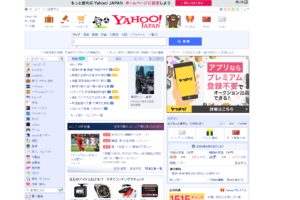ZOOMでビデオ通話にチャレンジしてみよう

インターネットネットに接続したスマートフォンやタブレット、パソコンなどがあれば、ZOOMアプリを利用することで自宅にいながら遠方の家族や友人、職場の方とビデオ通話が可能です。 人と直接会えない時、外出ができない時、自宅にいなくてはいけない時でも、 オンラインで人と繋がる手段があります。
「Zoom」(ズーム)をパソコン(Windows10)で 利用する方法をご紹介します。
※今回ご紹介する方法には
メールアドレスが必要となります
ビデオ通話アプリZOOMとは
Zoom(ズーム)とは、パソコンやスマートフォン、タブレットを使って会議やセミナーなどができるサービスです。 Zoom のオンラインミーティングに参加するのに、事前にメールアドレス などの登録作業は必要ありません。 Zoom では会議のことをミーティングといいます。ミーティングに参加するには、主催者から送られる招待(URL)をクリックするだけです。
Zoomのミーティングには、<ウェブカメラ>(マイクと一体化しているタイプが多い)、 <マイク>が必要です。カメラやマイクのないデスクトップタイプのパソコンであれば、それらを用意する必要がありますが、ノート型パソコンならカメラとマイクが標準でついているので、特に用意するものはありません。 スマートフォンやタブレットであれば、カメラもマイクも内蔵されているので、同じく用意するものは何もありません。
ZOOMを使うための事前準備
インターネットに接続できるパソコンとカメラのない場合は、別途WEBカメラを購入する必要があります。

ZOOMアプリを入手しよう
Microsoft Edgeを開き、トップ画面の検索ボックスに「Zoom」と入力します

検索結果から、Zoomミーティングを探します
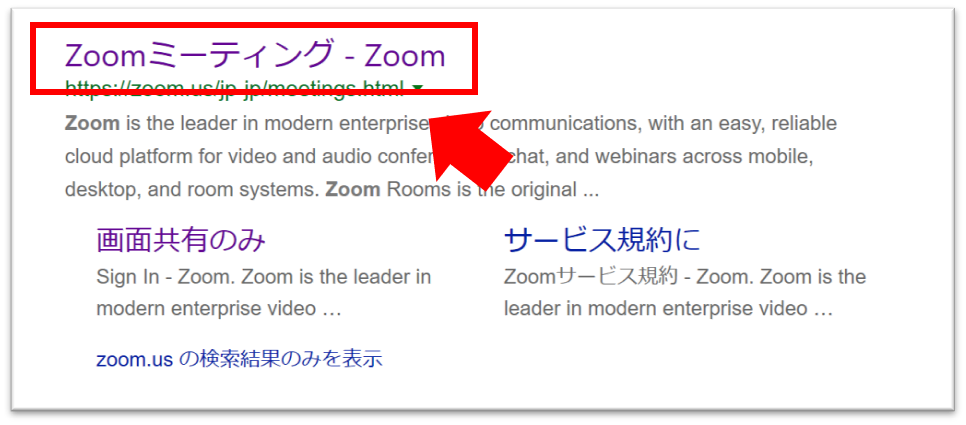
Zoom公式サイトが表示されました。 画面を一番下へスクロールしてください。
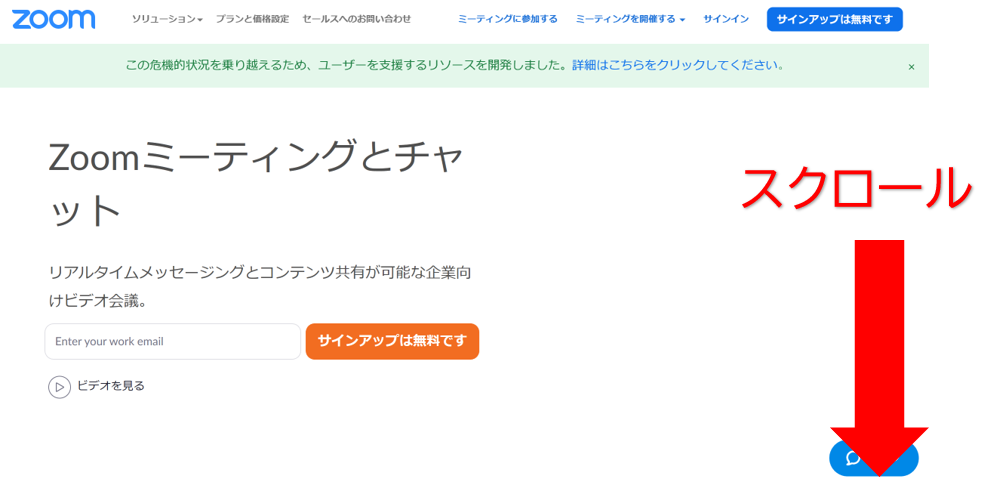
画面を一番下へスクロールし、「ダウンロード」にある 「ミーティングクライアント」をクリックします。
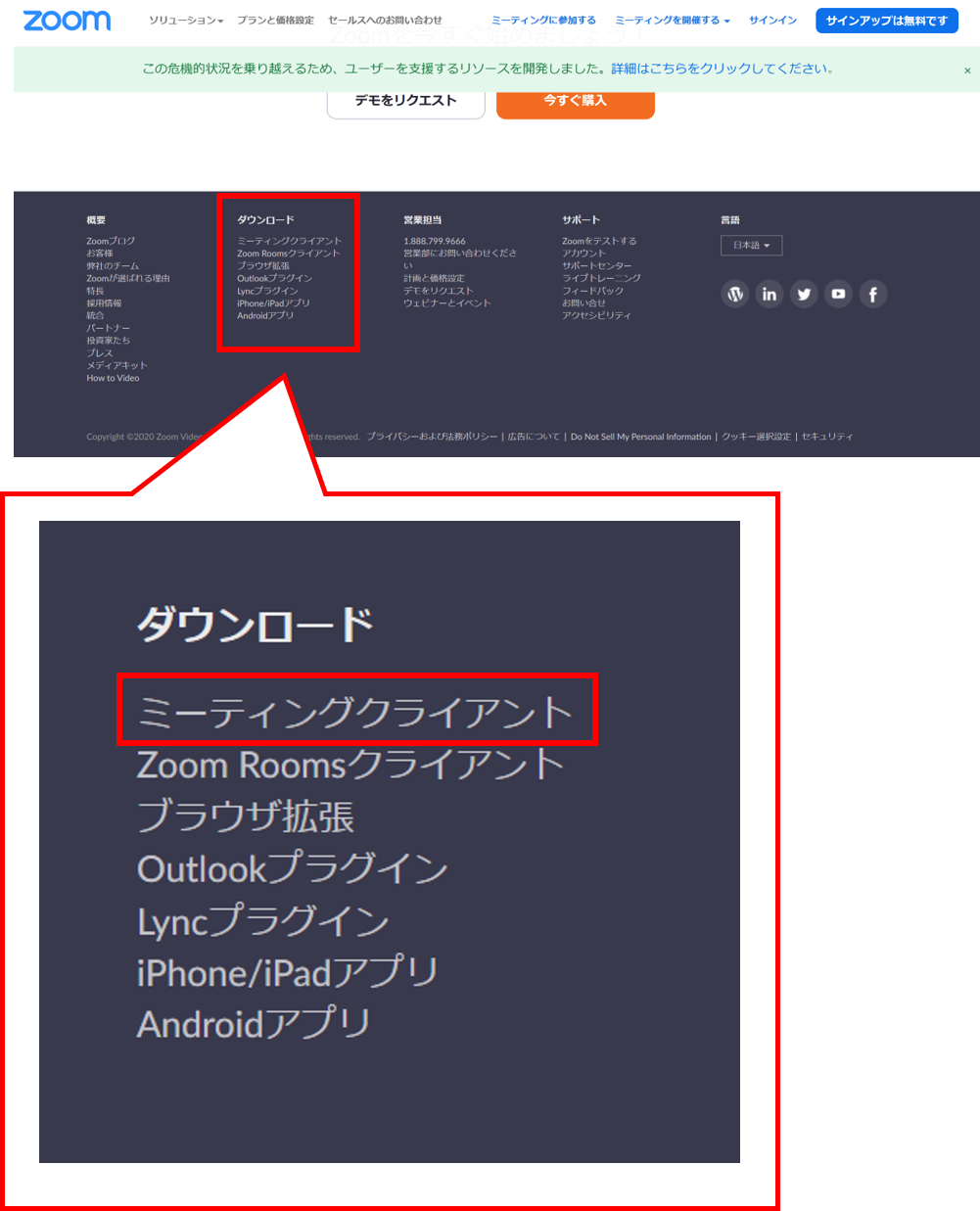
ミーティング用Zoomクライアントの「ダウンロード」をクリックします。
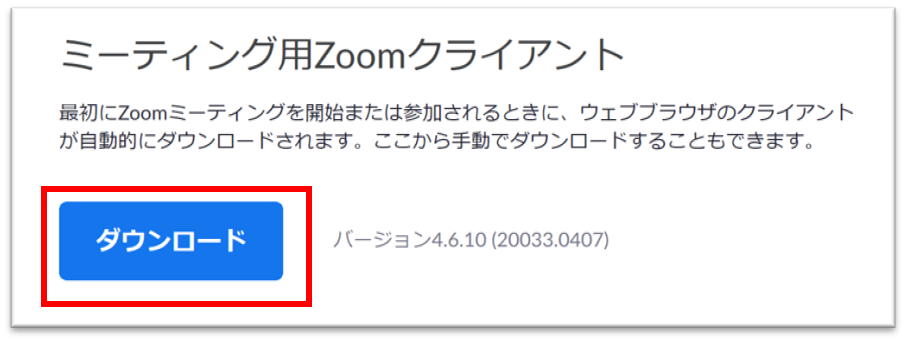
画面下に表示されるメニュー内の「実行」をクリックします。

Zoomがお使いのパソコンにインストールされます。
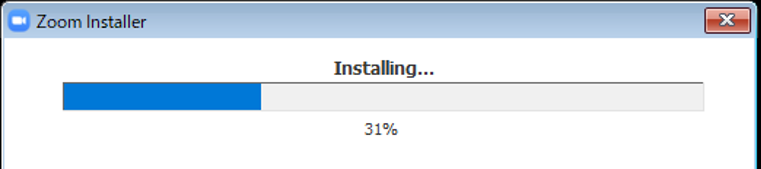
この画面が表示されたら、インストール完了です。
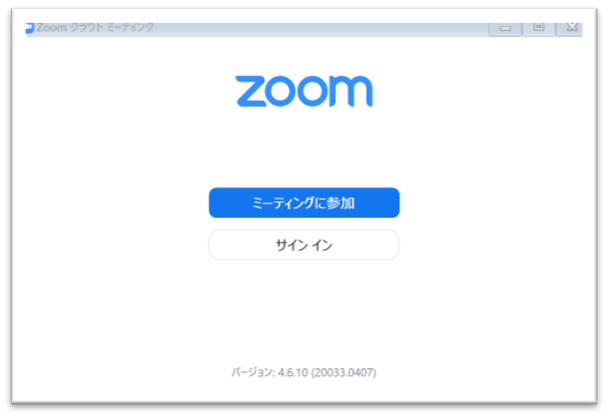
ZOOMのミーティングに参加する
Zoomミーティング主催者から参加用の「リンク」が送られてきます。
※リンク(URL)はメール内に記載されている青色の英数字です。
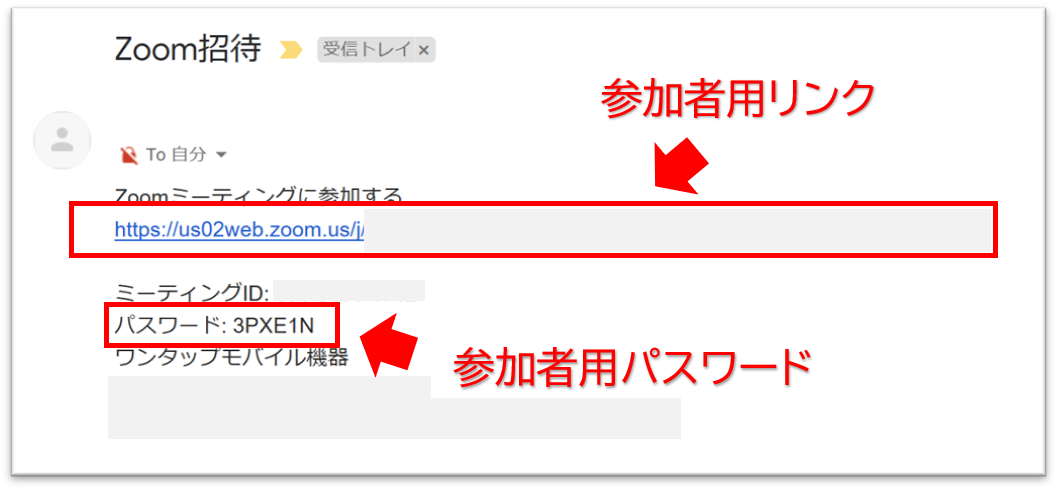
参加者用のリンクをクリックすると、Zoom内で表示される名前入力を行います。
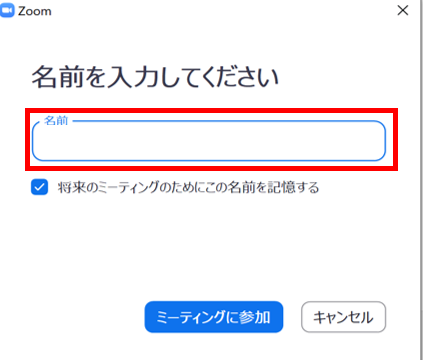
カメラにビデオ通話用の画像が表示されます(ご自身が映ります)
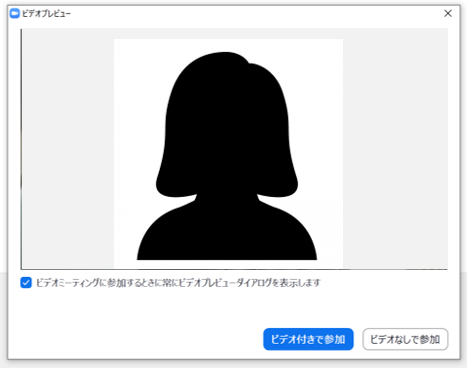
「コンピューターでオーディオに参加」をクリックします。
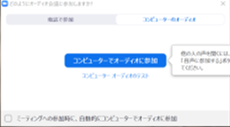
画面の操作方法
Zoom画面は以下の通りです。
①参加者を一覧表示するにはギャラリービューに切り替えます。
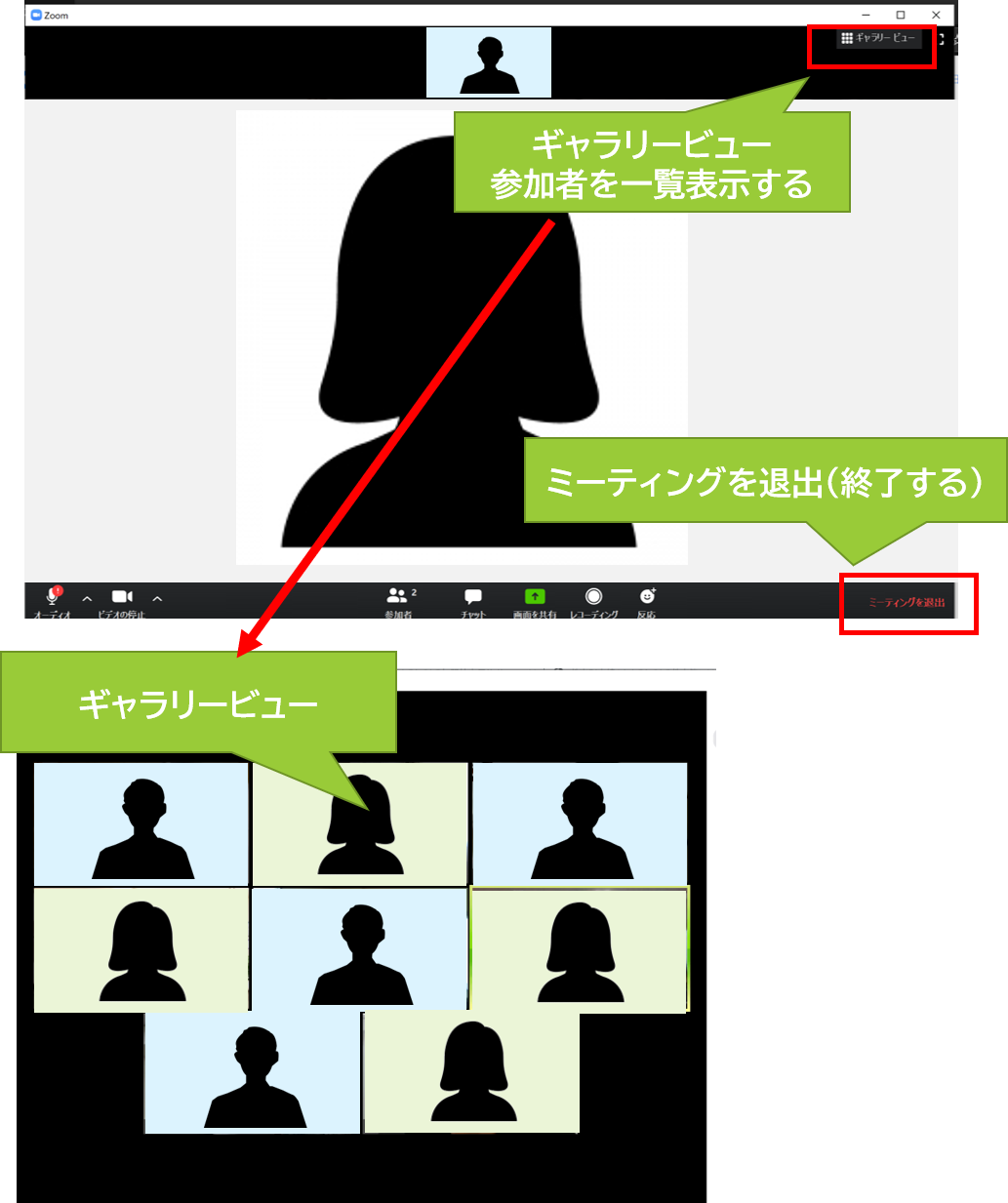
②Zoomを終了するには、画面右下のミーティングを退出をクリックします。
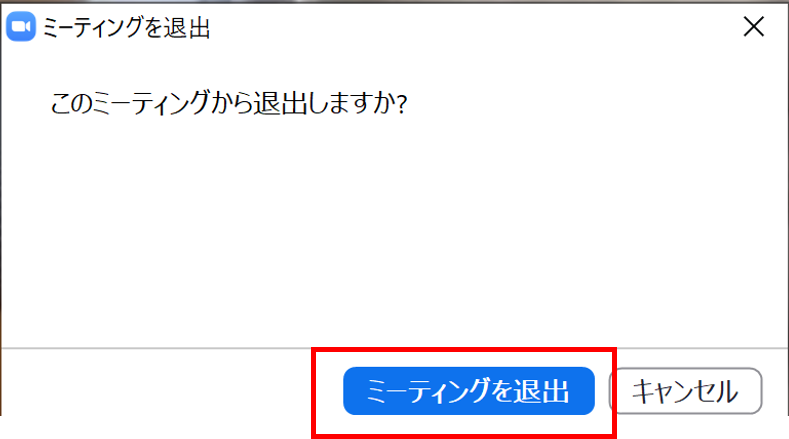
最後に確認メッセージが表示されます
ミーティングを退出をクリックすれば、ビデオ通話は終了します。

今回は、ZOOMのビデオ通話にパソコンを使って参加する方法をご説明いたしました。
ZOOMの主催者側の操作方法は別途練習する必要がありますが、まずは気軽に参加して雰囲気に慣れてみることをお勧めしています。
コロナウイルスの感染拡大で自宅で過ごす時間が増えました。オンライン帰省やオンライン飲み会といった活用方法がテレビでも紹介されています。この機会にぜひチャレンジしてみてくださいね。