教室に通っている生徒様からのご質問で多いのが
「キーボードのファンクションキー」について
ファンクションキーはパソコンのメーカーごとに若干違っているため、
この機会にご自分のパソコンのファンクションキーについて知っておくと何かと便利になりますよ
私の教室に通っている生徒様は
ファンクションキーについて「使い方を知りたい」というより、
わからないことは触っちゃいけないのでは?と思われている方が多いようです
それでは、写真を使ってファンクションキーについて確認してみましょう
ファンクションキーとは?
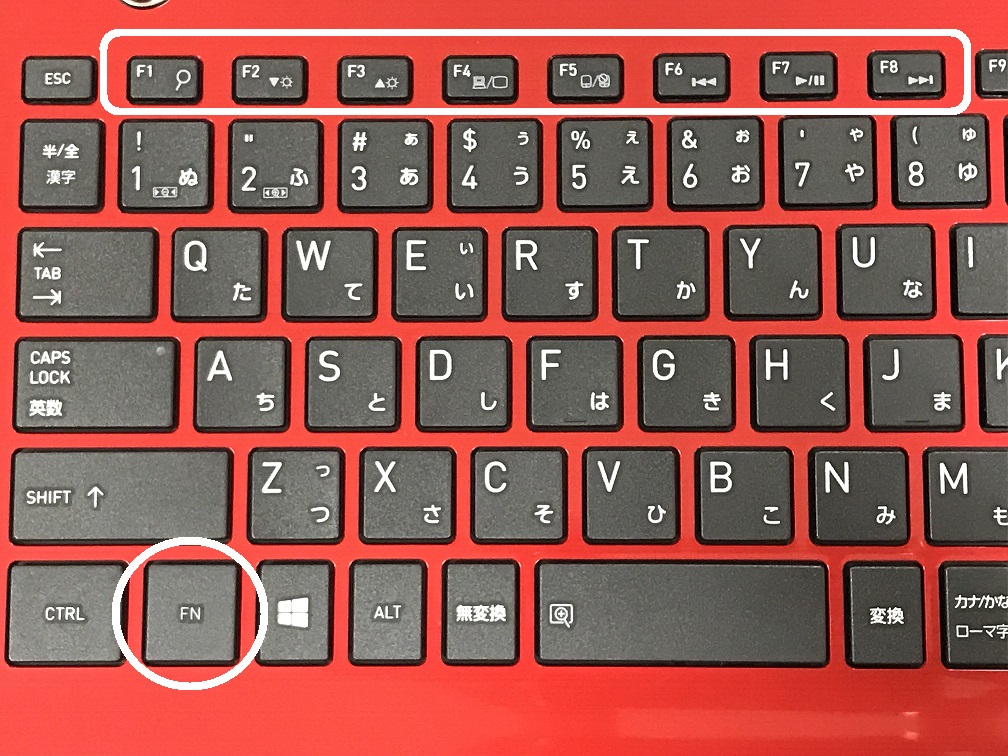
上の写真の左下のマークの付いたキー「FN」キーがファンクションキーです
単独では意味を持たないボタンです
他のキーと組み合わせることで、通常の効果とは違う効果を発揮します
ファンクションキーの使い方
キーボードの一番上の段「F1」「F2」「F3」・・・「F12」と並んでいるキーがファンクションキーとの組み合わせによりボタン効果が変わります
どのメーカーのパソコンでも液晶画面の明るさ変更や、音量変更が割り振られていることが多いですね
今回は東芝のノートパソコンを例にして解説したいと思います
ファンクションキー(FN)を押しながら、F1~F12のキーを押すことで、キーごとに印字されているイラストの効果が使われます
上の写真の場合、F1キーには虫メガネのようなアイコンがあります
この機能を使うと
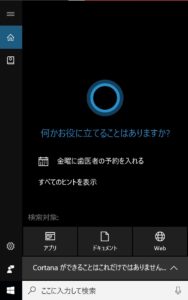
検索ボックスが表示され、調べたいことを入力することでインターネットを使った検索が行えます
上の写真の場合、F2とF3キーにはディスプレイの明るさを調整できます
シニアの方に使っていただきたいファンクションキー「タッチパッド有効/無効」機能
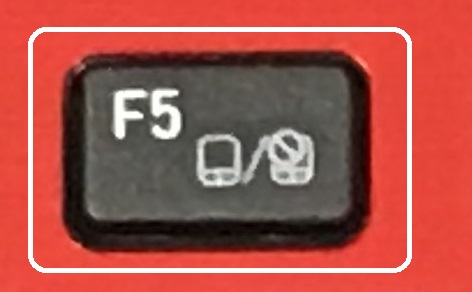
※ファンクションキーに割り振られた機能はメーカーごとに異なっています
ですから、すべての機能のご紹介をするわけにはいきません
私の教室に通ってくださる生徒の皆様に必ず覚えていただくのが、「タッチパッドの有効/無効」機能です
上の写真の場合「F5」キーに割り振られているのが「タッチパッドの有効/無効」機能です
この機能は、ノートパソコンのキーボード下にマウス機能としてタッチバッドが設置されて言います
マウスを使わない場合、このタッチバッドを操作してマウスポインタを動かします
この操作になれている方は何の問題もないのですが、ご年配の生徒の方ですと
キーボードで入力している途中で、手の甲がタッチパッドに触れてしまい、マウスのカーソルが動いてしまいます
そうすることで、意図していない場所に入力してしまったり、ご変換してしまったり、せっかく入力してあったデータを削除してしまったりと
ミスに繋がってしまいます
このミスが積み重なると、「パソコンは私にとって難しいもの」とパソコンから遠ざかってしまいます
私の教室では、シニアの方には必ずタッチバッドの有効/無効キーの使い方を覚えていただき
外付けのマウスを使う場合は、タッチバッドを無効にしていただきます
ファンクションキー以外のキーボードのご質問で多いのがNUMLOCKキー
パソコン習いたての生徒の方が、パソコン操作に困ってご質問されるのが
「NUMLOCKキー」についてです

読み方はそのまま「ナムロック」と読んでください
最近のノートパソコンにはテンキー(向かって右側の数字キー)が搭載されているタイプが増えてきました
この数字のキーの事を「テンキー」と言います
テンキーに割り振られている数字を使うことで、電卓と同じように素早く数字の入力ができるのですが
「NUMLOCKキー」を押すことでスクロール機能(←↑→↓)に切り替えることができます
この切り替えを意図せずにしてしまった場合に、「数字入力ができなくなった!」と慌ててしまうのです
数字とスクロールを「切り替えができるキー」だと知っていれば、不用意に押してしまっても、再度押すだけで戻ります
このようにいつも使っているパソコンのキーボードについて知ることで
もっと便利にパソコンを道具としてお使いいただけるようになります
パソコンの説明書はインターネットで見る
近頃のパソコンには取扱説明書がついていません
詳しい操作をお知りになりたい場合は、インターネット検索を利用して
ご自分のパソコンの取扱説明書を閲覧して確認してみてください





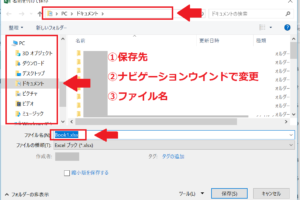

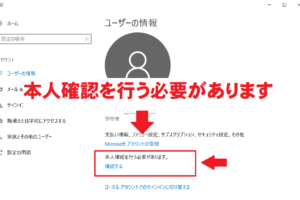

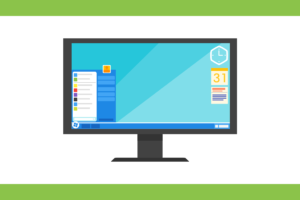
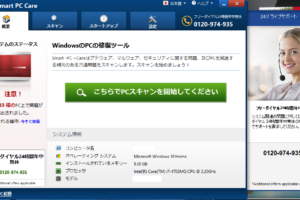










コメントを残す