Windows10のパソコンをお使いの方で、「本人確認を行う必要があります」と表示された方からご質問頂きました。ご年配の方にご理解いただけるよう、私なりの回答をさせていただいております。今回は本人確認の意図や本人確認の方法をお伝えいたします。
なぜ本人確認を行う必要があるのか?
Windows10のパソコンは購入時のセットアップでMicrosoftアカウントの登録をしています。ここでは個人情報も入力しているためマイクロソフト社には、パソコンをだれが使っているか?が登録されています。
Microsoftアカウントはパソコンを使って購入代金の決済などを利用できるようになったため、クレジットカードの情報や電子マネーが登録されます。※決済情報は任意のため登録をせずにご利用いただけます。ご年配の方は「勝手に支払い情報が登録されてしまっているのでは?」とご心配されますが、これも後ほどの画面でご確認いただけますので、ご安心ください。
パソコンセットアップ時から、パソコンを使っている人が変わっていないか?
そういった意味で本人確認を行うのですよ。と生徒の方にはお伝えしています。
例えば、「パソコンを知り合いに差し上げた」という場合、Microsoftアカウントが元の持ち主のままではいけませんね。すると、受け取った方は本人確認が行えないため決済やメールの送受信ができないのです。
この話をした上で、本人確認をして頂き、現在も変わらず私が使っているとパソコンに教えましょうと。ご理解いただいています。
本人確認をする方法
スタートメニュー→アカウントアイコンをクリックしてください
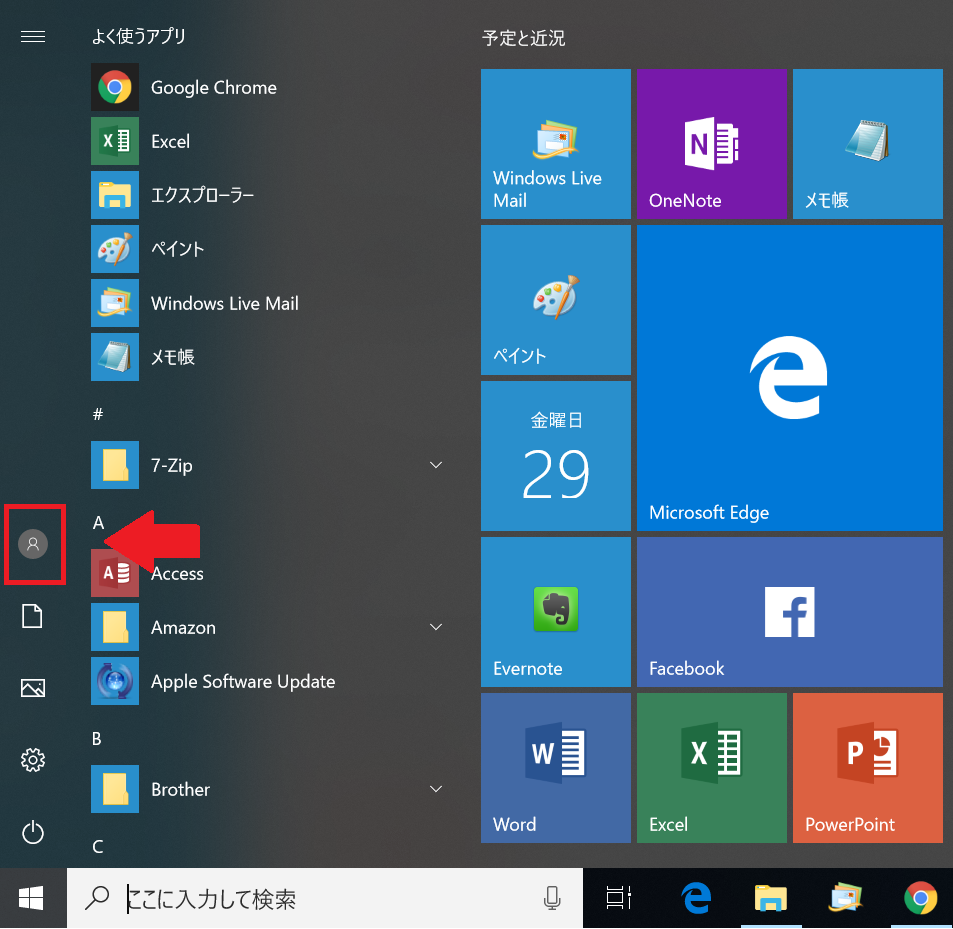
ユーザーの情報画面が表示されます
本人確認の必要がある場合、「本人確認を行う必要があります」が表示されます
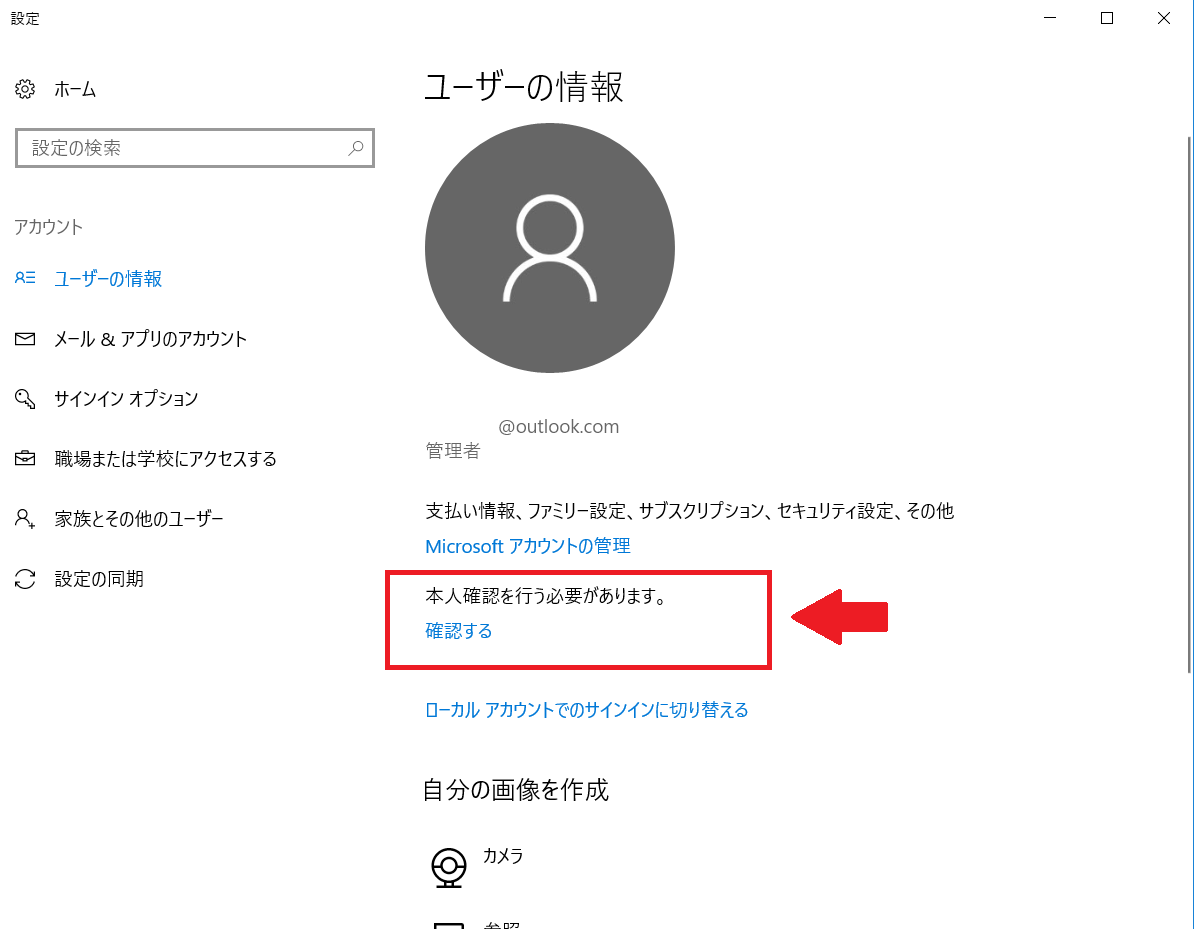
「確認する」をクリックします
情報の保護にご協力ください画面内に、初期セットアップ時に設定したメールアドレスか電話番号が表示されます
コードを確認した上で、下のボックスに入力してください
コードの受信方法はメールか電話での自動音声で行います
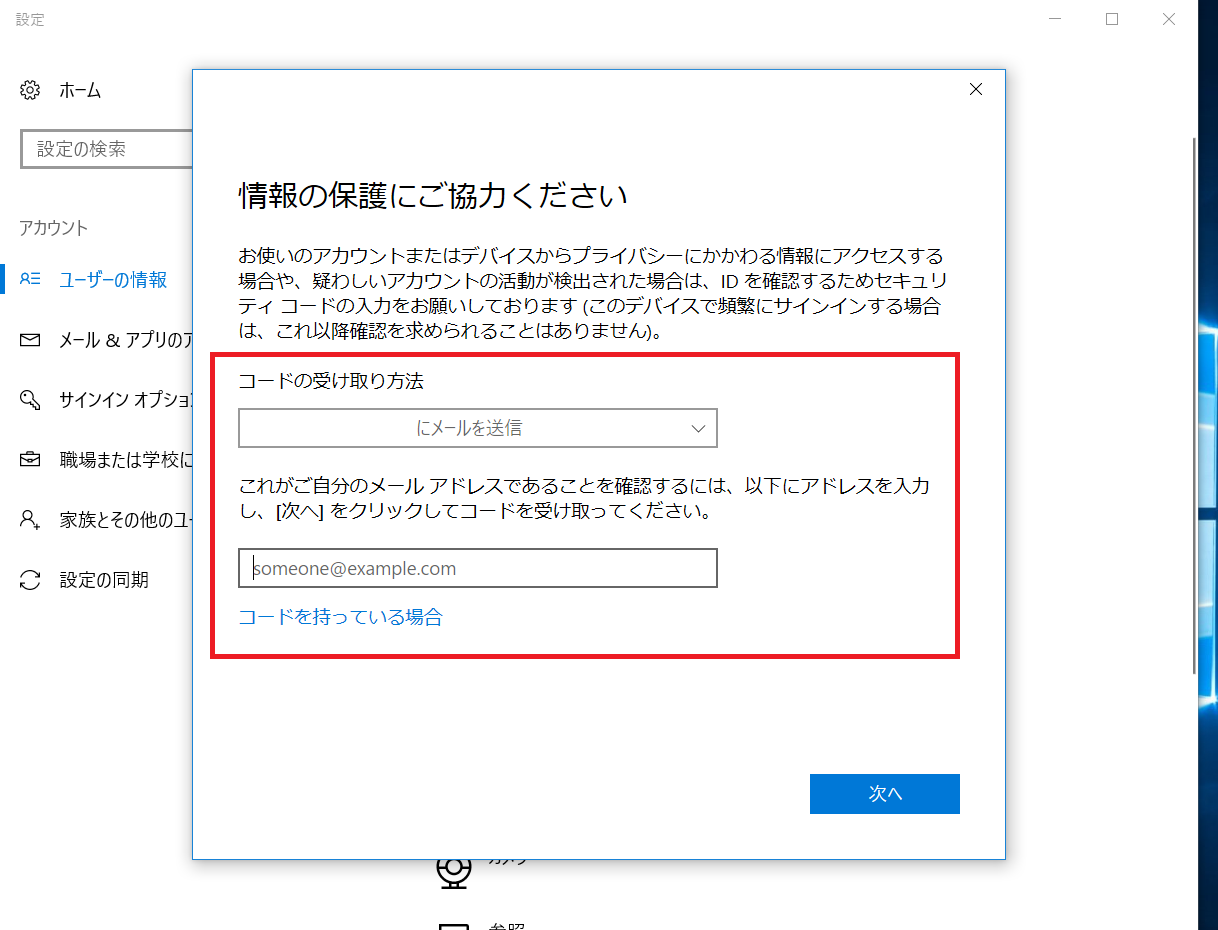
私は、メールを設定してあるためメールを確認します
Microsoftからセキュリティコードのメールを受信していました
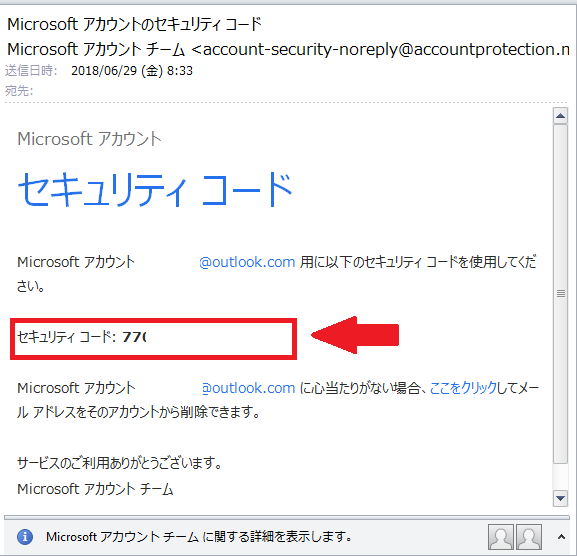
7桁のコードをメモして、先ほどの画面に入力します
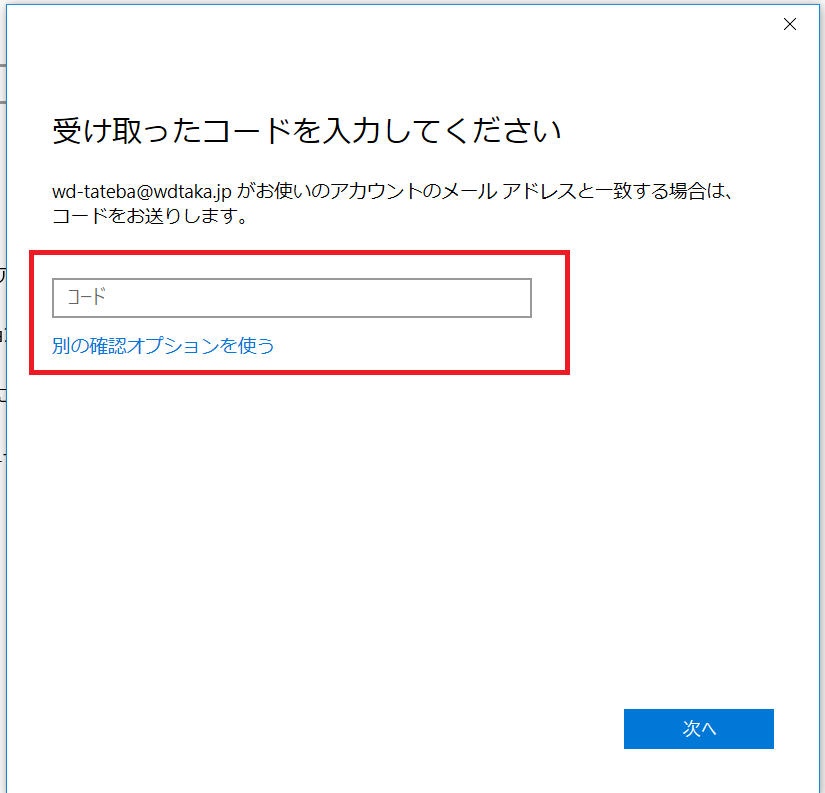
以上で本人確認が完了しました。初期設定時と現在とでお使いいただいている方が同一人物というのが証明されます
ユーザーの情報画面でも、本人確認が必要との明記が消えていますね。
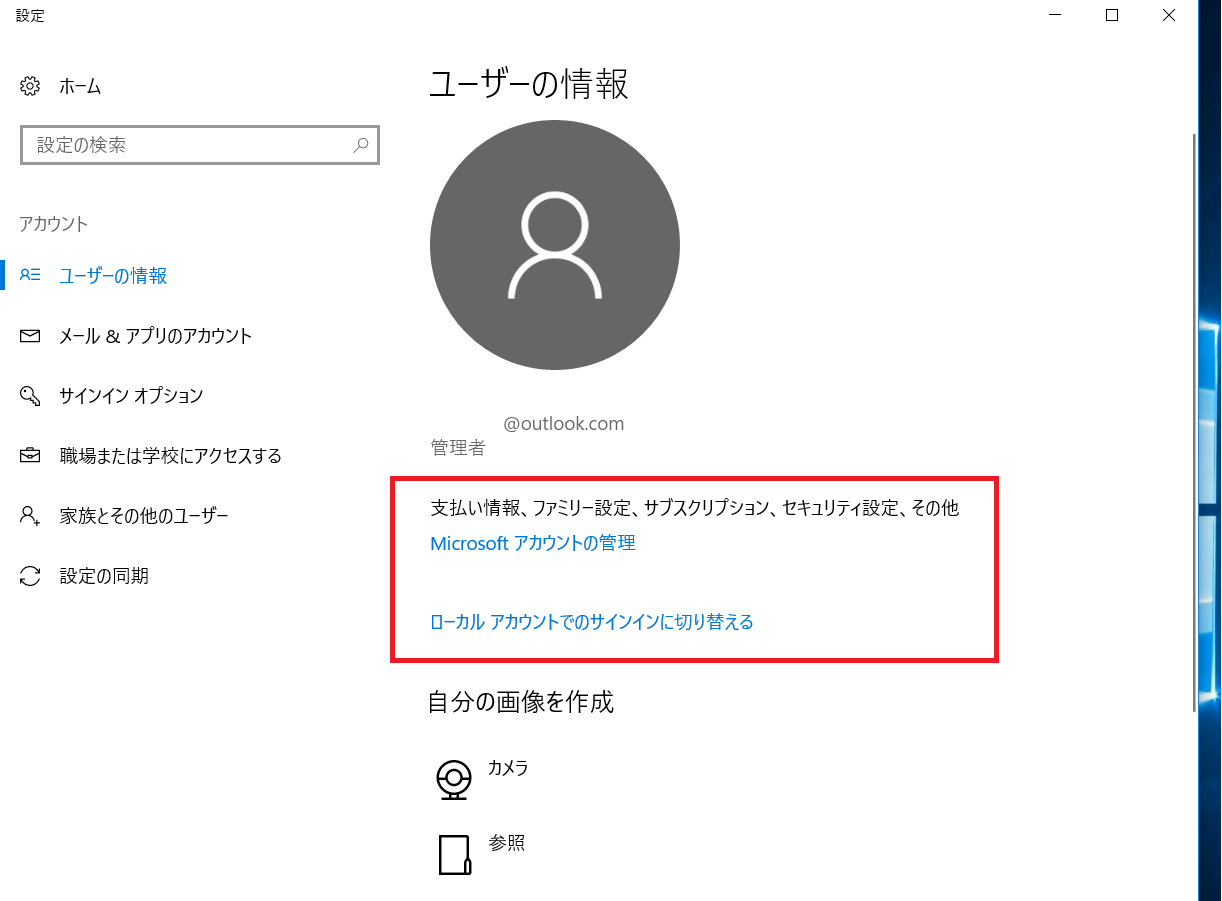
様々なインターネットサービスがあるため、ユーザーIDやパスワードが複数お持ちいただくようになります
こうした機会に、ご自分のIDやパスワードを整理しておくのをお勧めします
整理方法は、過去の記事にまとめておりますので合わせてお読みください

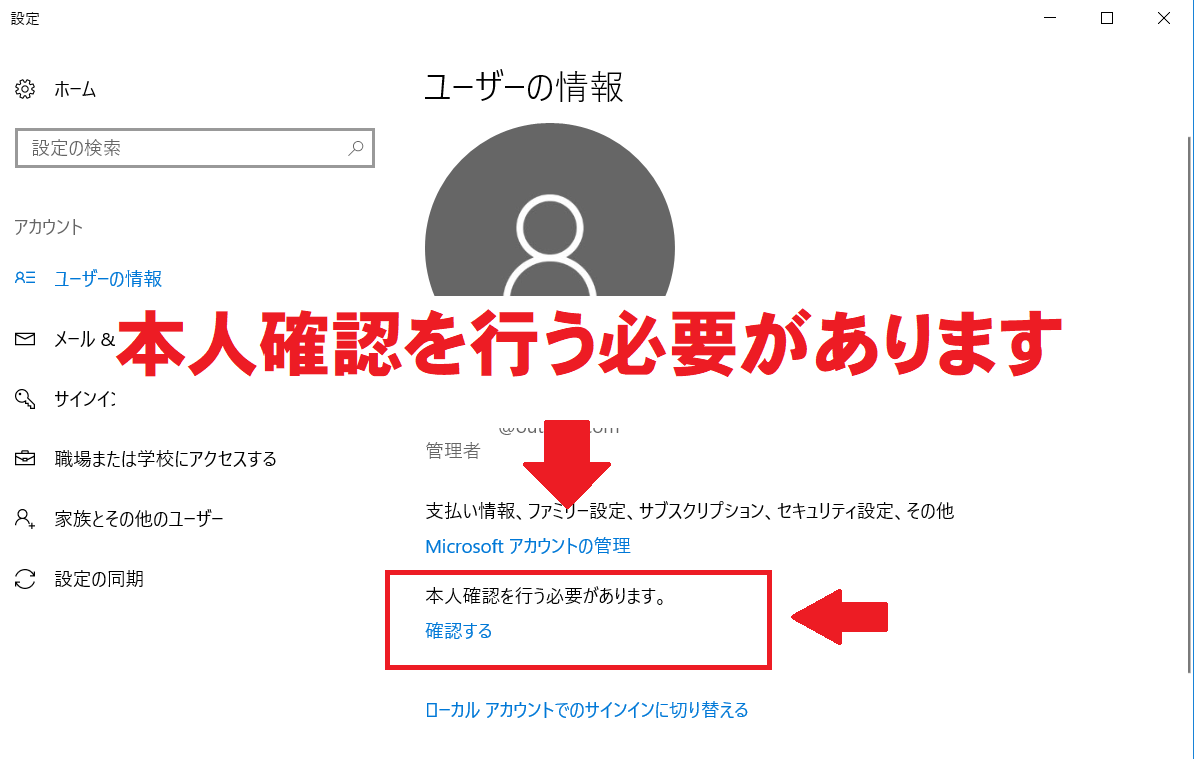




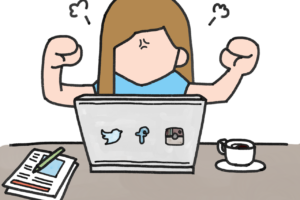




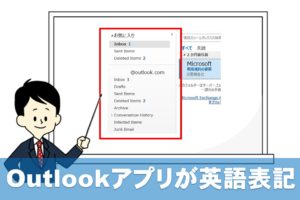












コメントを残す