スマホを購入したが、意外と知らないのがグーグルアカウントの使い道
教室に通っている生徒の方も、スマホを購入したけれどグーグルのアプリを活用されている方は少ないのです
スマホを購入する際に、必ず登録しているのがグーグルアカウントです
今回は、そのグーグルアカウントの中からカレンダーアプリの使い方ををまとめてみます
Googleカレンダーの使い方(パソコン)
パソコンの検索ボックスに「グーグル」と入力します
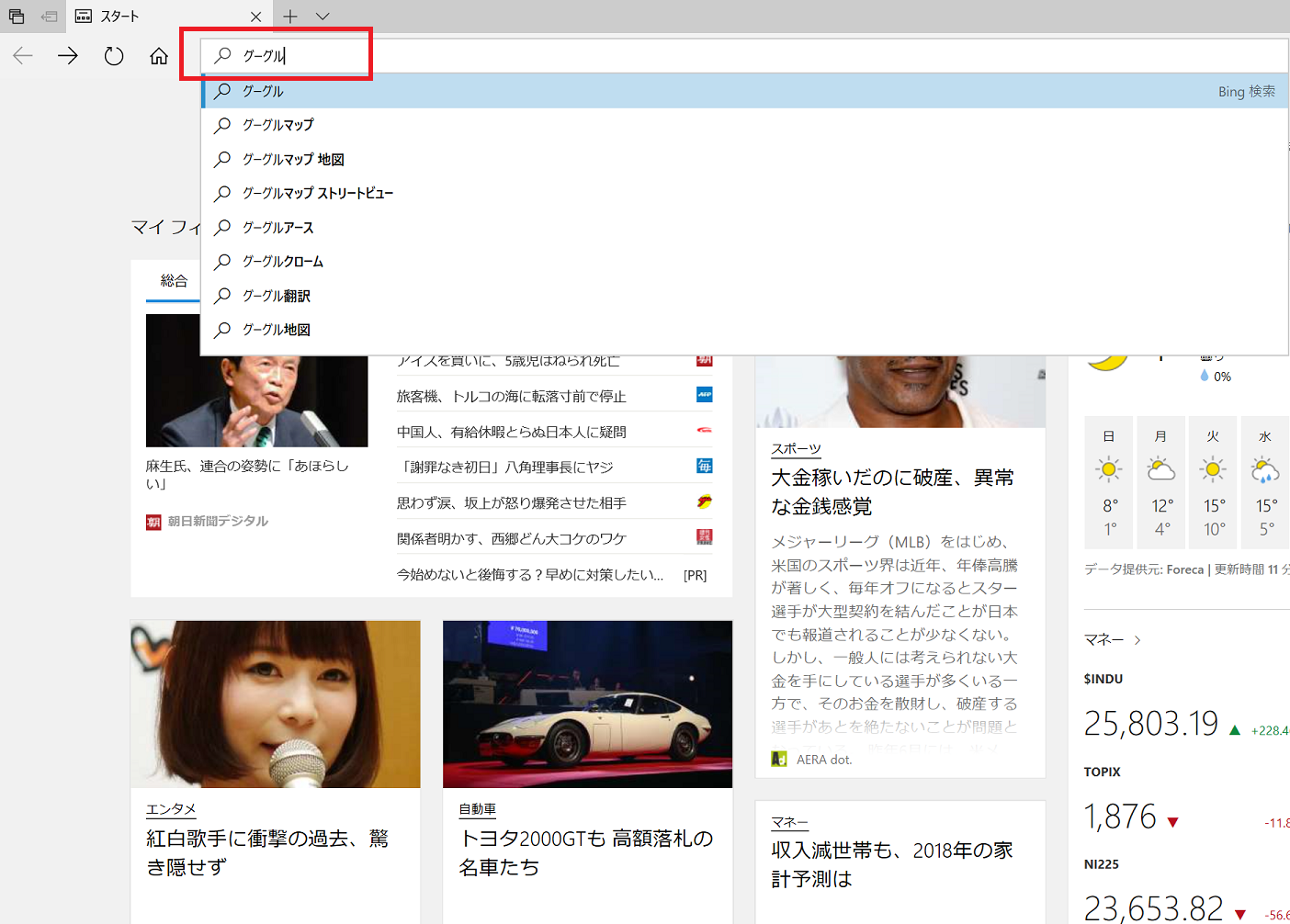
検索結果に「Google」が表示されます
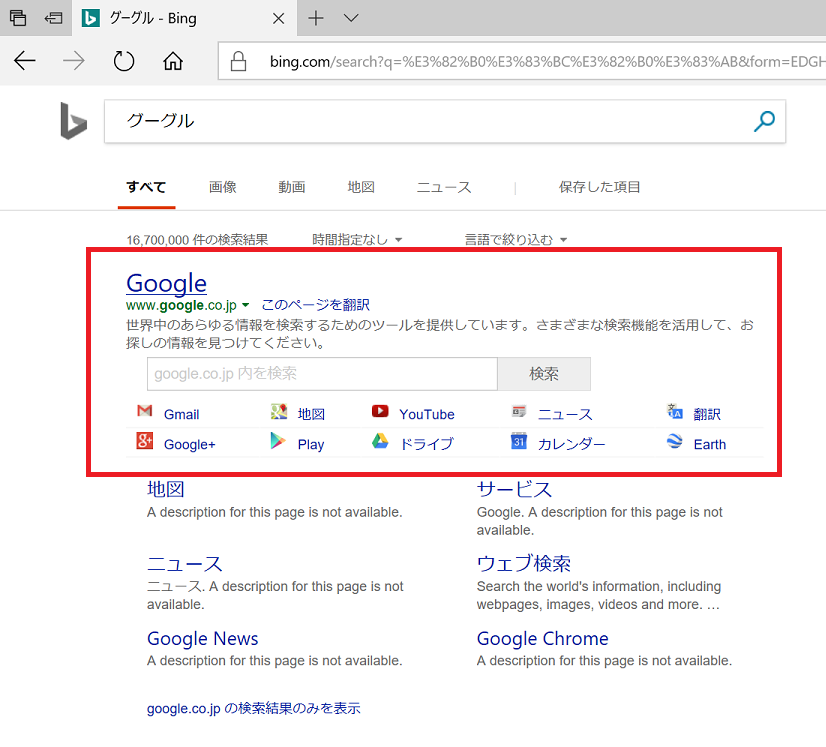
これがGoogleのトップページです
Googleは検索で世界一有名ですが、アプリも豊富です
画面右上の「タイル」ボタンをクリックしてください
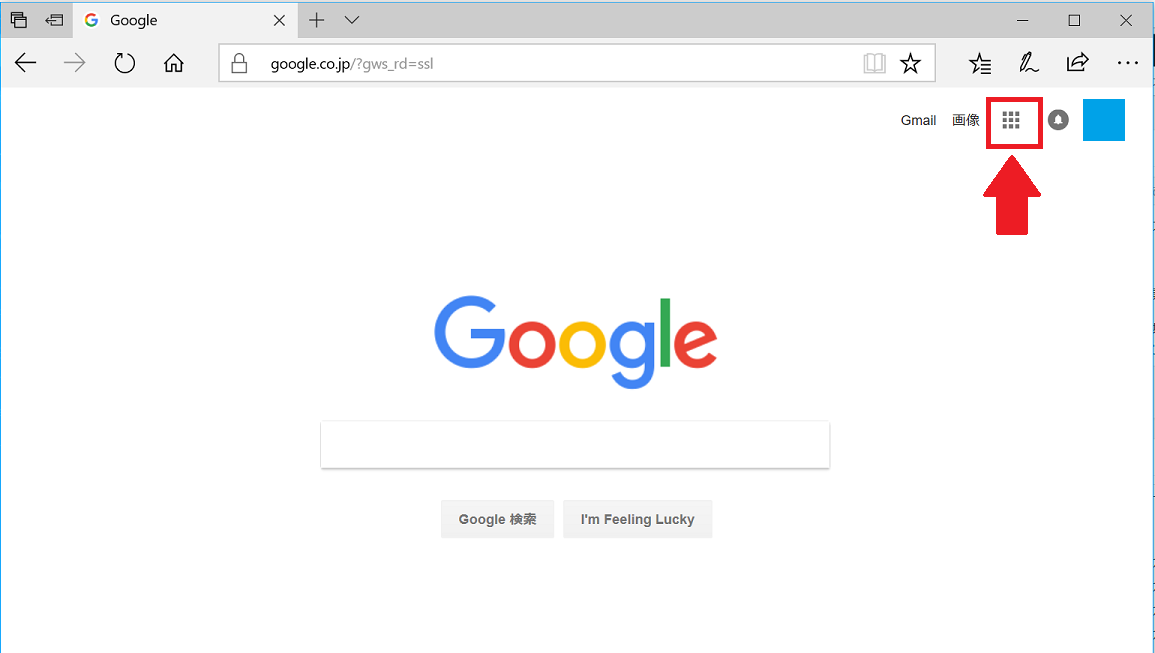
アプリ一覧が表示されました
検索以外に、マップ(地図)やyoutube(無料動画)、メール、カレンダーなどの機能が
すべて無料で使うことができます
「カレンダー」をクリックしてください
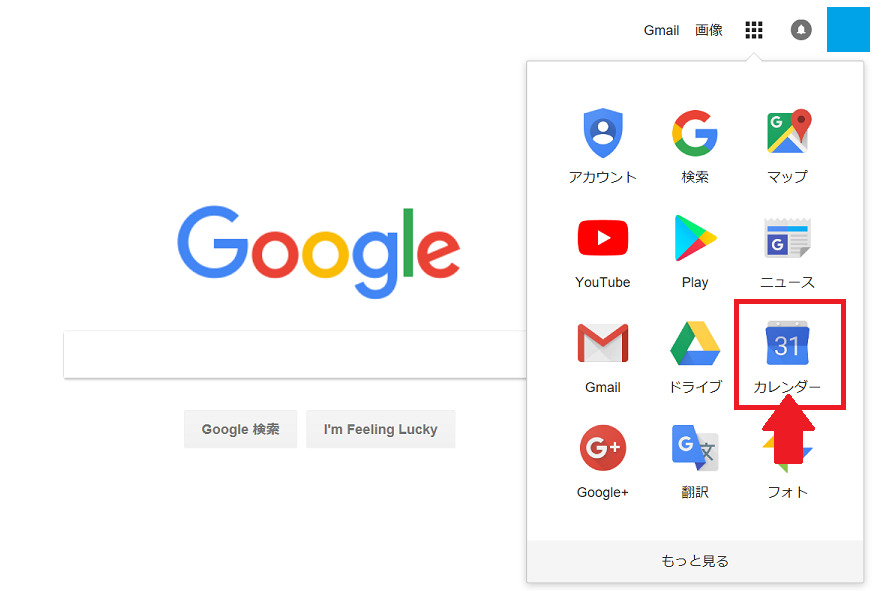
これがカレンダーの画面です
パソコンの画面いっぱいに広げてみることで、予定が一覧できるのでとても見やすいです
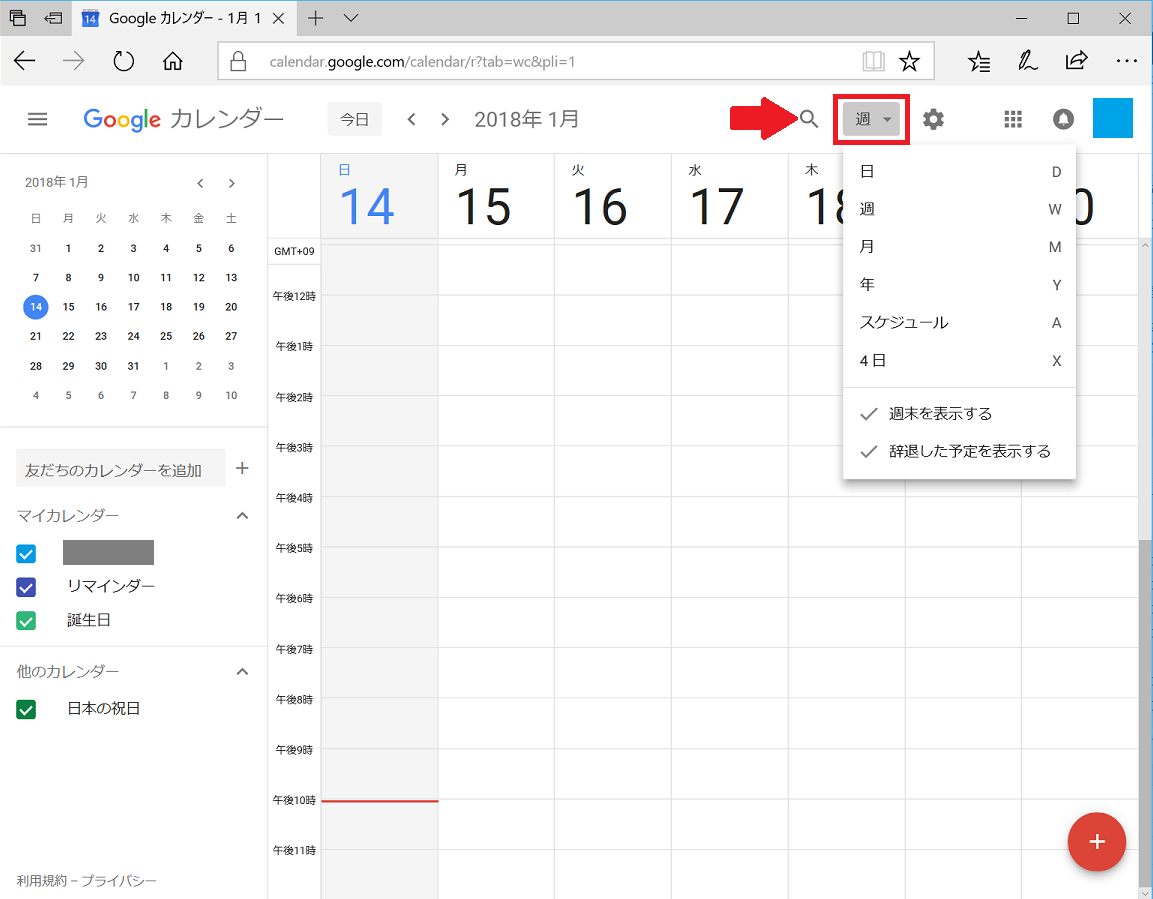
日付をクリックすると「予定」が入力できます
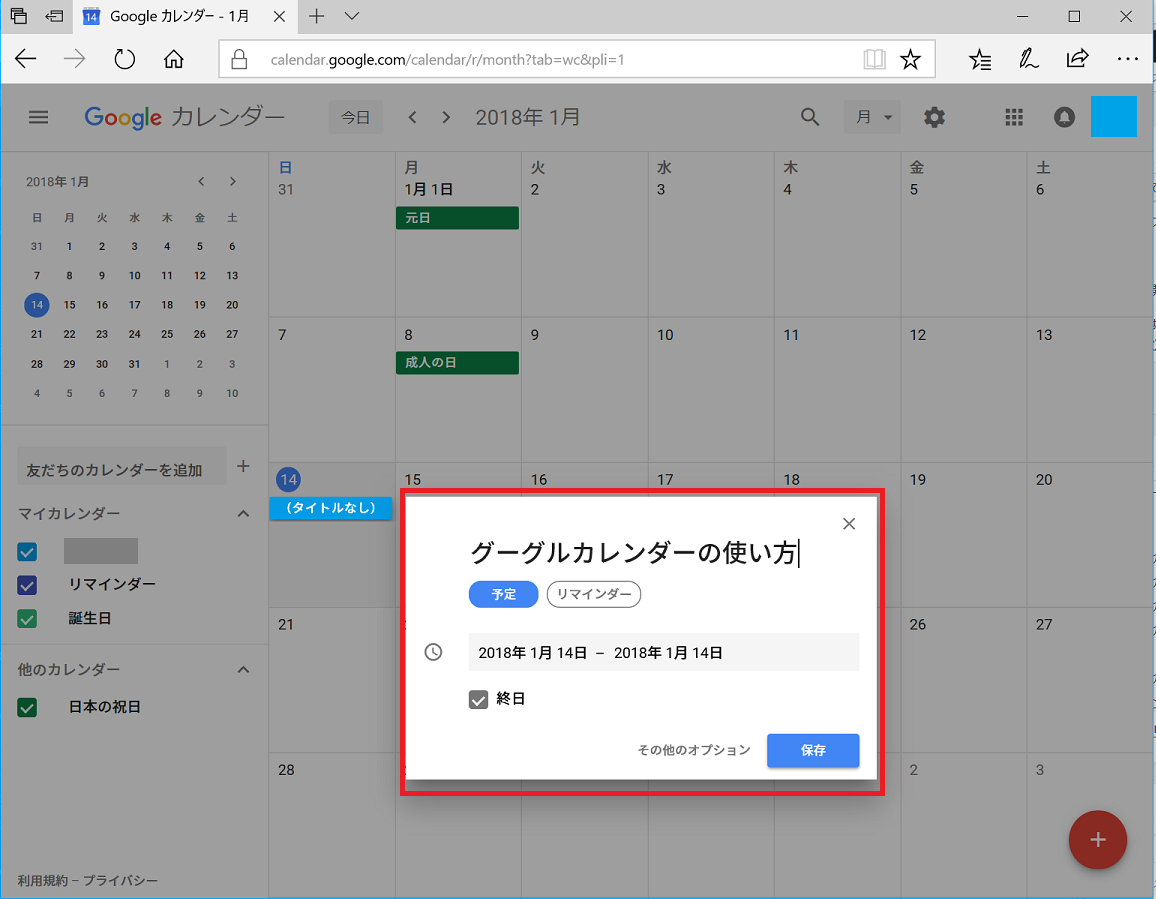
このグーグルカレンダーですが、
普段は紙の手帳を使っている方にもぜひ使い比べてみていただきたいです
スマホを購入した時に、誰もが登録するグーグルアカウントですが
このようにアプリを利用されている方は、生徒の方の中でも多くはありません
グーグルカレンダーはスマホでも使えます
パソコンとスマホがグーグルアカウントで便利に繋がります
スマホにもグーグルカレンダーをインストールすることで、
パソコンとスマホでスケジュールを共有することができますよ
次はスマホの画面でグーグルカレンダーを見てみましょう
準備
iphoneやipodなら「App Store」
androidスマホなら「Play Store」でGoogleカレンダーを検索します
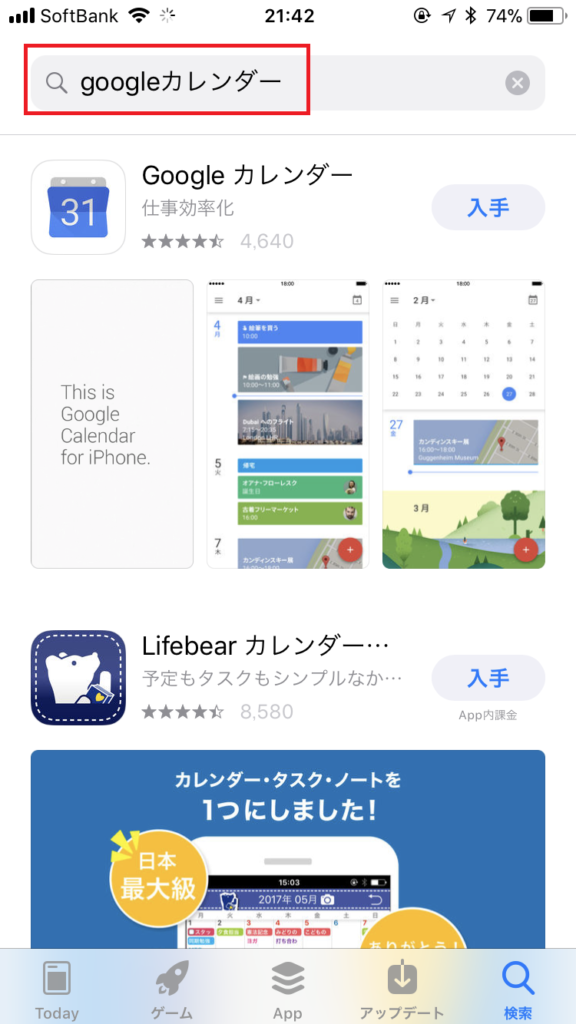
※私はiphoneを使った方法で記事にしています
カレンダーアプリがインストールされました
androidスマホをお使いの方は、最初からインストールされているかもしれないので探してみてください
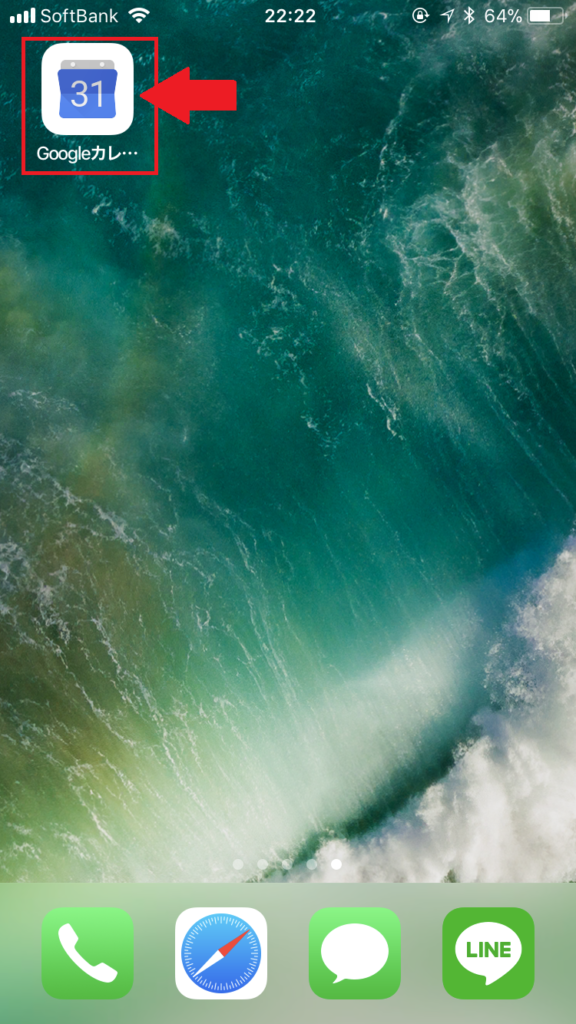
カレンダーアプリを起動します
グーグルアカウントを入力してください
すでに登録済みの方は、名前欄の横のボタンをタップして「ON」にします

「許可」をタップしてください
※「Googleカレンダーは通知を送信します。よろしいですか?」
とはカレンダーに登録したスケジュールを予定当日に画面に自動的に表示する仕組みです
アプリをインストールする際に「通知を~」と表示された場合は同じように「許可」をタップして大丈夫です
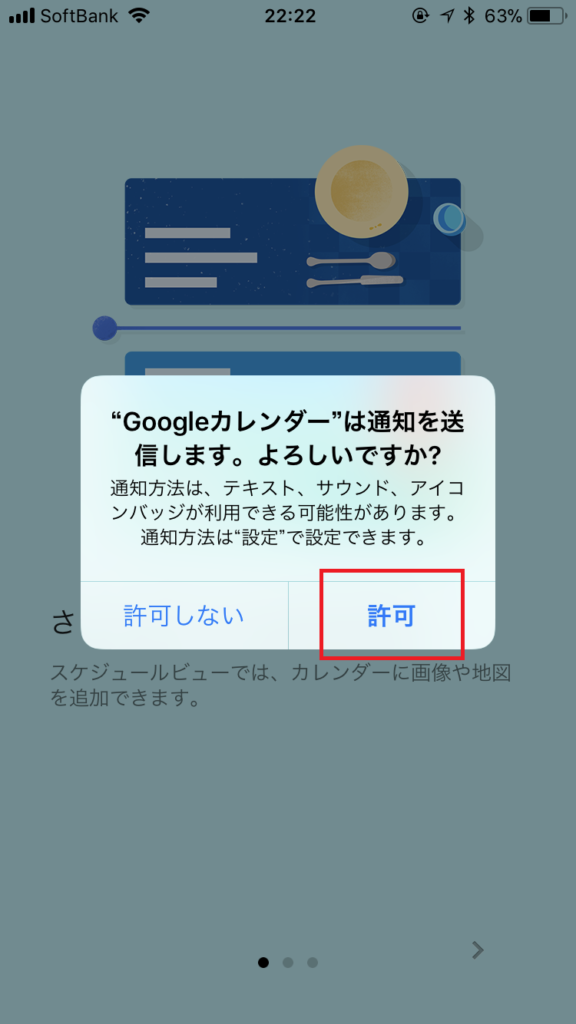
スマホ版のグーグルカレンダーの画面です
小さい画面でも、綺麗にすっきりと表示されます
カレンダーを「月」表示にしても、全体がしっかり確認できると思います
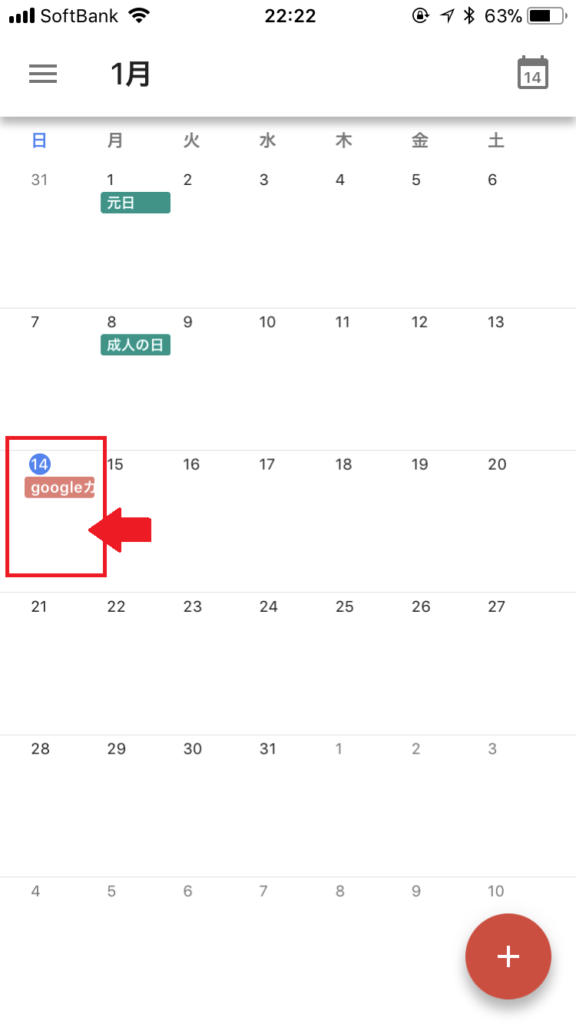
パソコンのカレンダーで入力したスケジュールも反映されます
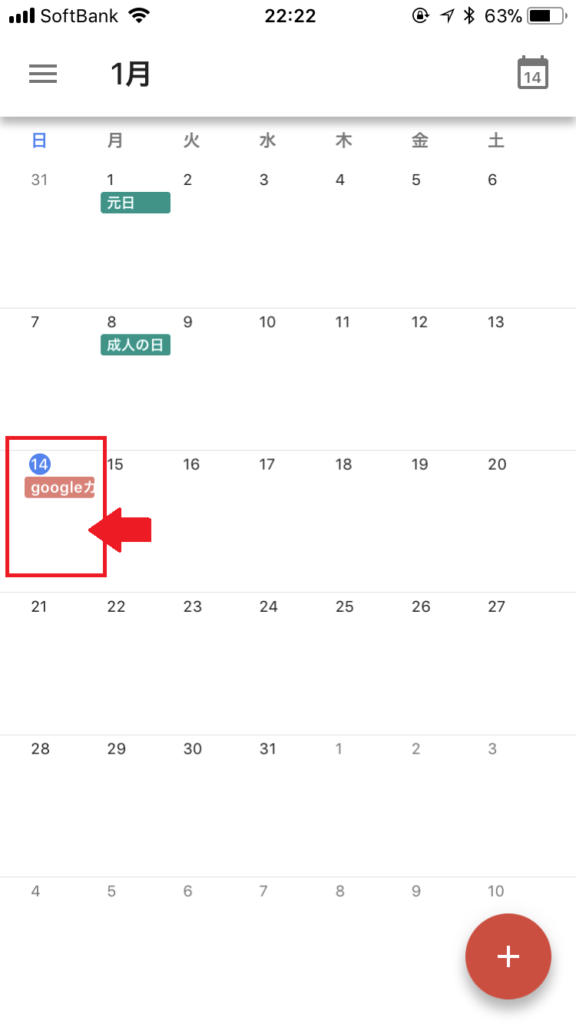
パソコンで入力した1月14日のスケジュールもスマホにちゃんと表示されました
スケジュールはパソコンで入力しても、スマホで入力しても、どちらの画面にも共有されます
このようにパソコンとスマホを組み合わせることで、デジタル機器が生活の一部に溶け込んできますね
今回紹介したカレンダー以外にもパソコンとスマホを連携する機能がgoogleにはたくさんあります
ご興味があれば、ぜひグーグルについての雑誌や書籍を読んでみるのをお勧めします
書店でこうした専門誌を読むことができるのも、パソコンを勉強する成果です

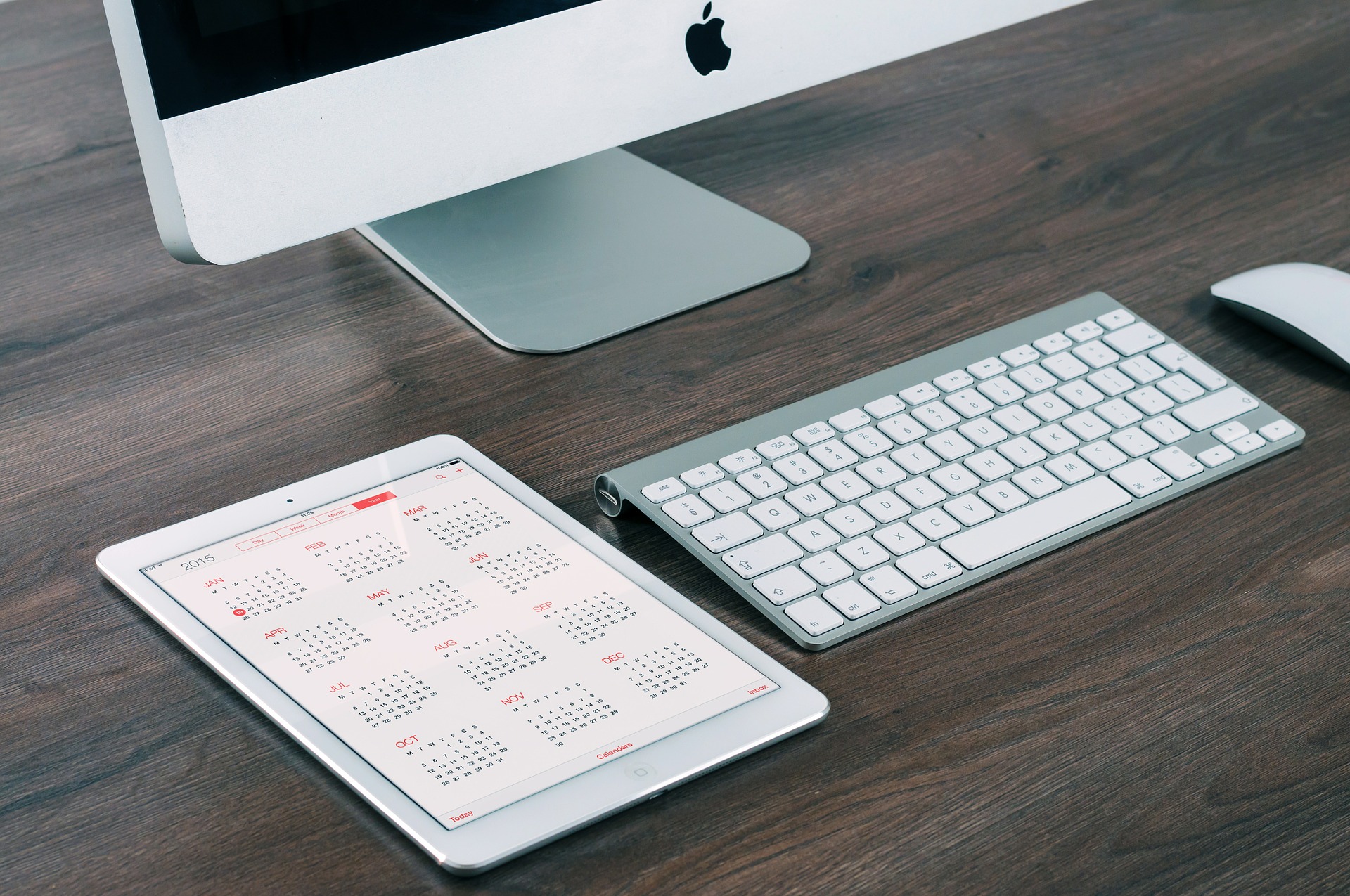




















コメントを残す