私の教室ではWordやExcel、PowerPointの学習をする方に、パソコン操作が上達するためのコツをご紹介し練習していただきます。
若い方はそれほど意識せずに、操作方法を理解してできるようになりますが、ご年配の方ですとそう簡単にはいきません。
私の教室には60歳以上の生徒の方が多いため、ご年配の皆さんが、パソコン操作で失敗しやすい事をピックアップして、重点的に練習して頂くようにしています。
具体的な操作方法は授業で練習しているため、ここではご年配の皆さんが失敗しやすい項目とマウス操作を練習するときに気をつけたい項目を順にご紹介したいと思います
今回はExcelのオートフィル操作で成功パターンと失敗パターンをご紹介します
Excelのセル操作(オートフィル)
Excelは表計算ソフトです
「オートフィル」という操作を使うことで、連続データや計算式を素早くコピーすることができます
このオートフィル操作でマウスポインタ―の形を間違えてしまうと、コピーが移動になってしまいます
今回は足し算の入ったセルをオートフィルする際の注意点をお伝えします
足し算をしたセルを、オートフィルすることで、2つ目以降の計算式の入力を省略することができます
この時、マウスポインターの形をしっかり確認して行わないと失敗してしまいます
「5」+「3」=「8」の計算式をオートフィルでコピーします
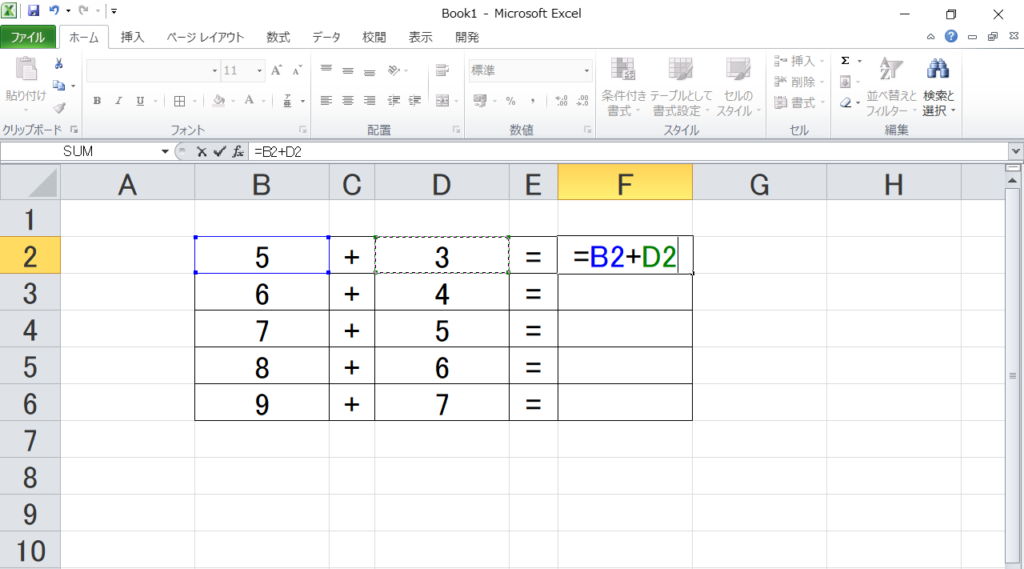
オートフィルが成功した場合
マウスポインターをセルの右下に合わせます
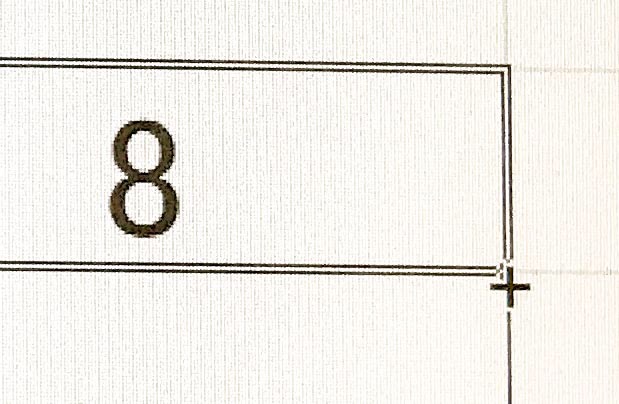
マウスポインターが「+」マークになったのを確認して、下方向にドラッグします
一つ下のセルに計算式が反映されました。
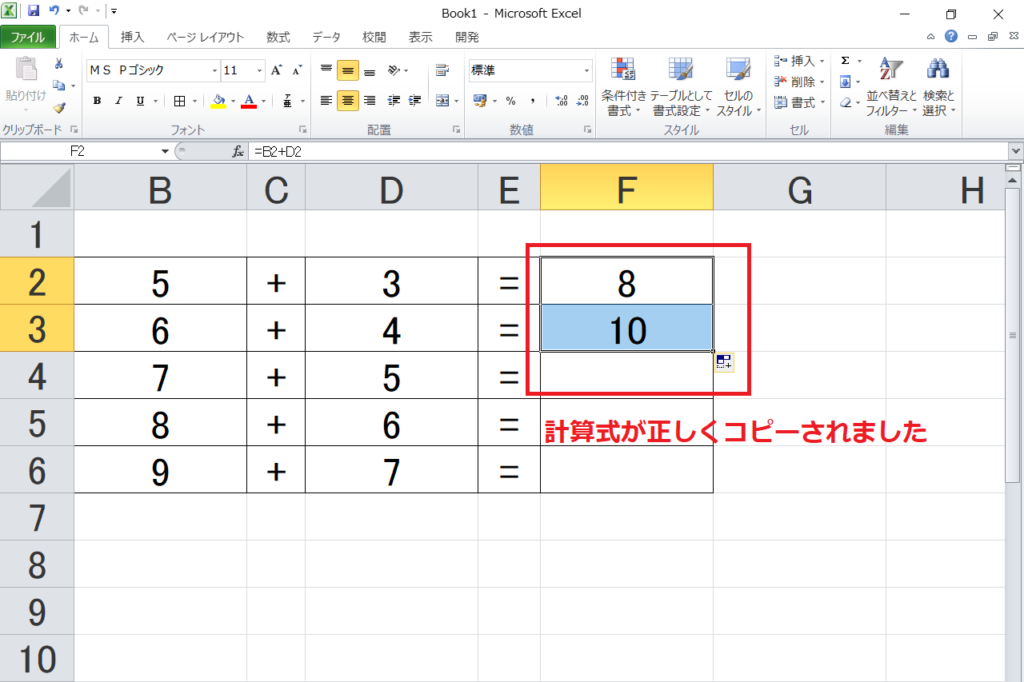
計算結果が正しく反映されました
オートフィルが失敗した場合
マウスポインターの合わせ方がずれていると、マウスポインターの形は四方向の矢印がついている状態になります
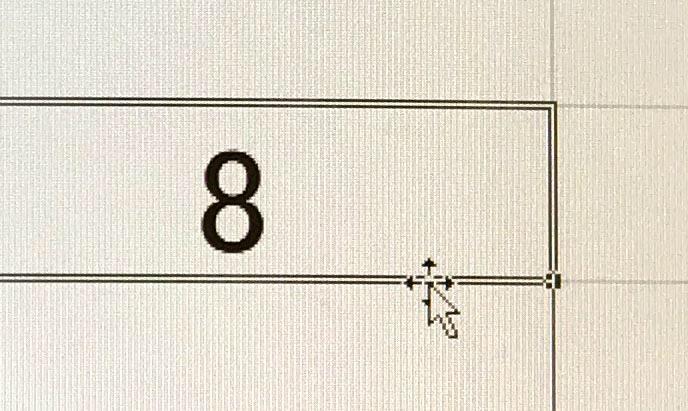
このままマウスをドラッグすると
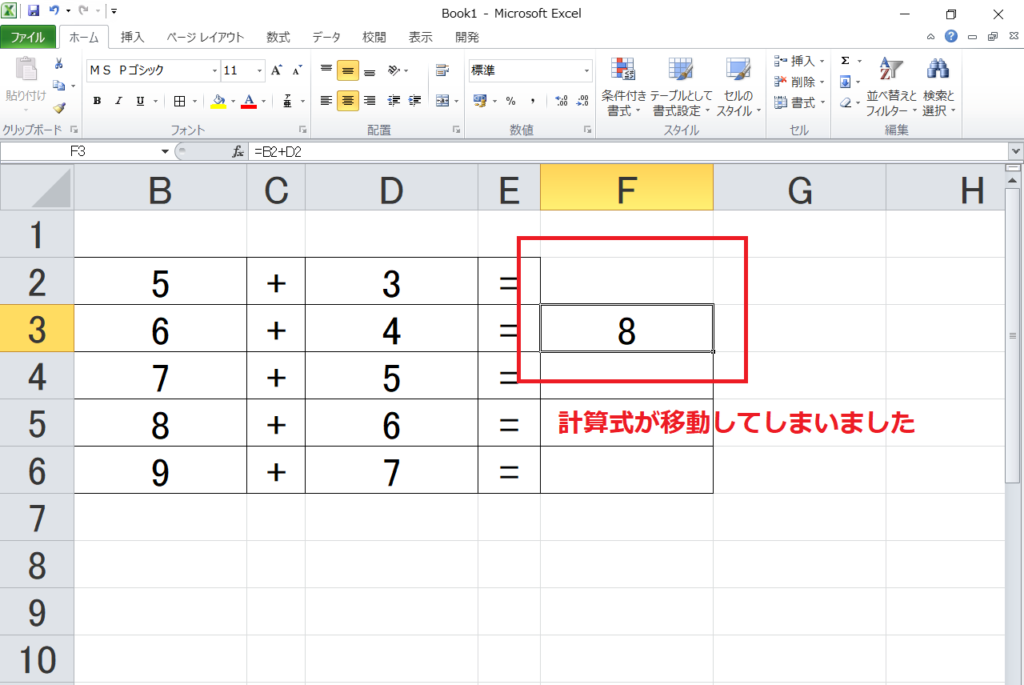
計算結果が下に移動してしまいました
このようになってしまった場合も、「一つ前の操作に戻る」ボタンで戻してください
ご年配の方に多いのが、マウスをドラッグ操作をするときに手元を見てしまう方がいらっしゃいます
手元に目線がずれた時、画面上で合わせていたポインターがずれてしまいます
マウスポインターの形と役割をしっかり認識して使うことで、パソコンは思うように操作できるようになります
失敗してしまった場合も、慌てずに操作を元に戻して、繰り返し練習して見てください
私の教室では、WordやExcel、PowerPointの練習する際に、こうした失敗したことも活かせるようにアドバイスをしています
毎回授業で成功してしまうと、いざ失敗した時にご自分で対処ができません
たくさん失敗して、失敗した時にどうするか?失敗しないようにするにはどうすればよいか?を授業を通じて学んでいただきます
マウス操作は設定変更することで、ご年配の方にも使いやすくすることができます
マウスの設定変更は、こちらの記事にまとめておりますのでぜひお読みください






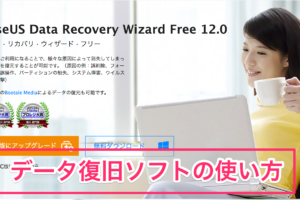
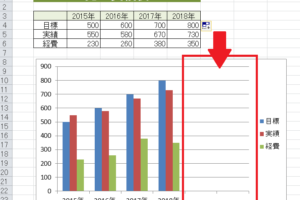




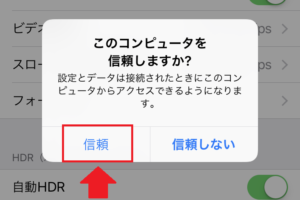








コメントを残す