docomoのArrowsタブレットの初期設置について画像で解説します
タブレットの画面をタッチするには、指の指紋を当てるようにタッチすると上手に反応します(うまく反応しないケースは爪を当てていたり、画面を押し込みすぎている場合があります)
Arrowsタブレットの画面を撮影する方法(スクリーンショット)
今回ご紹介している画面データは、Arrowsタブレットのスクリーンショットの機能を使っています
Arrowsタブレットで画面をスクリーンショット(保存)する方法は、電源ボタンと音量(下げる)ボタンを同時に押します

スクリーンショットした画像は、「写真」アプリに保存されます
※二つのボタンを同時に押して、マナーモードになってしまう場合は、改めて押しなおしてください
Arrowsの電源を入れます
本体の電源ボタンを長押ししてください
画面が表示されました
最初に名前をつけます。お使いになる方の名前を入れると良いです。(漢字が使えます)
キーボードの入力切替は「あ/A」で行います
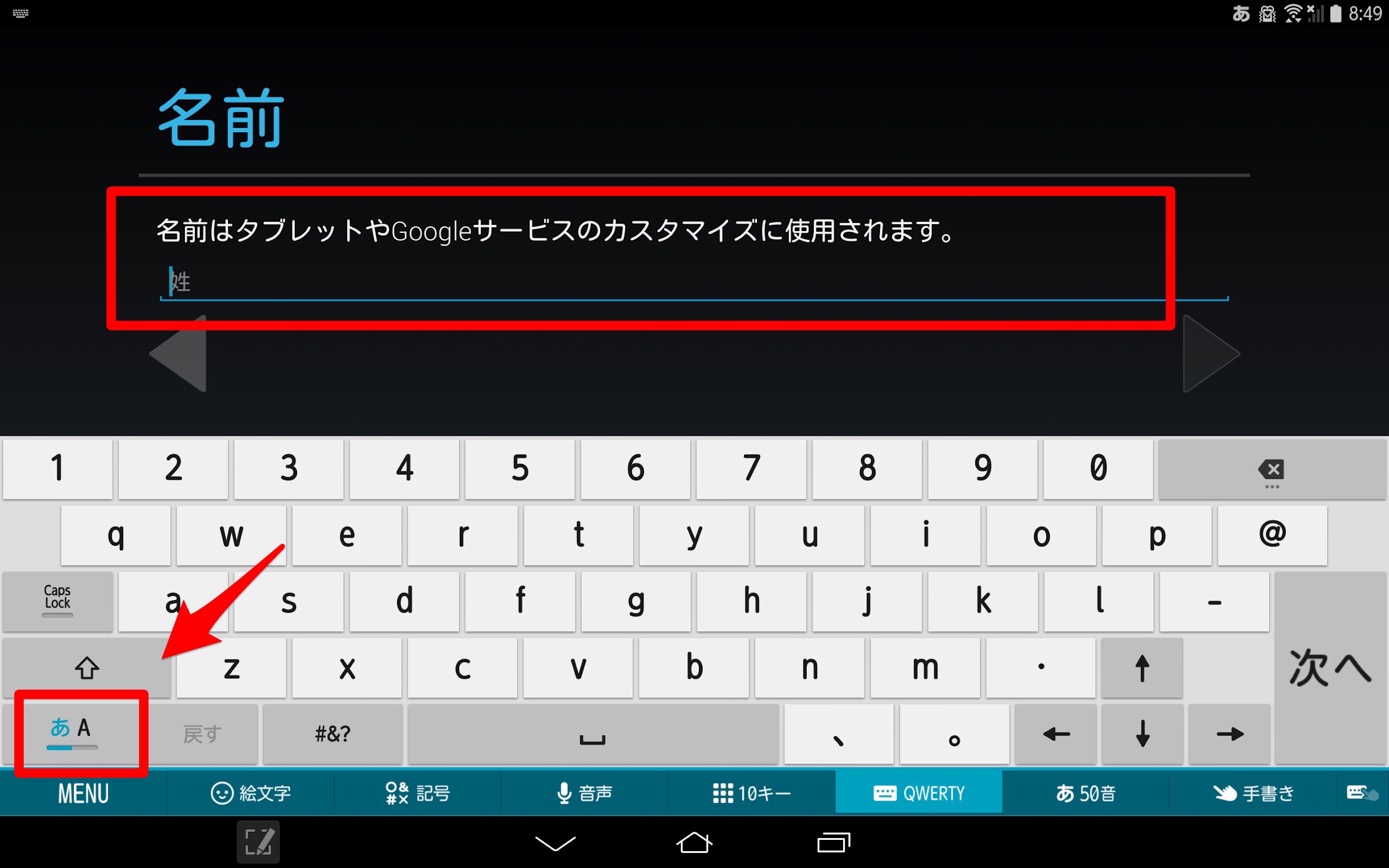
次はGoogleアカウントを作成します
Googleアカウントはタブレットで使えるメールアドレスになります
「お好きな文字」@gmail.com
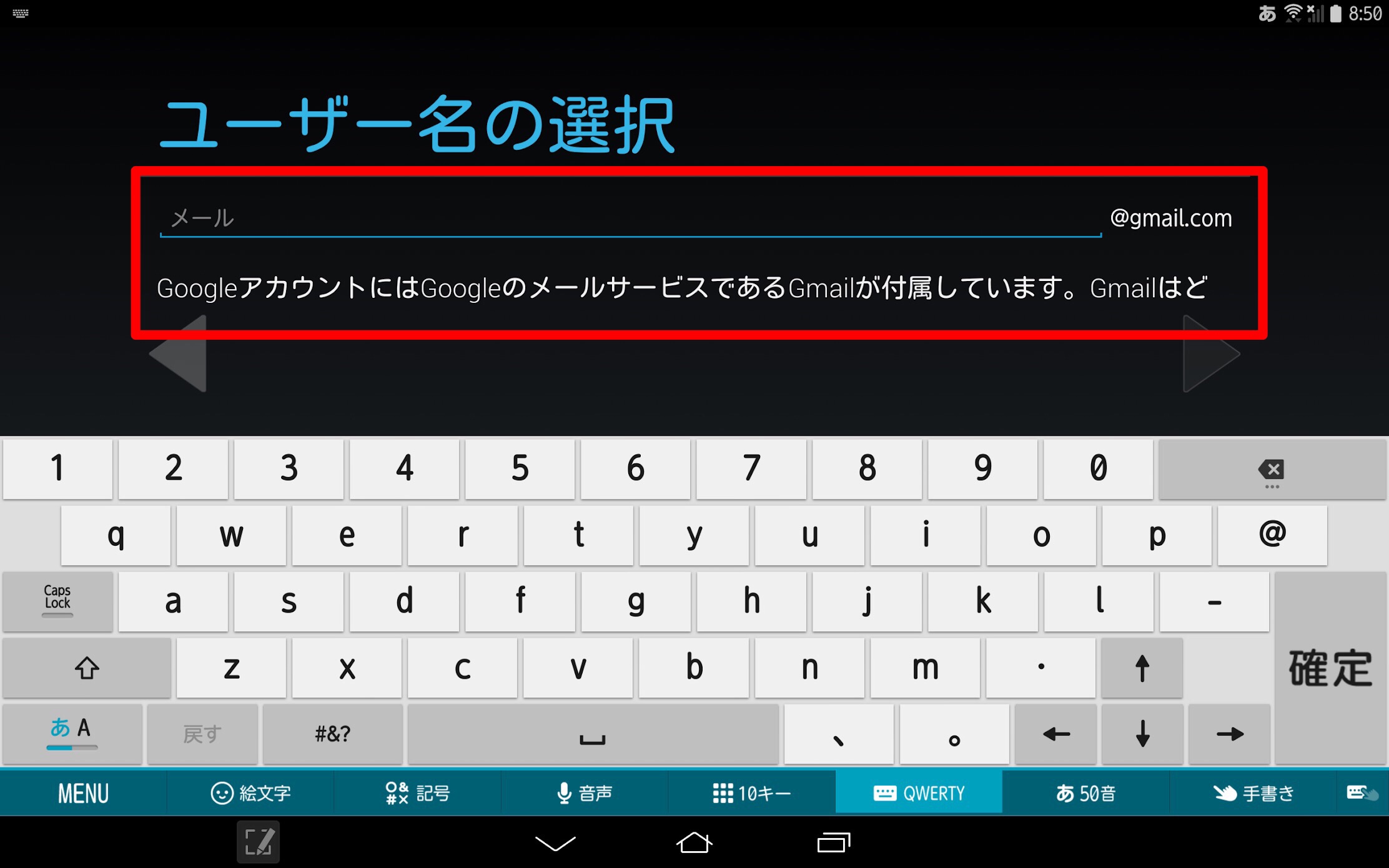
パスワードを設定します(8文字以上で好きな英数字の組み合わせです)
入力できたらキーボードの「次へ」をタップしてください
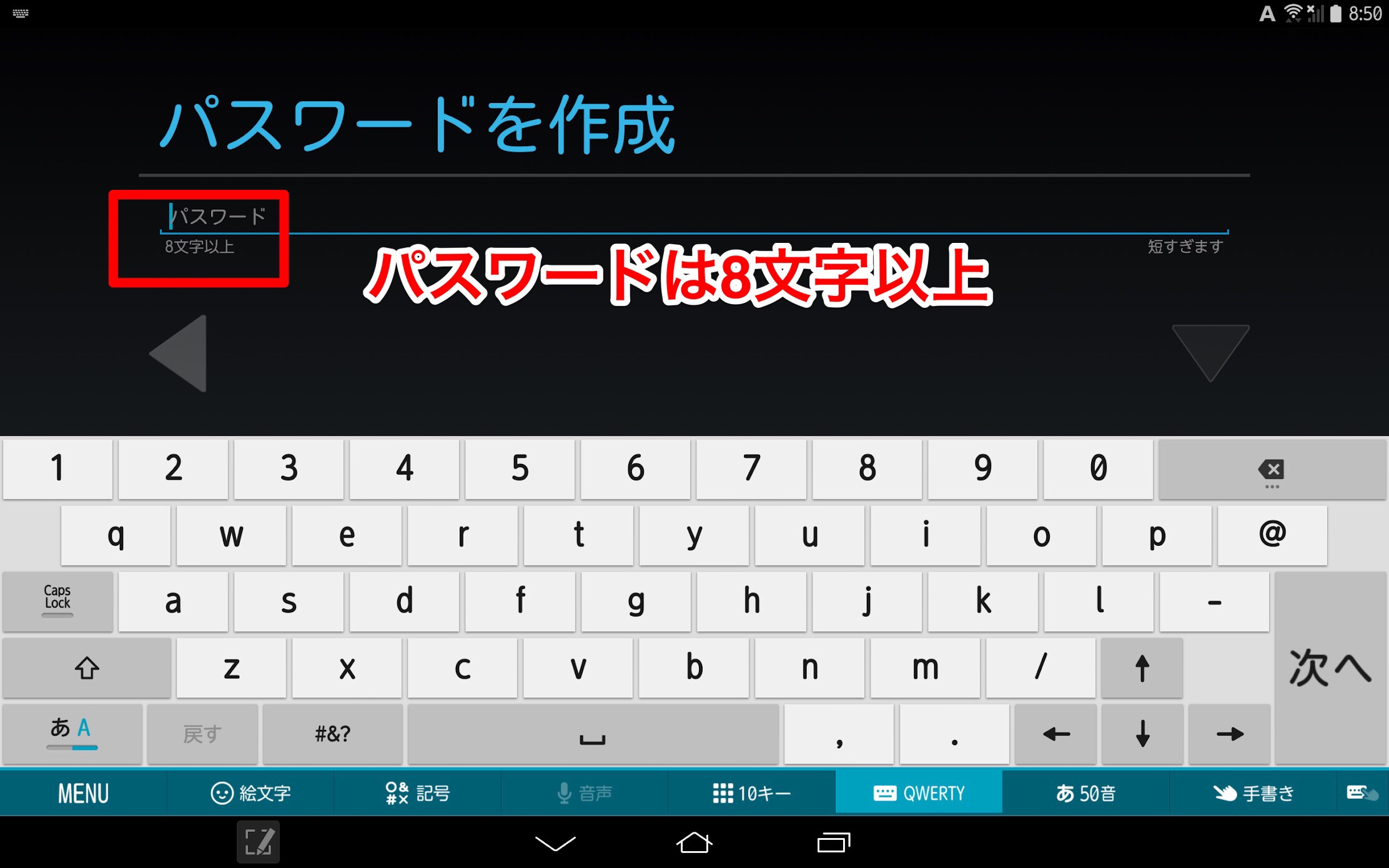
Googleサービスの確認
画面下の矢印マークをタップして次の画面に進めてください
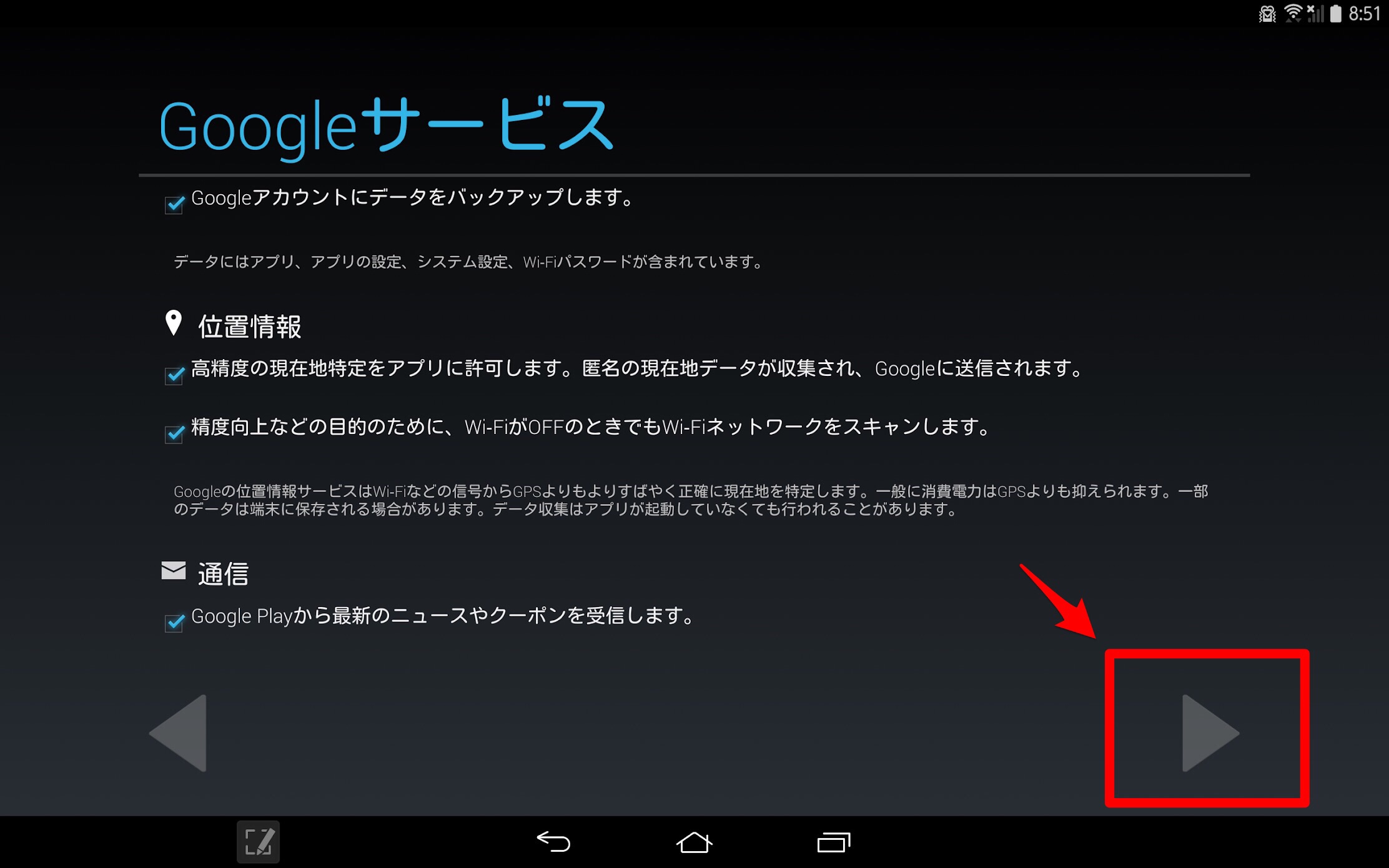
アカウントを完了
「同意する」をタップしてください
Googleアカウントが作成され、各種サービスを利用できるようになります
「アカウントを作成しない場合」
Googleアカウントは作成されませんが、タブレットを使うことはできます。(アプリのインストールなどはできませんが、後から設定することもできます)
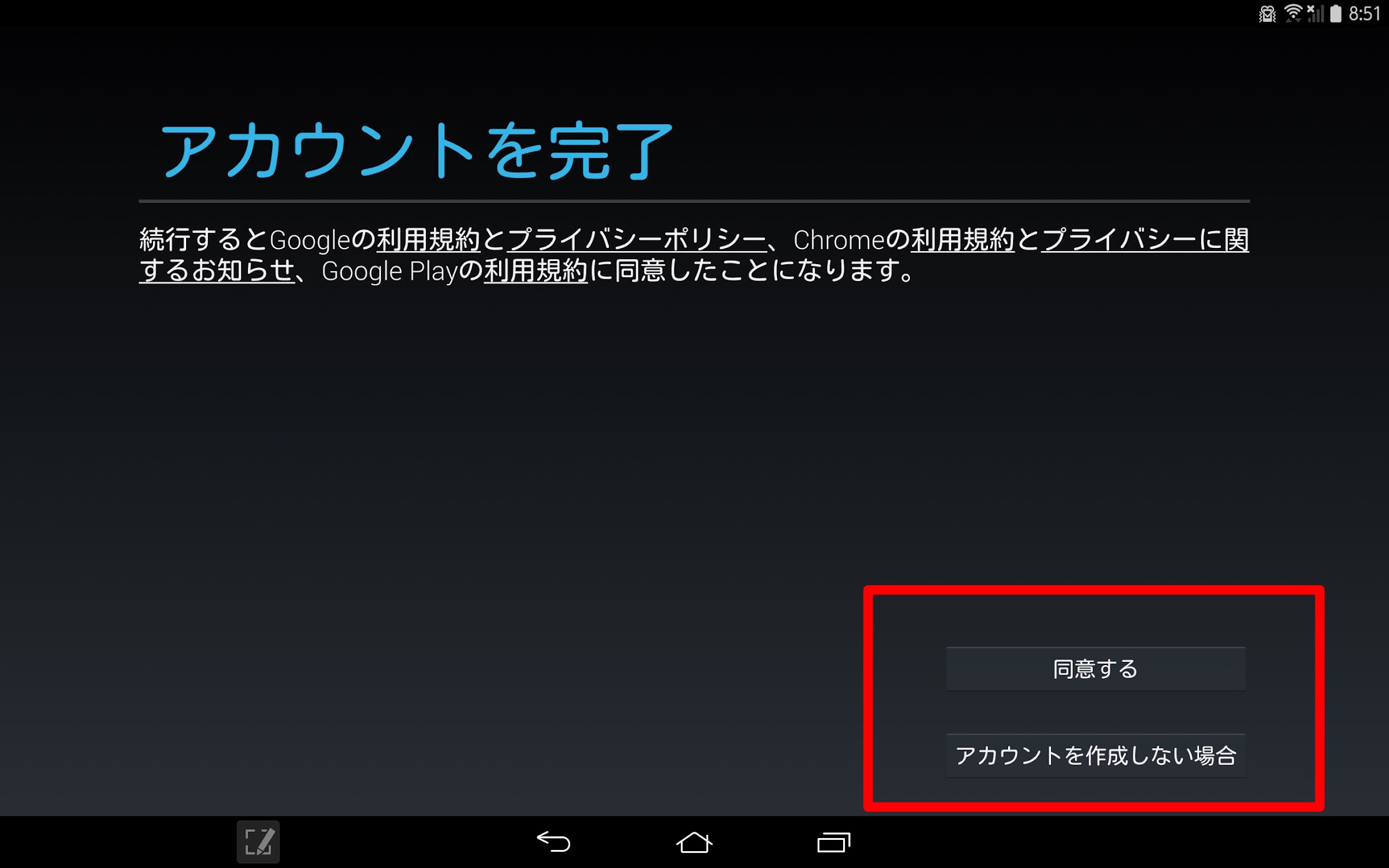
ファミリー利用設定の画面です
標準モード・・・使う方が一人の場合は標準モードを選びます
ファミリーモード・・・家族で1台のタブレットを共有する場合はファミリーモードを選びます
ここでは標準モードで進めます
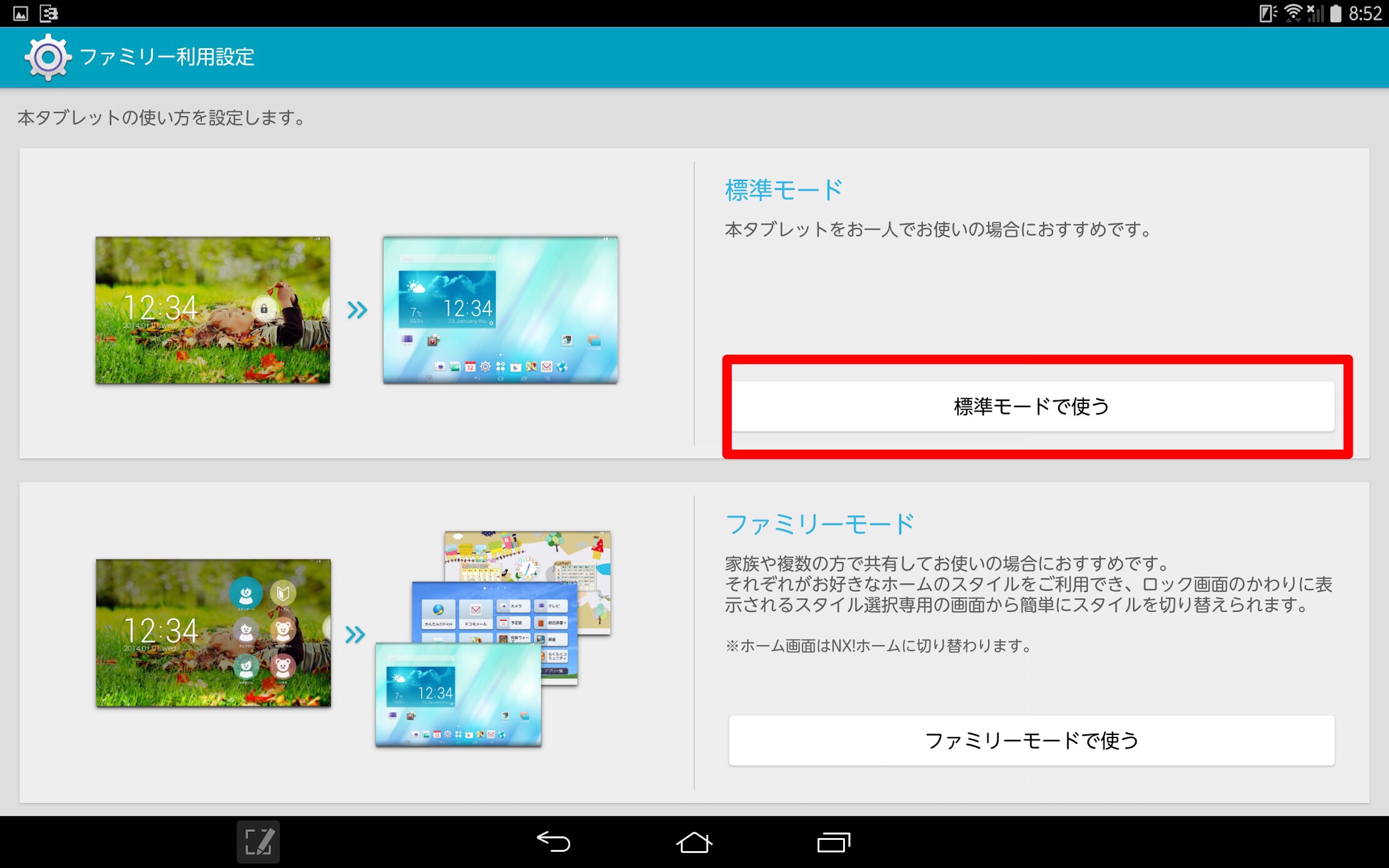
完了して進むをタップします
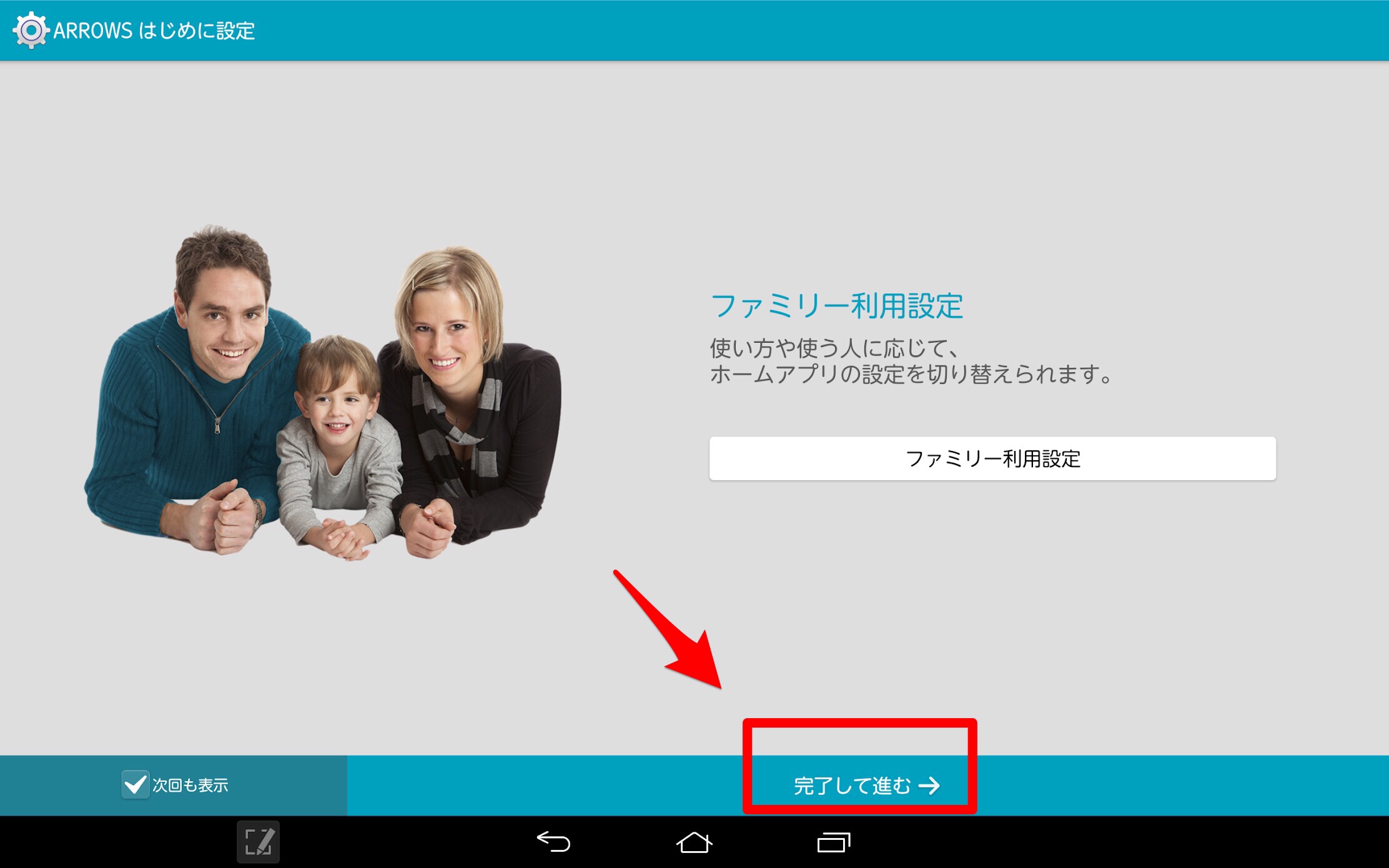
docomoの各種設定画面が表示されますが、ここでは割愛させていただきます
「今は設定しない」を選んで進みます
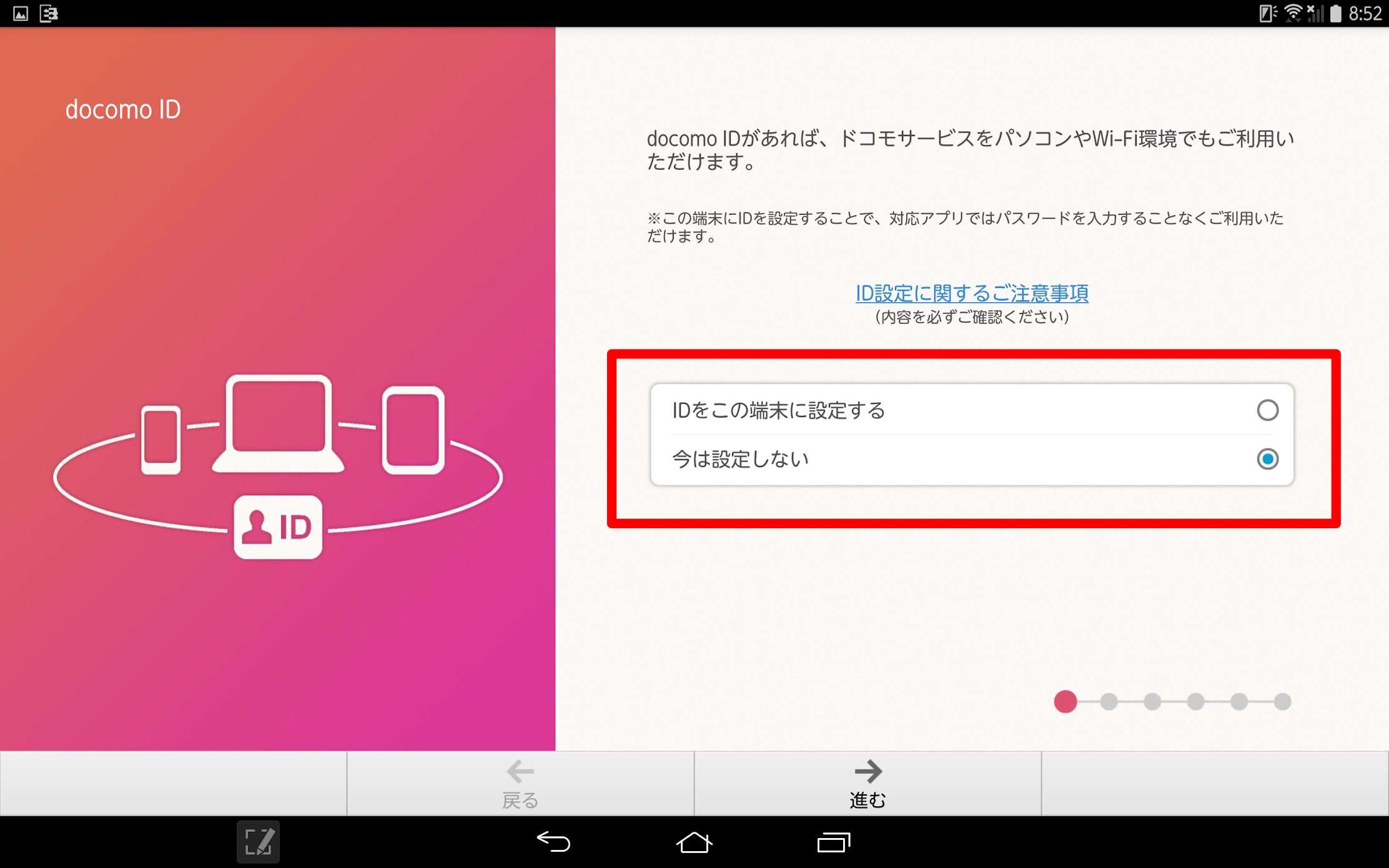
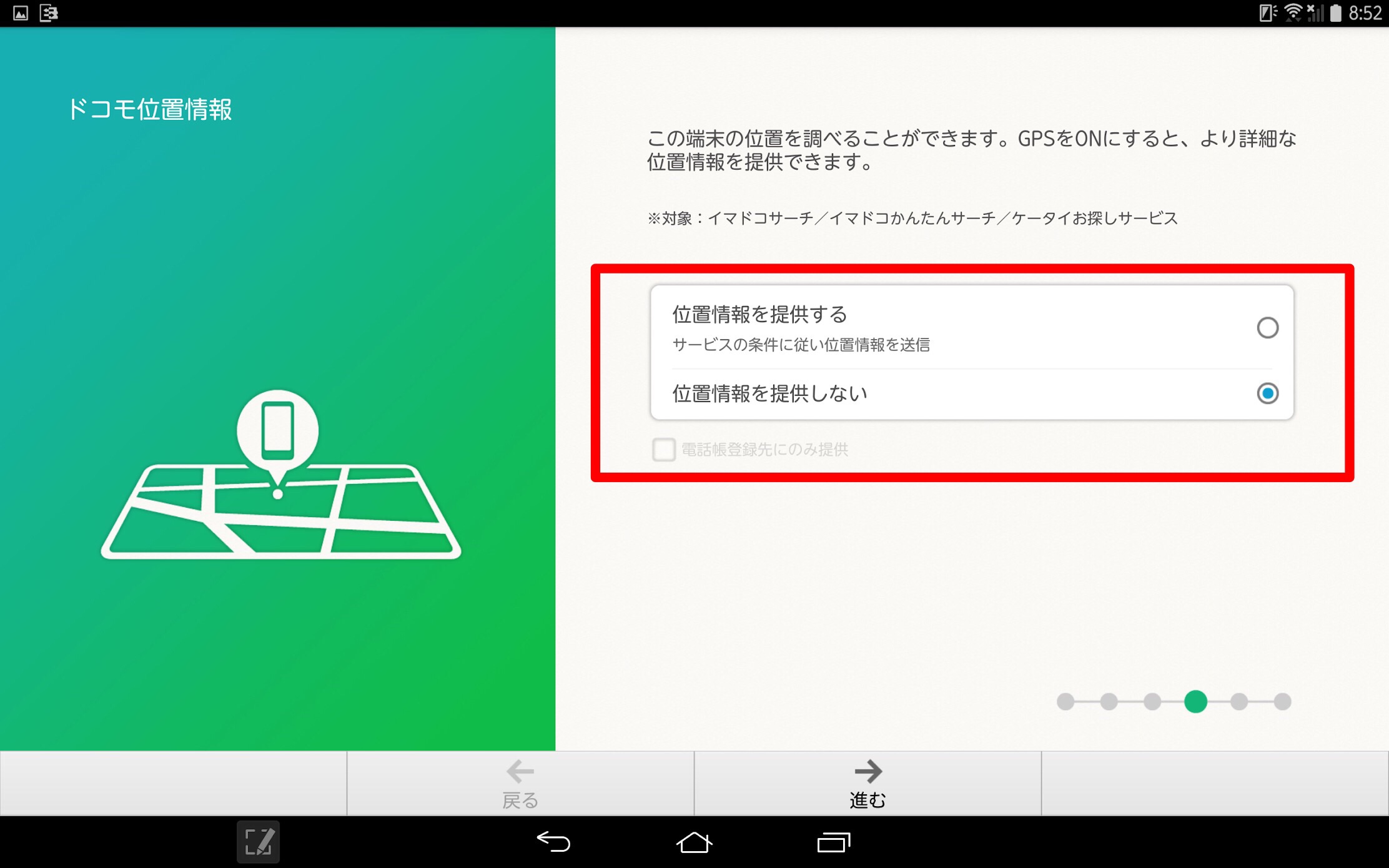
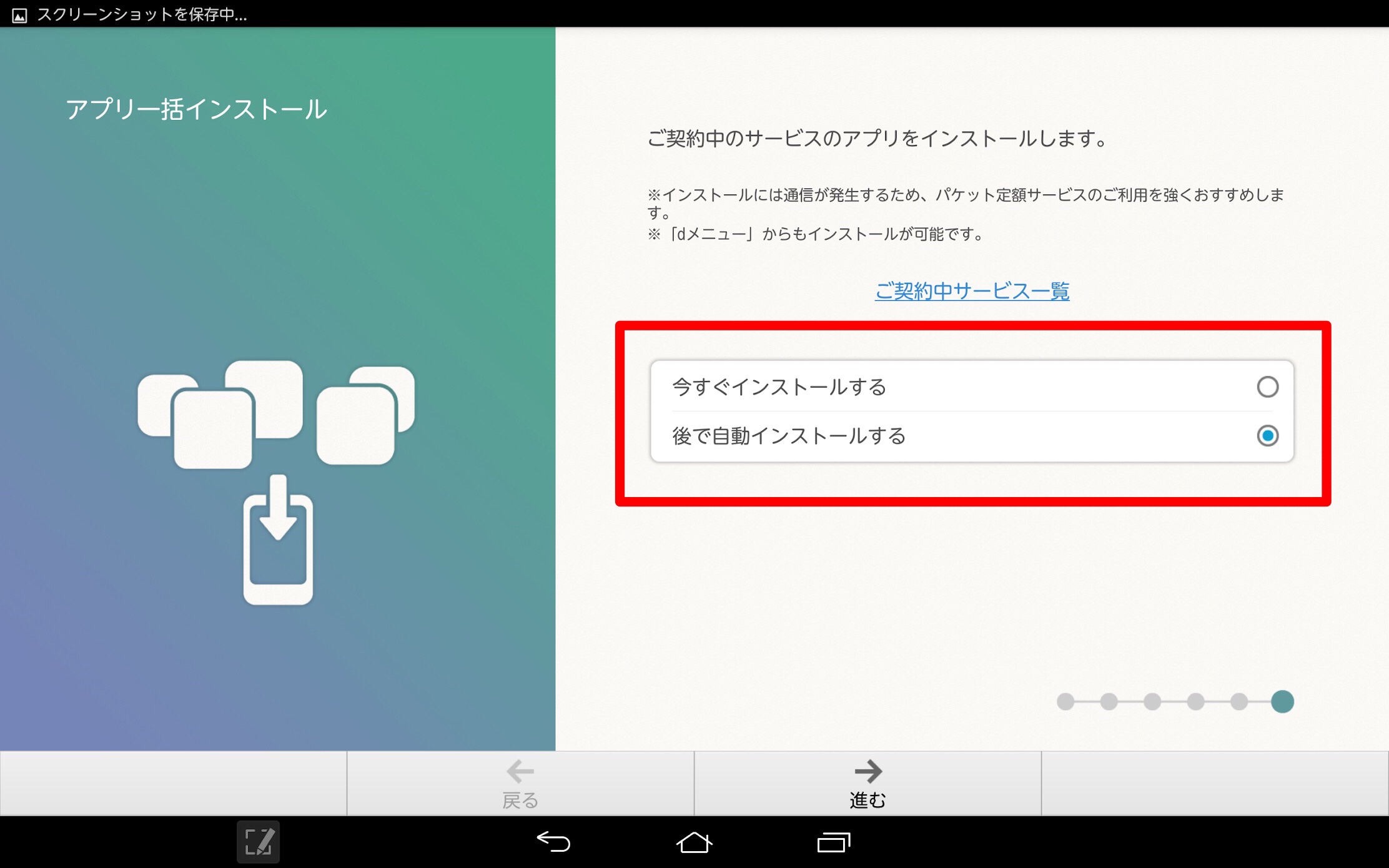
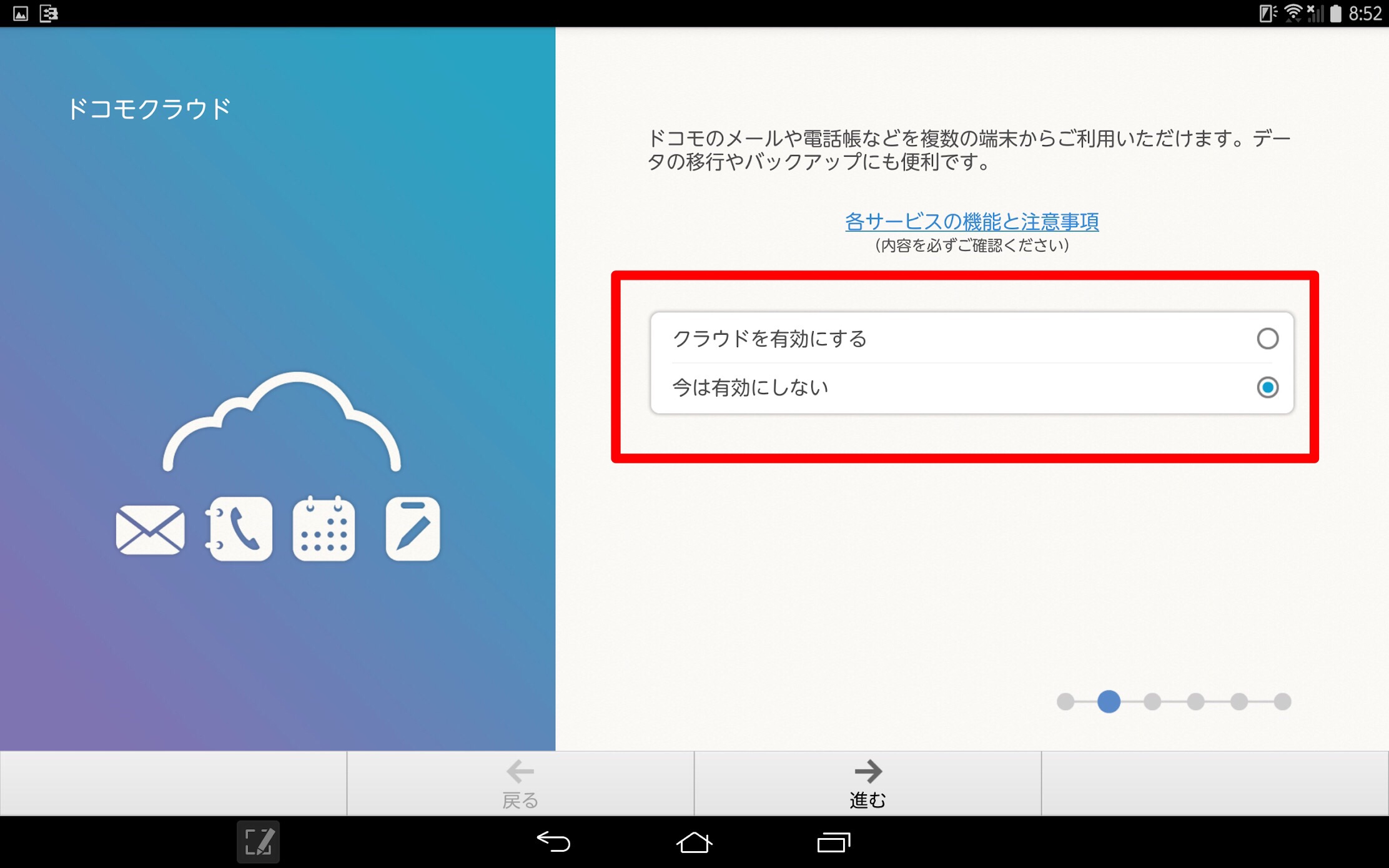
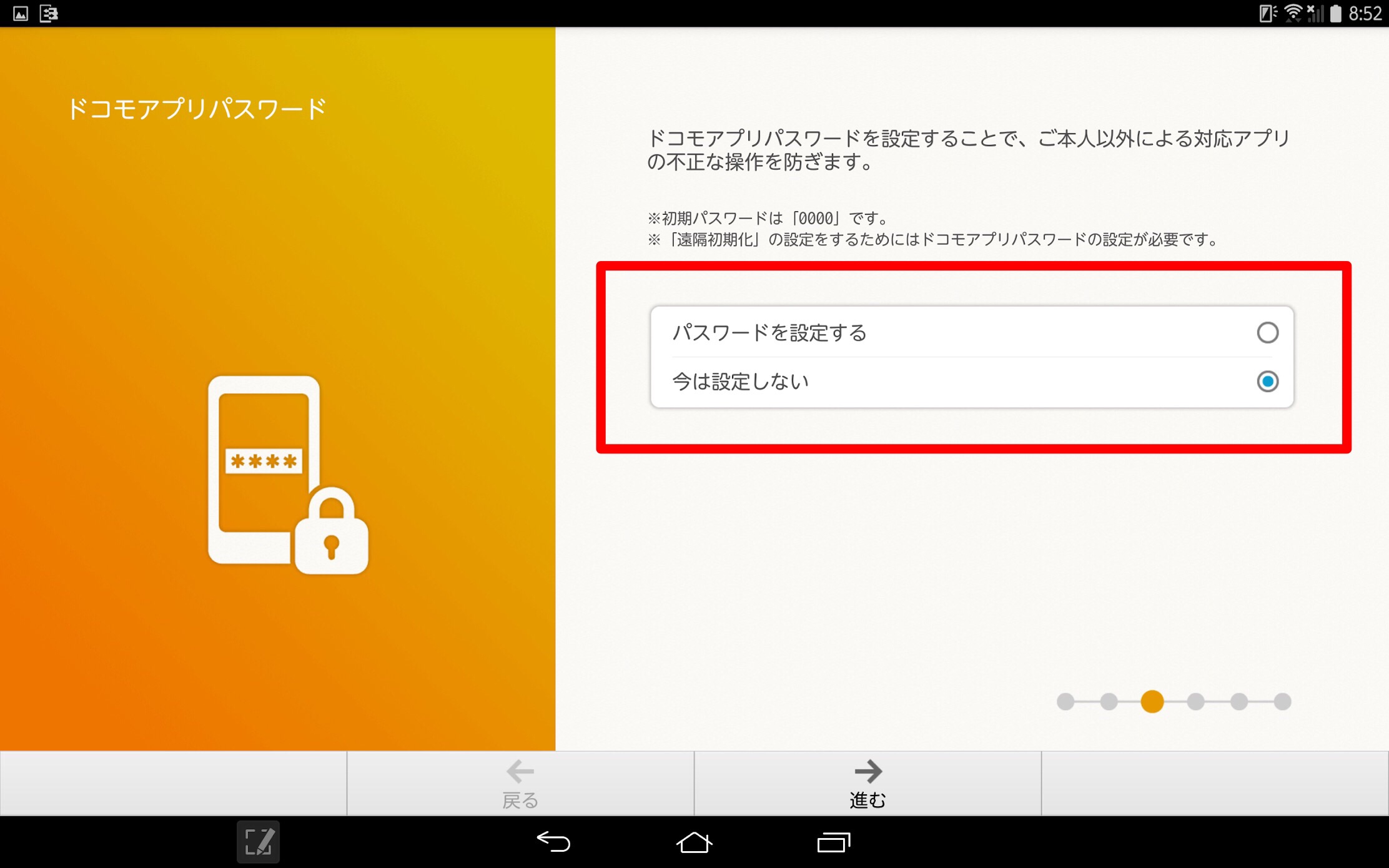
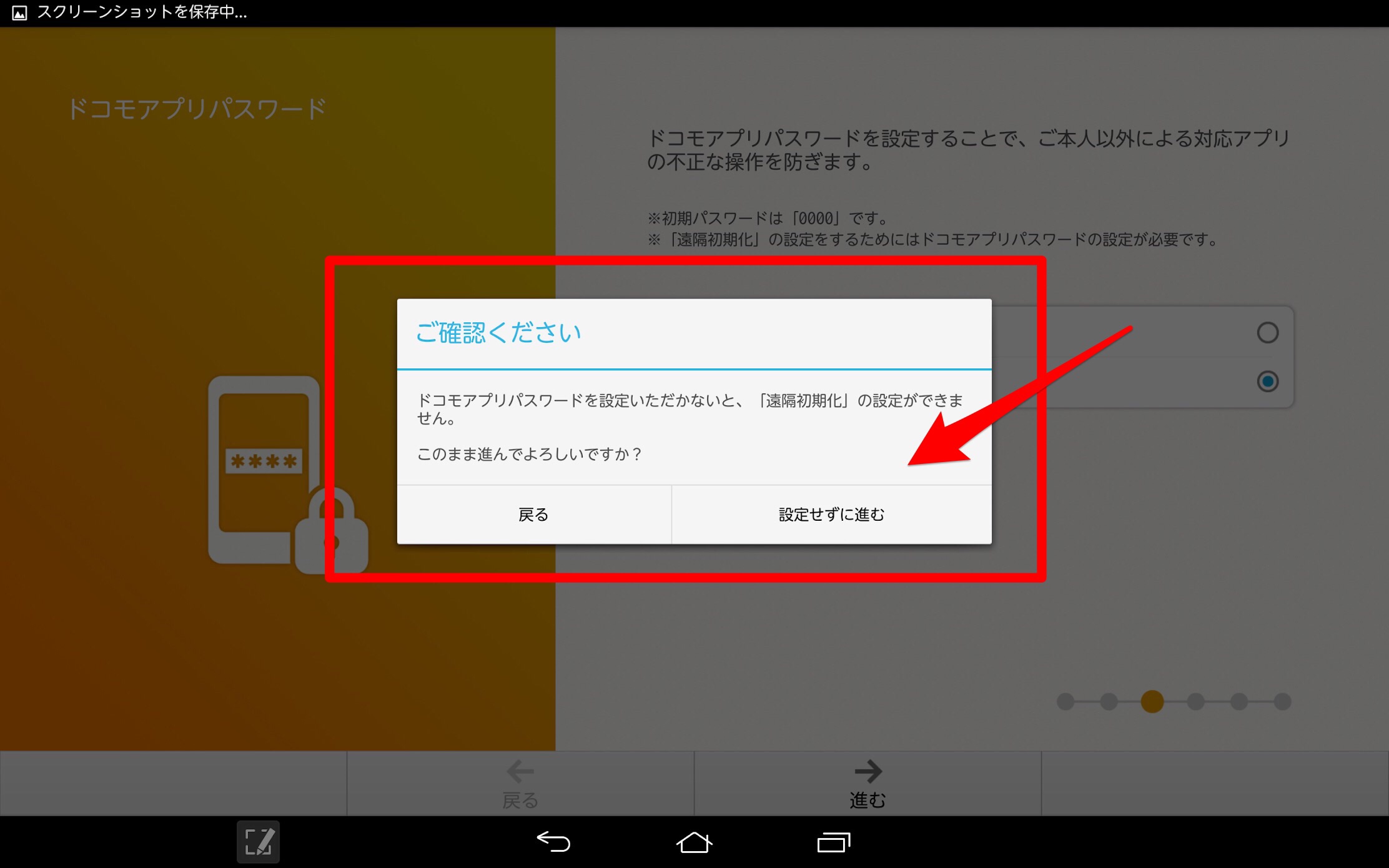
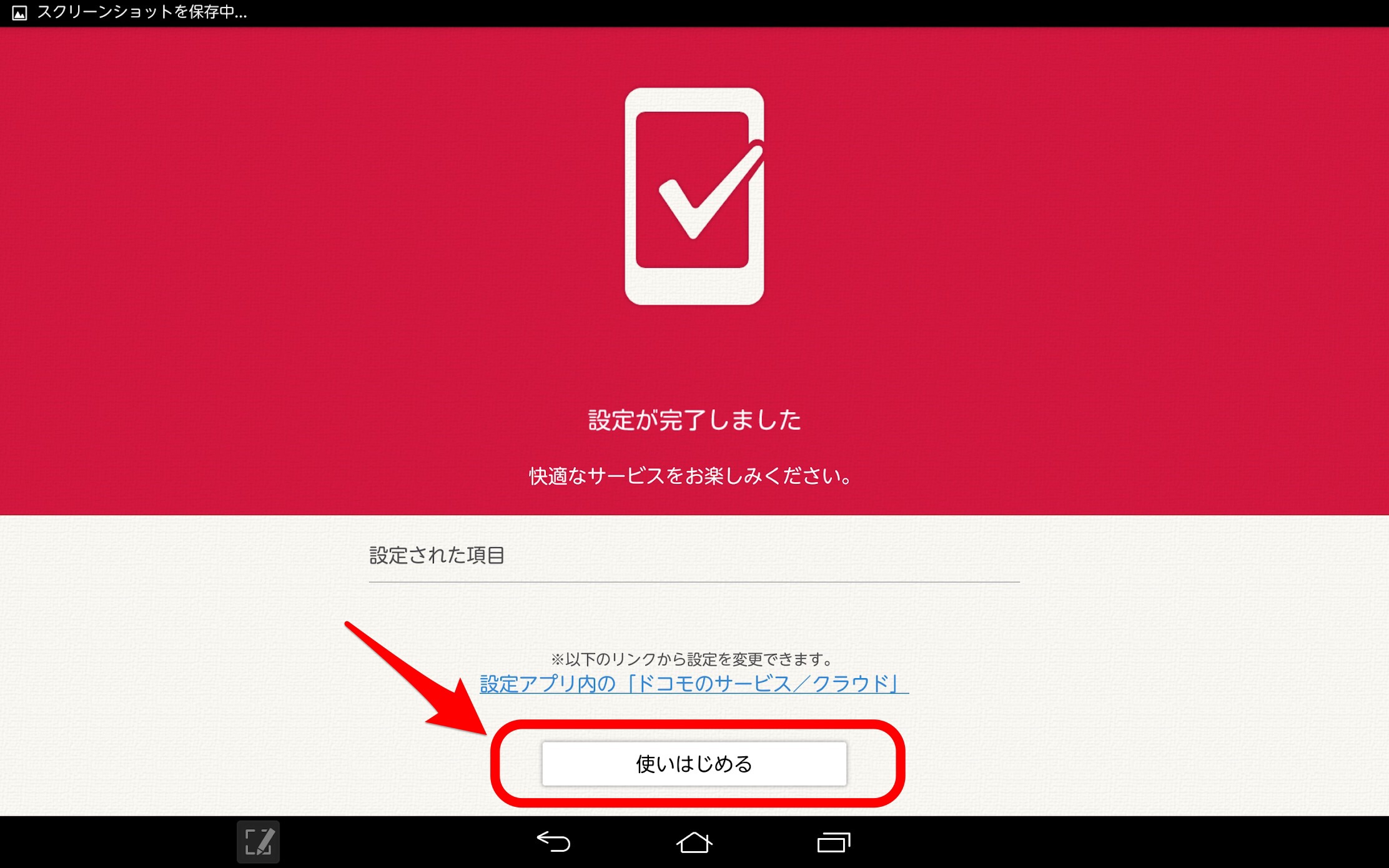
今回はdocomo設定をせずに設定完了します。(後から設定することもできます)
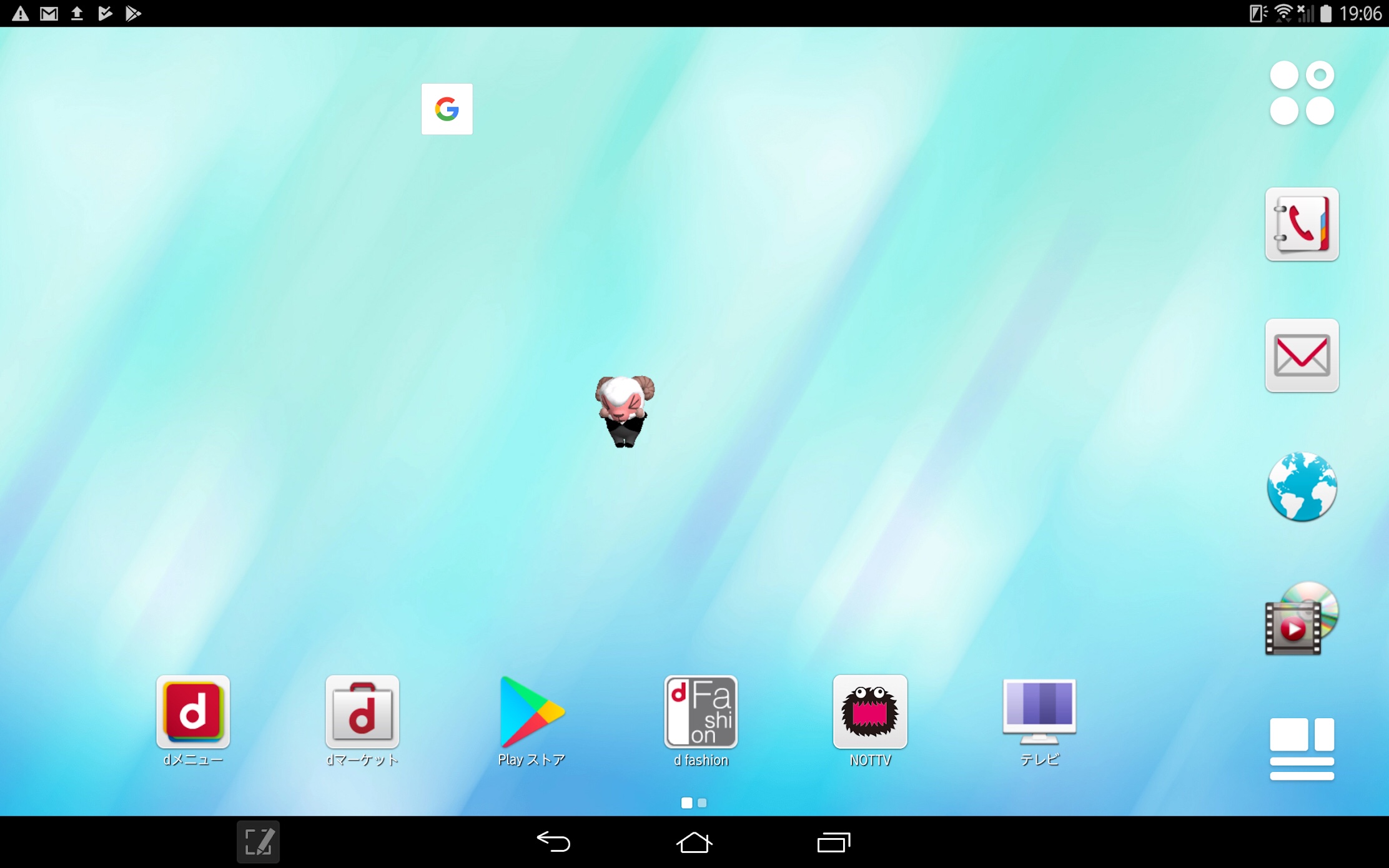
初期設定が完了し、タブレットが使えるようになりました。
インターネットや初期アプリはGoogleアカウントを設定しなくても使うことができます
新たにアプリをインストールする場合には、Googleアカウントが必要です











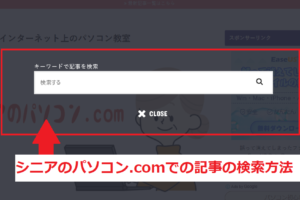
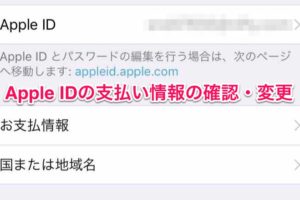








コメントを残す