先日ご紹介した、ジャパネットタカタ広告掲載の富士通のモバイルPC「ArrowsTAB」にはofficeモバイルがインストールされています。
「Officeモバイル」はWordやExcelの一部の機能が無料で使えるアプリです。
10インチ未満のタブレットやパソコンでご利用いただけるアプリケーションなので、15インチのノートパソコンやiPad Proではご利用になれません。
教室の生徒の方がWordの学習をされ、Wordの機能を全て使いたいというご要望でお持ちのArrowsTabにoffice2016を別途購入していただき、インストールすることにしました。
Microsoft Office Home and Business 2016 (最新永続版) |オンラインコード版|Win対応
今回インストールしたパソコン「富士通モバイルPCのArrows Tab」

先日、記事にしたインターネットとの同時契約で100円で購入することができるパソコンです。
合わせて読みたい新聞広告の100円パソコンは買っても大丈夫?
それでは早速インストールしてみましょう
スタートボタンをクリックして、「MY Office」アプリを起動します
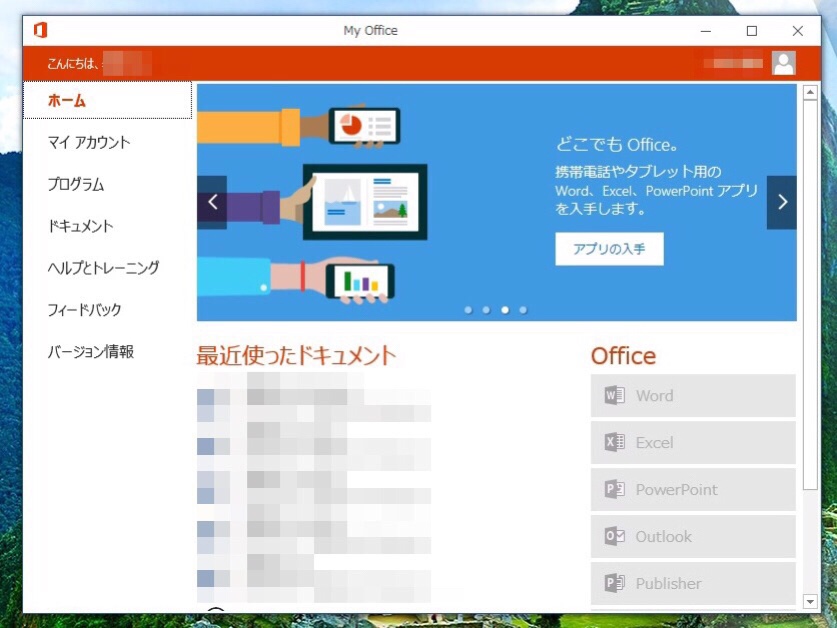
My Officeのメニュー化ら「マイアカウント」をクリックします
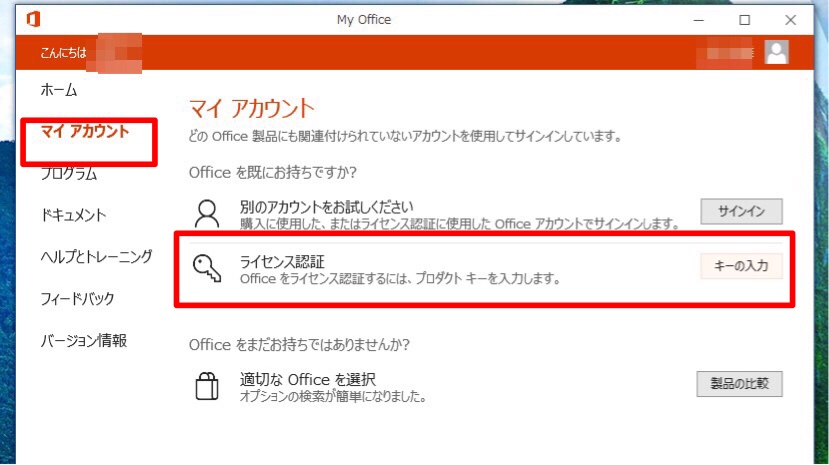
続けて、「ライセンス認証」をクリックして、キーの入力をクリックします
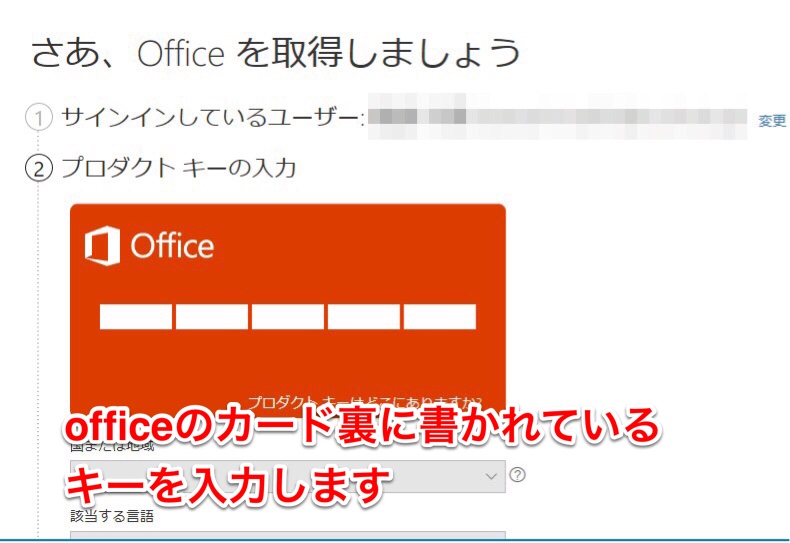
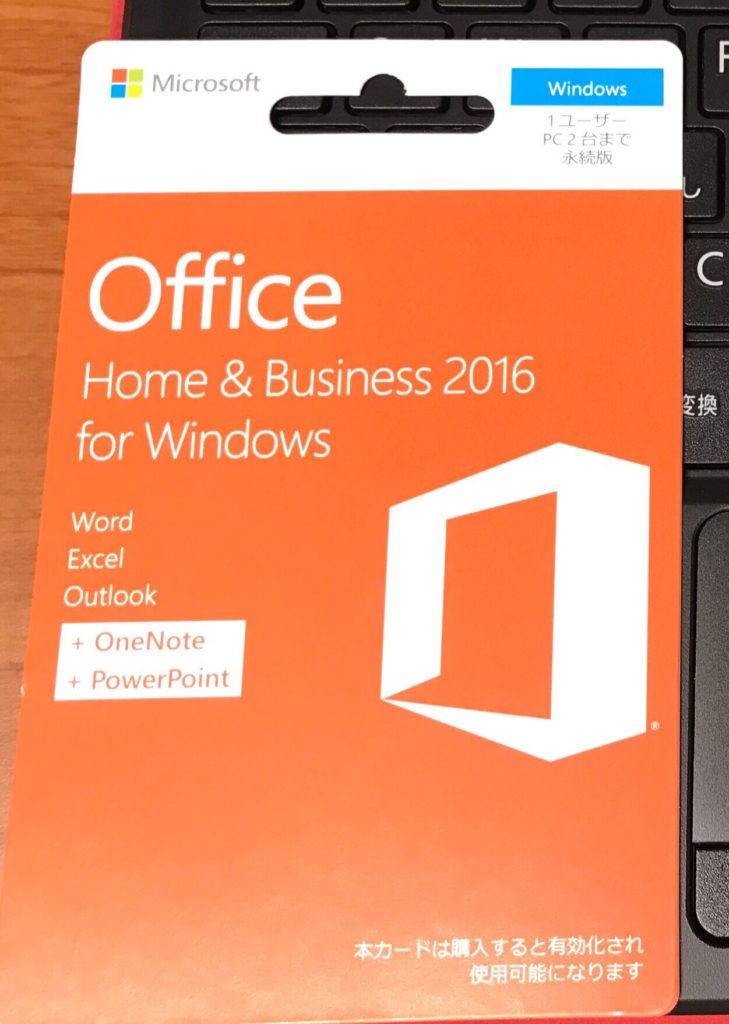
officeライセンスカードの裏面の銀シールを剥がして、書かれているキーナンバーを入力してください。
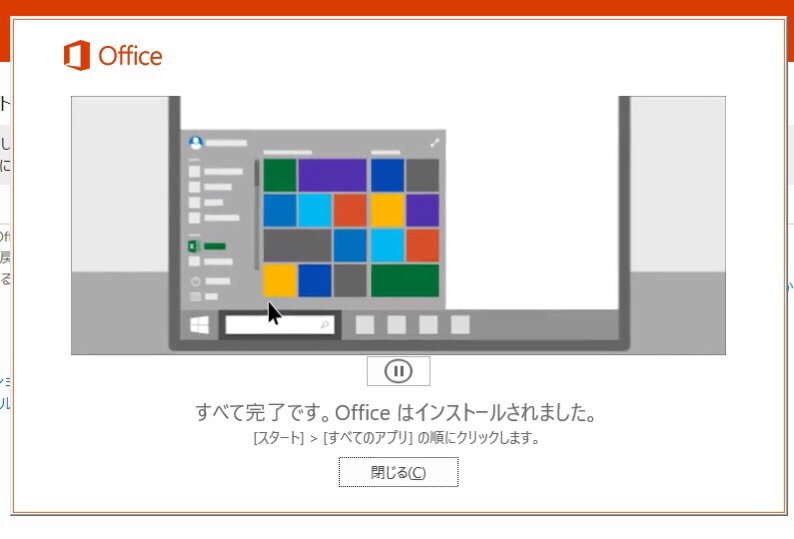
これで、パソコンにoffice2016がインストールされました。
使ってみた感想
Wordモバイルでは使えるメニューが限定されているので、下の画像のようになります
メニュー内の機能も限定されているので、他にメインで使うパソコンがある場合のサブパソコンでご利用いただく場合は良いのですが、一台目のパソコンとしては機能不足です。
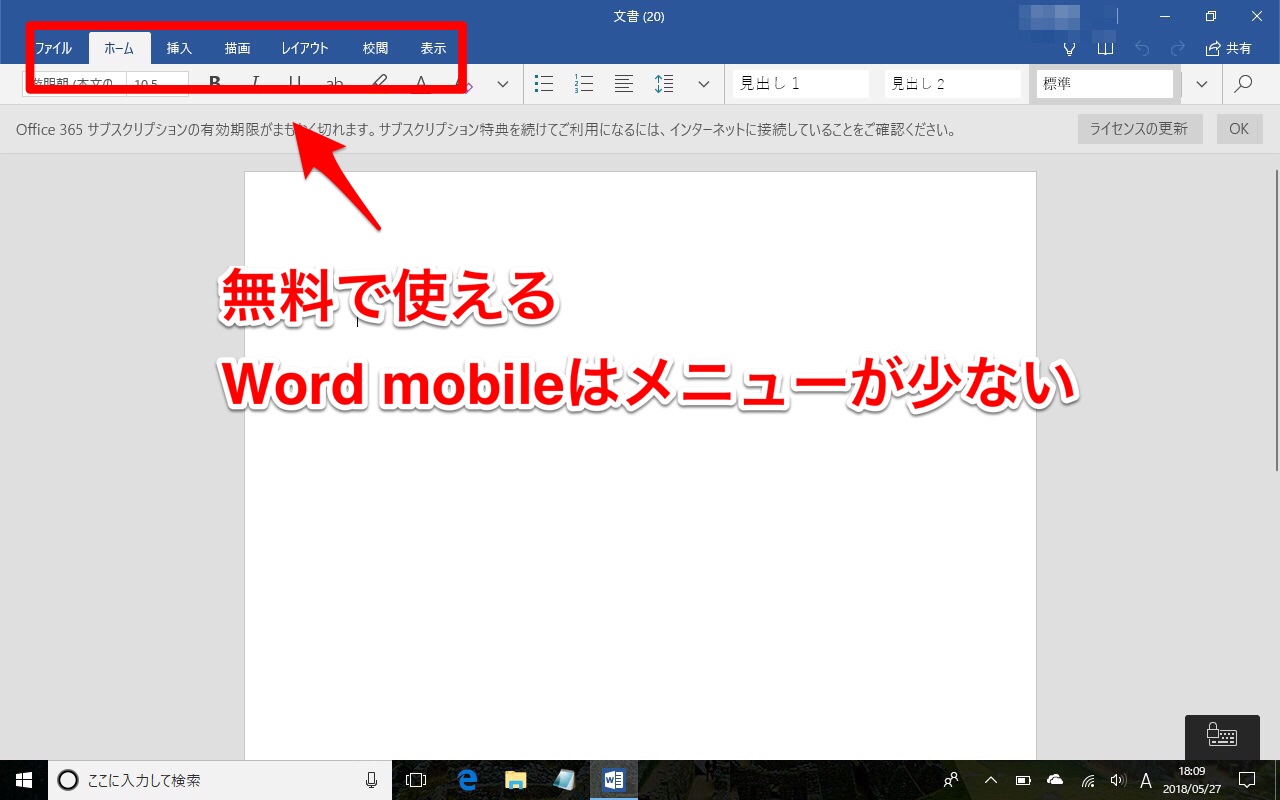
今回のofficeをインストールすると、全ての機能が使えるようになりました
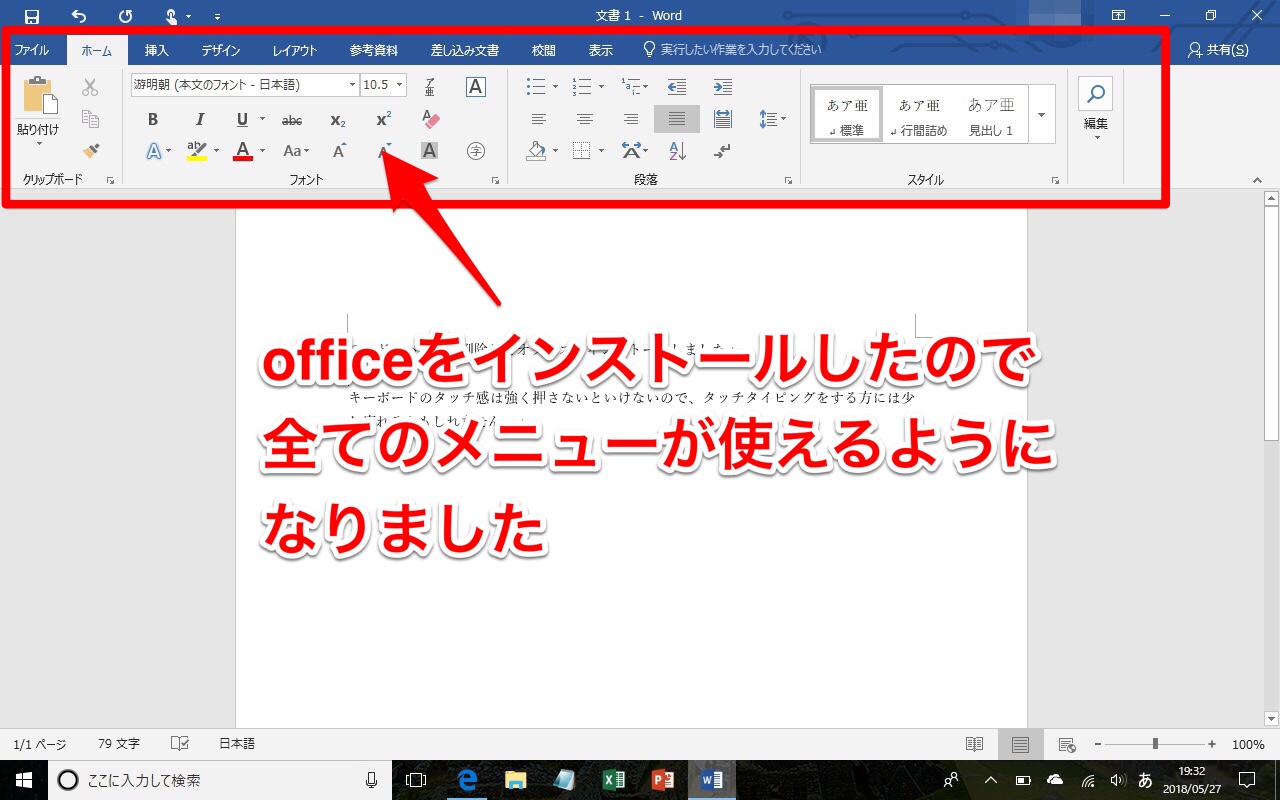
WordもExcelもまったく問題なくスラスラ動きました。
ただし、画面が小さい分リボンを表示非表示と切り替えしながら使わないと不便に感じます。
出先でちょっとした作業する分には、本体が軽いため手軽で良いと思います。
ArrowsTabに付属しているキーボードは強く押さないと反応しないため、タイピングの際、少し強めに打たなければならないので、長文を入力すると疲れます。
それとキーボードがBluetooth接続されているため、入力文字が表示されるまで少し遅れるような感覚があります。
やはりじっくり作業したい場合は、15.6インチの通常サイズのノートパソコンをお勧めします。
Office Mobileをアンインストールする
Office2016をインストールしたため、パソコン内にOfficeが2つ入っていることになります。ファイルを開く際に混乱しますから、Office Mobileは削除してしまいます
削除方法は、スタートメニューの設定から、「アプリ」をクリックします
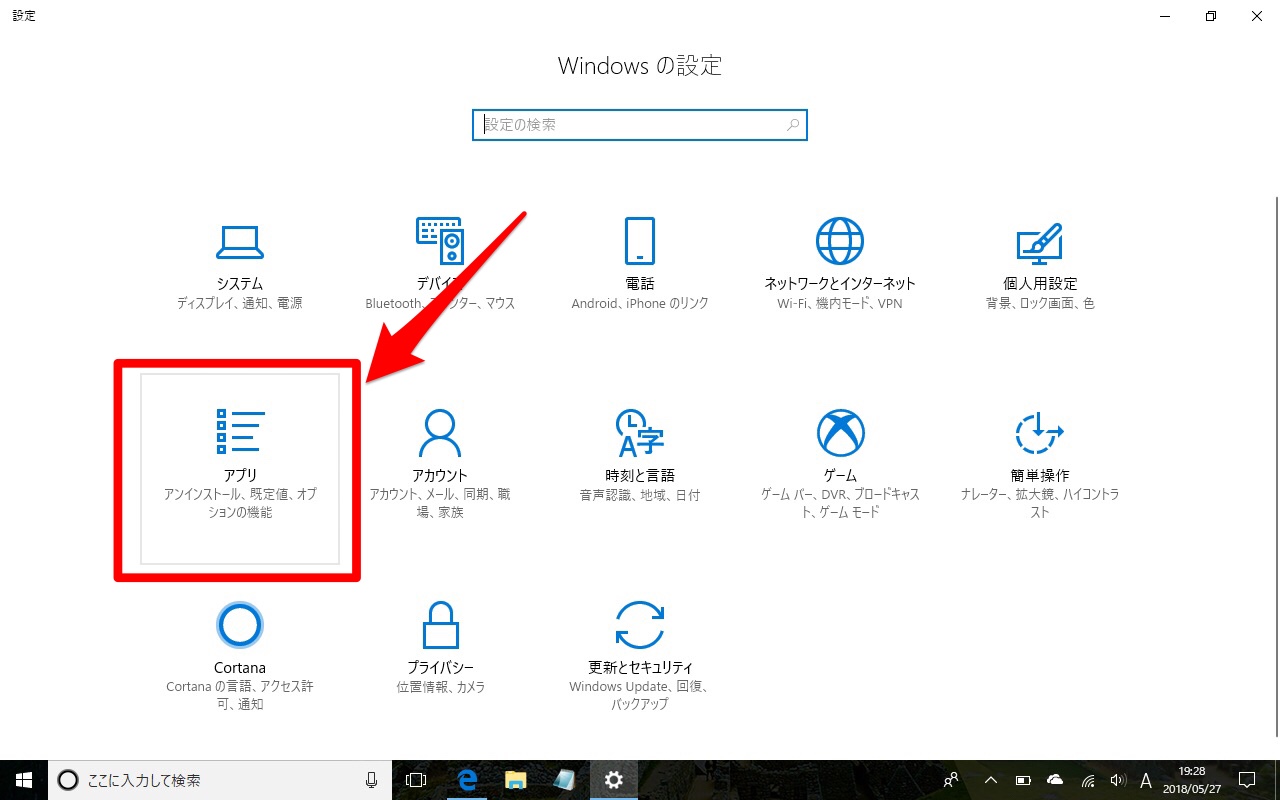
パソコンにインストールされている全てのアプリが表示されるので
Word Mobile、Excel Mobile、PowerPoint Mobileを順にアンインストールします
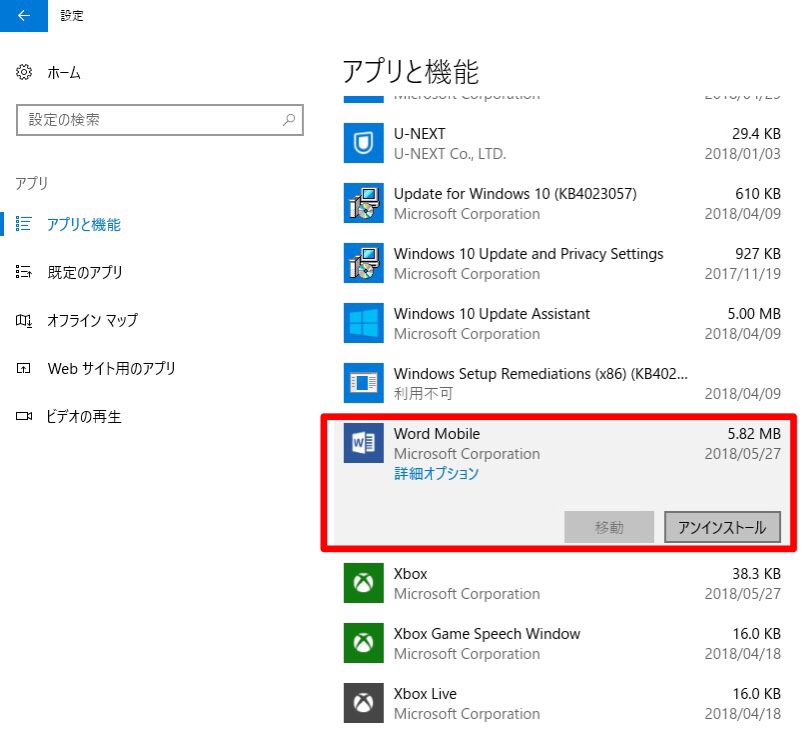
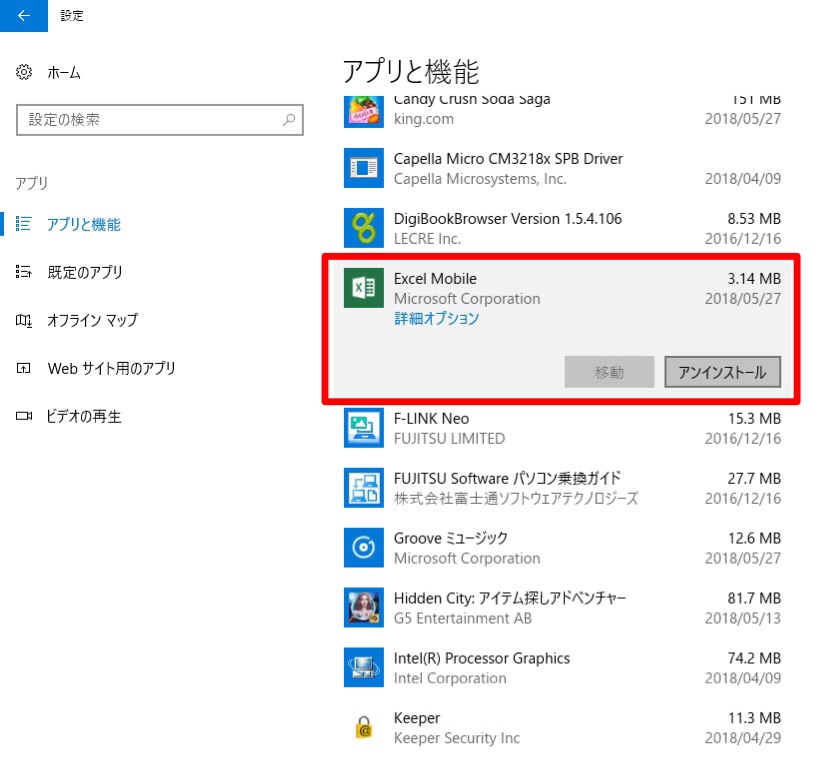
アプリ名をクリックして、アンインストールをクリックすれば削除できます
このように、Officeがインストールされていないパソコンもライセンスカードを購入することで簡単にインストールすることができます。
本体価格が安いパソコンの場合、Officeがインストールされていないケースがあるので、購入時にはしっかり確認しておきましょう
パソコンを学習して、機能を覚えるとご自分の知識を表現する道具として使えるようになります。その際WordやExcelは色々なシーンで活躍できるのでぜひ使いこなしてくださいね。
Officeを後からインストールするためには、ライセンスカードを別途購入する必要があります
ライセンスカードは、家電量販店やインターネット通販で購入することができます
Amazonショッピングサイトでも購入できるので、商品をご覧になりたい場合は下の画像をクリックして詳細をご確認ください






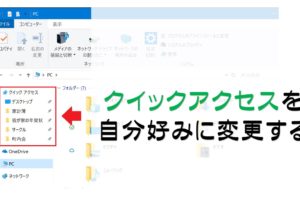

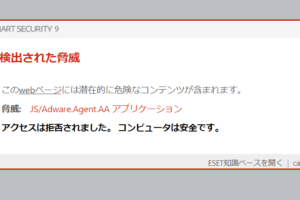


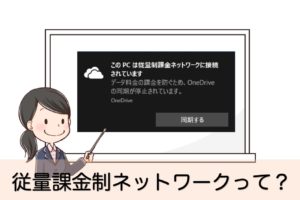
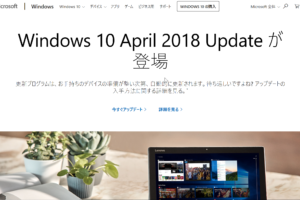










コメントを残す