私の教室でExcelの授業をしている方が、「行」や「列」の挿入する操作がイマイチぴんと来ないとご相談いただきました
不慣れなうちは、「縦横」=「行列」の関係をしっかり理解する必要があります
Excelでは画面に向かって左の数字が「行」
画面に向かって上のアルファベットが「列」で表示されています
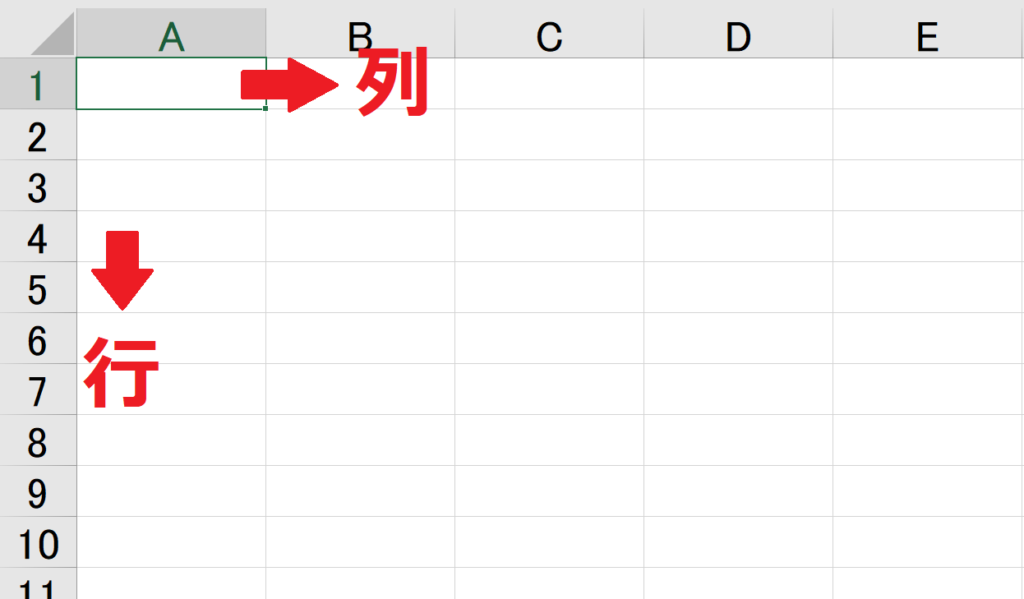
行を追加する
下の画像のような料金表で、「大人2名」の上に「大人1名」を追加したい=行の挿入です
追加したい行の場所に対して
「下」の行を選択
してください
行の追加は「下」と覚えます
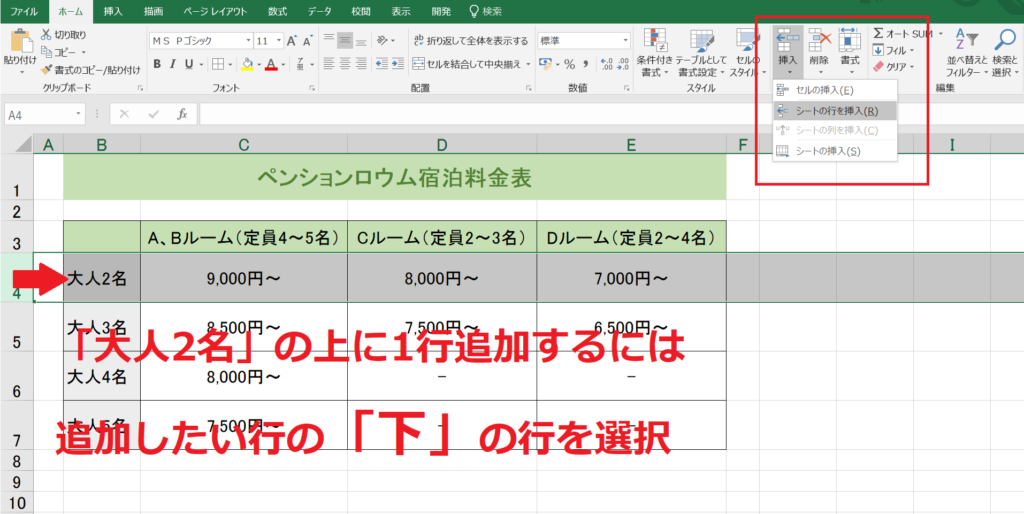
行を選択した後、「ホーム」タブ内の挿入ボタンをクリックして「シートの行を挿入」をクリックすれば1行挿入されます
挿入した行の「書式(色)」を揃えるために、「挿入オプション」ボタンを利用します
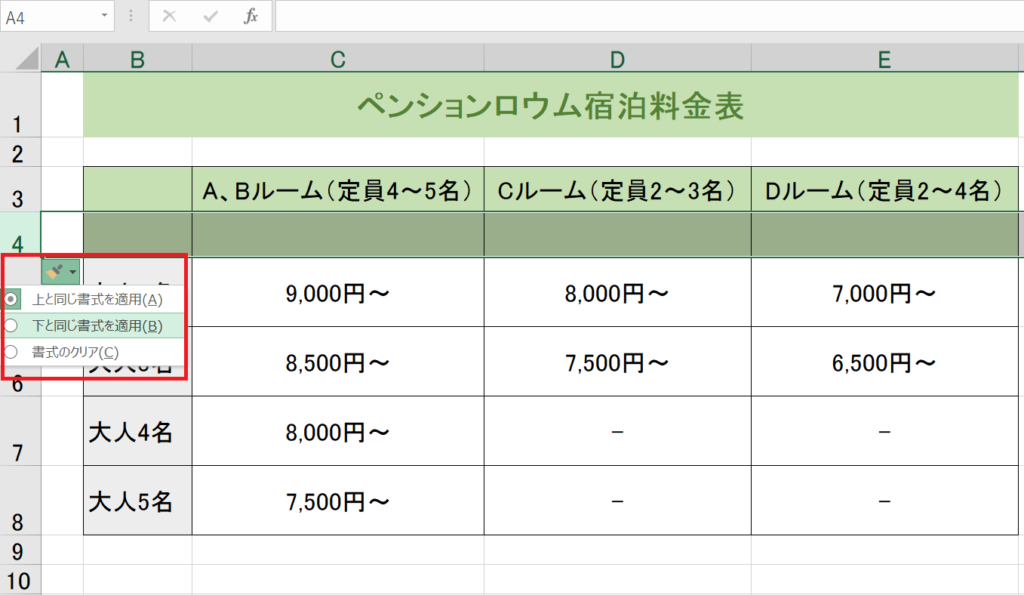
今回は右側と同じ幅にしたいため、上の画像を参考にして、「上と同じ書式を適用」をクリックします
列を追加する
列を追加する場合、追加したいと考える列の「右側」を選択します
列は「右」と覚えてください
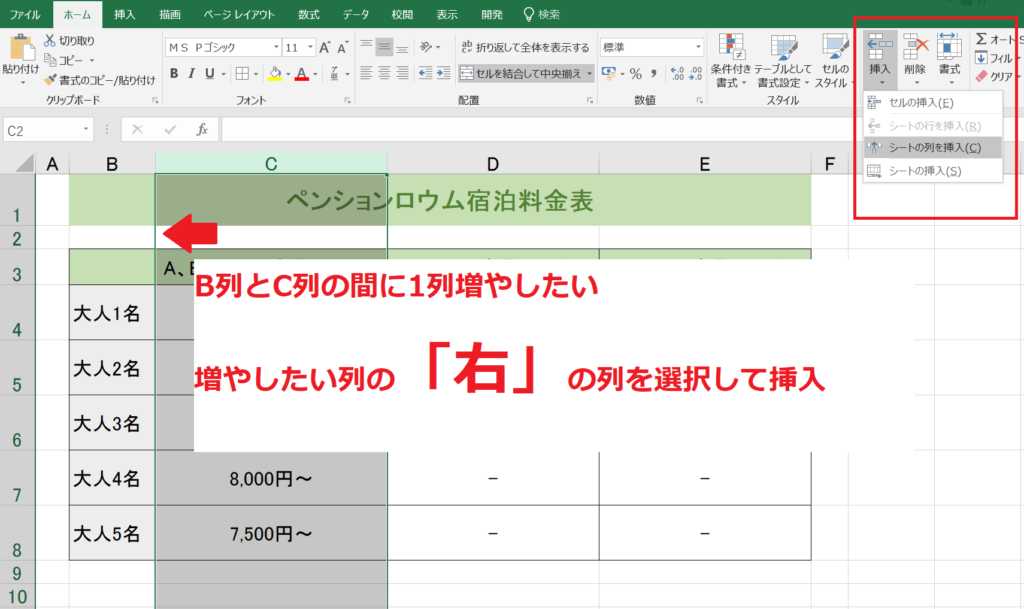
今回は「B」列と「C」列の間に1列追加したいので、追加したい「右側の列」=C列を選択します
列が挿入されました。挿入後は「挿入オプション」を利用して幅をそろえます。「右側と同じ書式を適用」をクリックします。
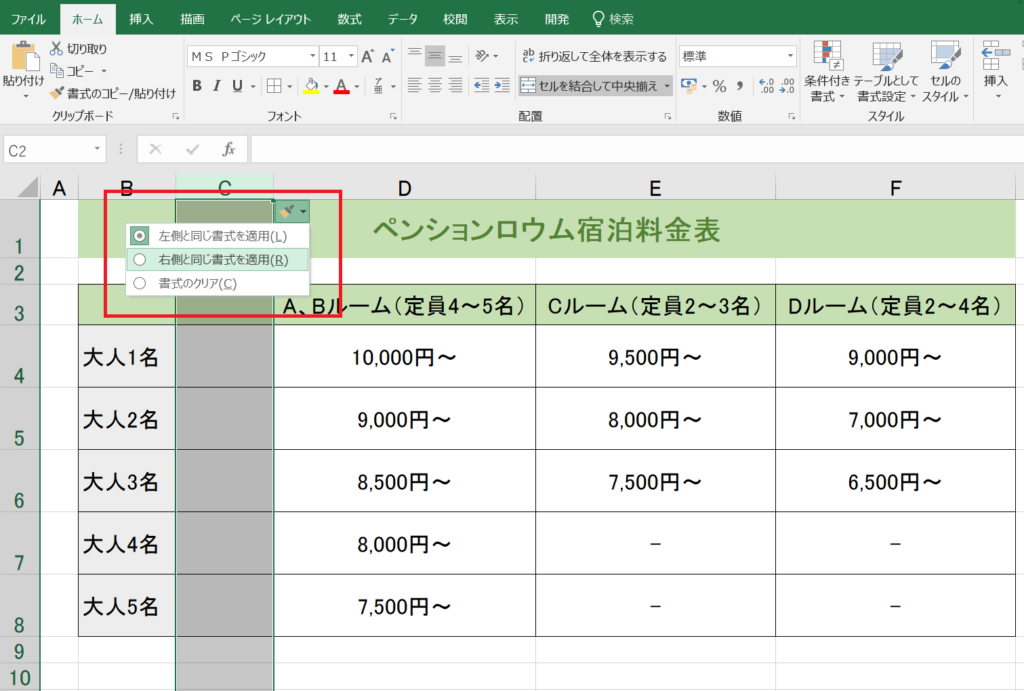
これで、1列追加されました。
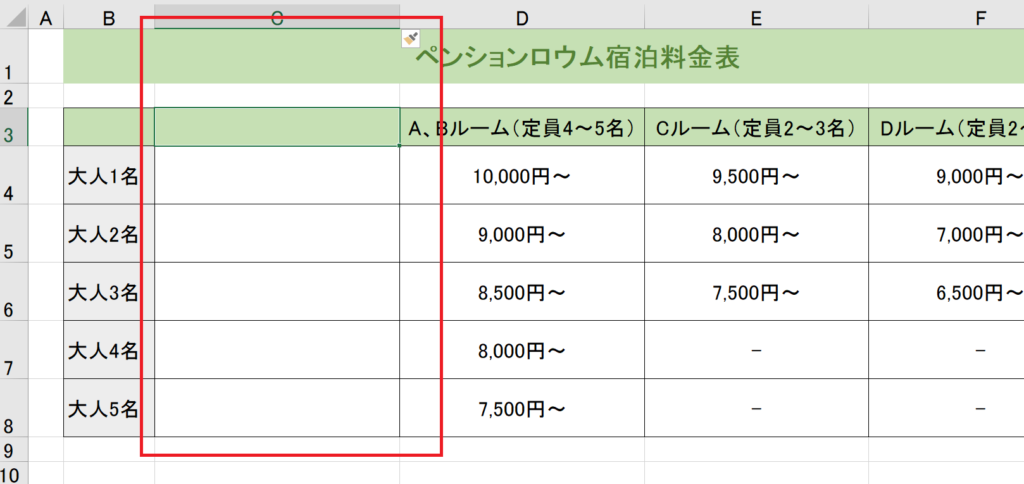
Excelに「行」「列」番号が表示されていない時の対処方法
お使いのパソコンでExcelの画面で「行」「列」番号が非表示になってしまっていると過去にご質問いただいたことがありました。
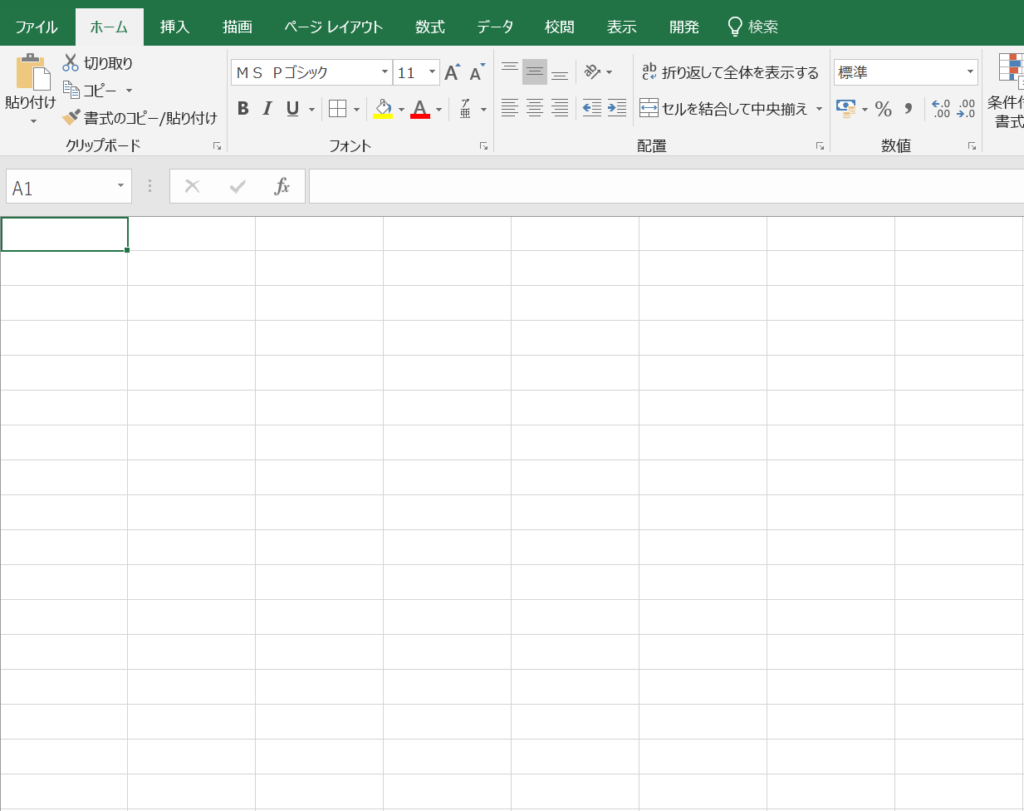
Excelでは、画面を広く使えるように行列番号を非表示にする設定があります。
もし非表示になってしまっている場合は、以下の画像を参考にして再表示してください。
Excel画面の「ファイル」メニューをクリックして、「オプション」をクリックします。
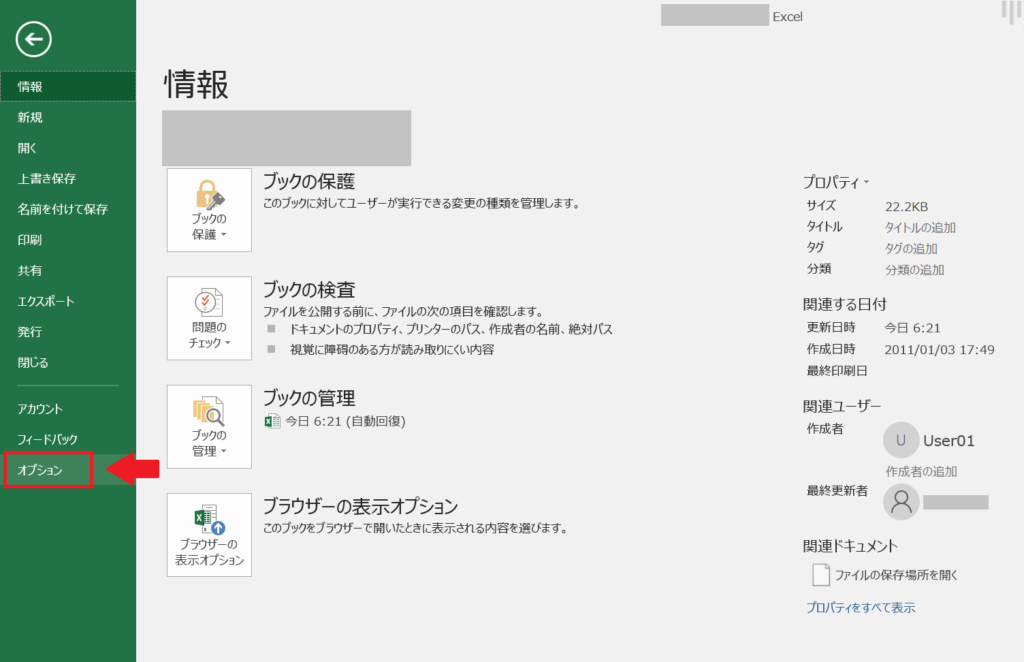
オプション画面の「詳細設定」内の「次のシートで作業する時の表示設定」項目にある
「行列番号を表示する」にチェックマークを入れます
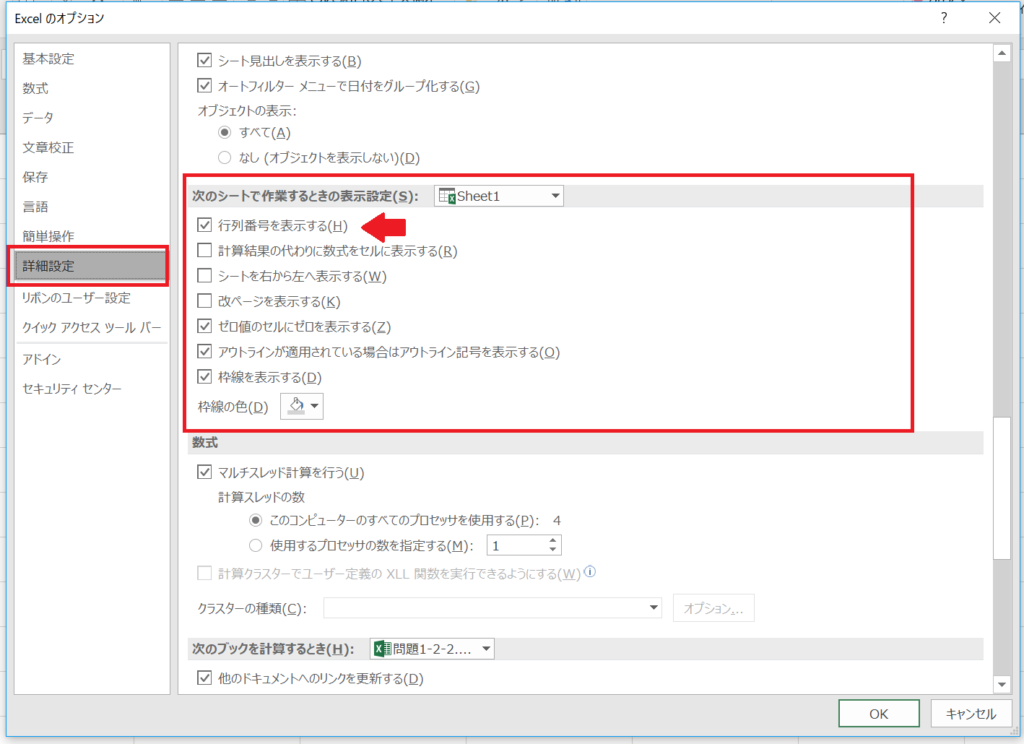
この操作で行列番号が再表示されました。

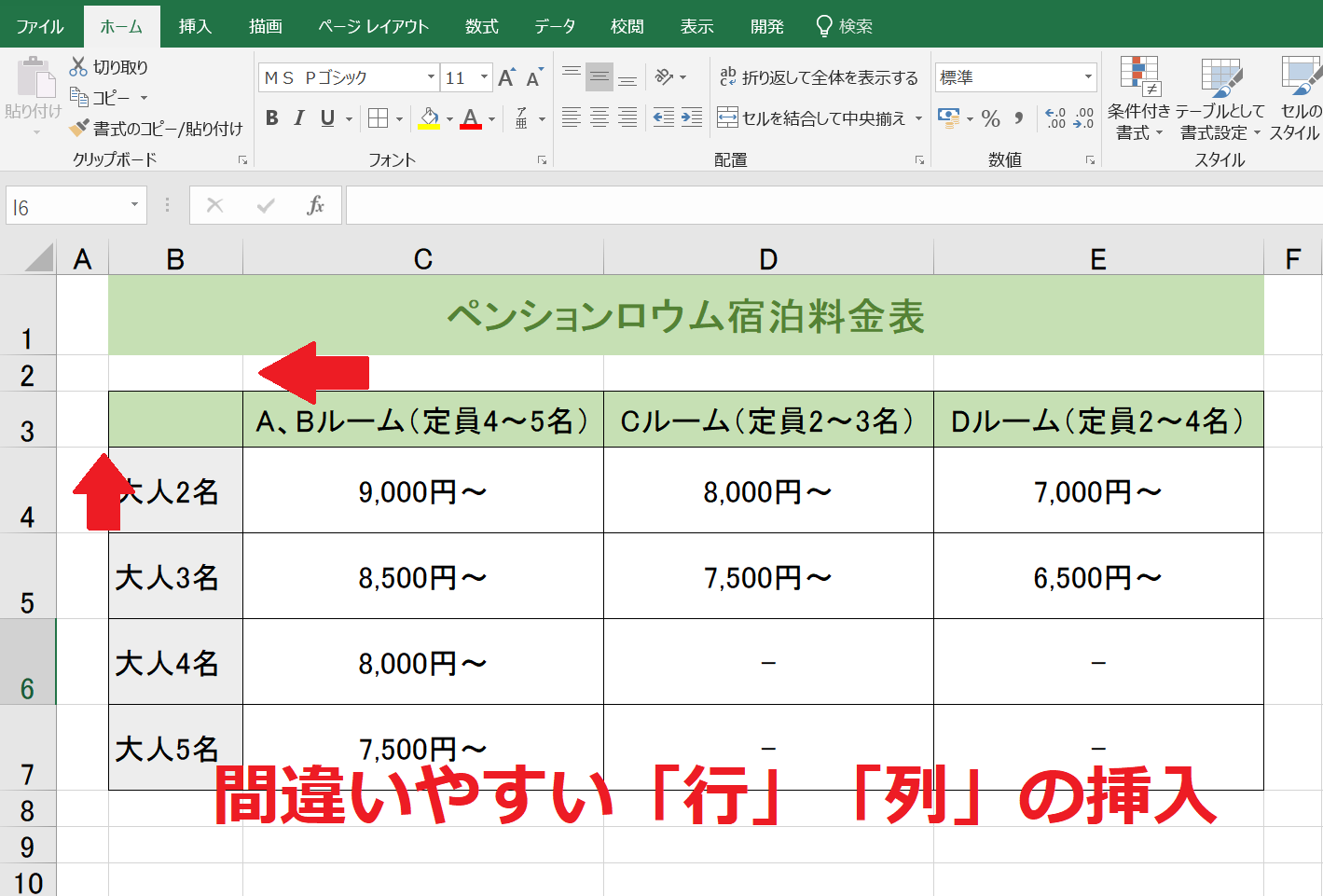



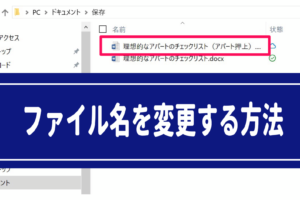

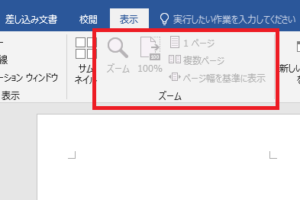
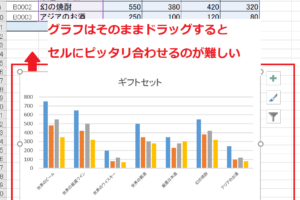












コメントを残す