iPhoneをお使いの方は、アプリなどのお支払い情報がどのようになっているのか確認しておくと安心です。
教室の生徒の方からご質問頂いたので、手順をまとめてみたいと思います。
iPhoneの支払い情報を確認する
ホーム画面の「APP STORE」を開きます
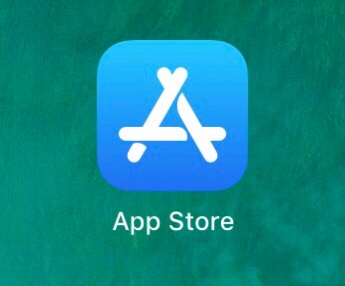
APP STORE画面の、アカウント情報(人型アイコン)をタップします
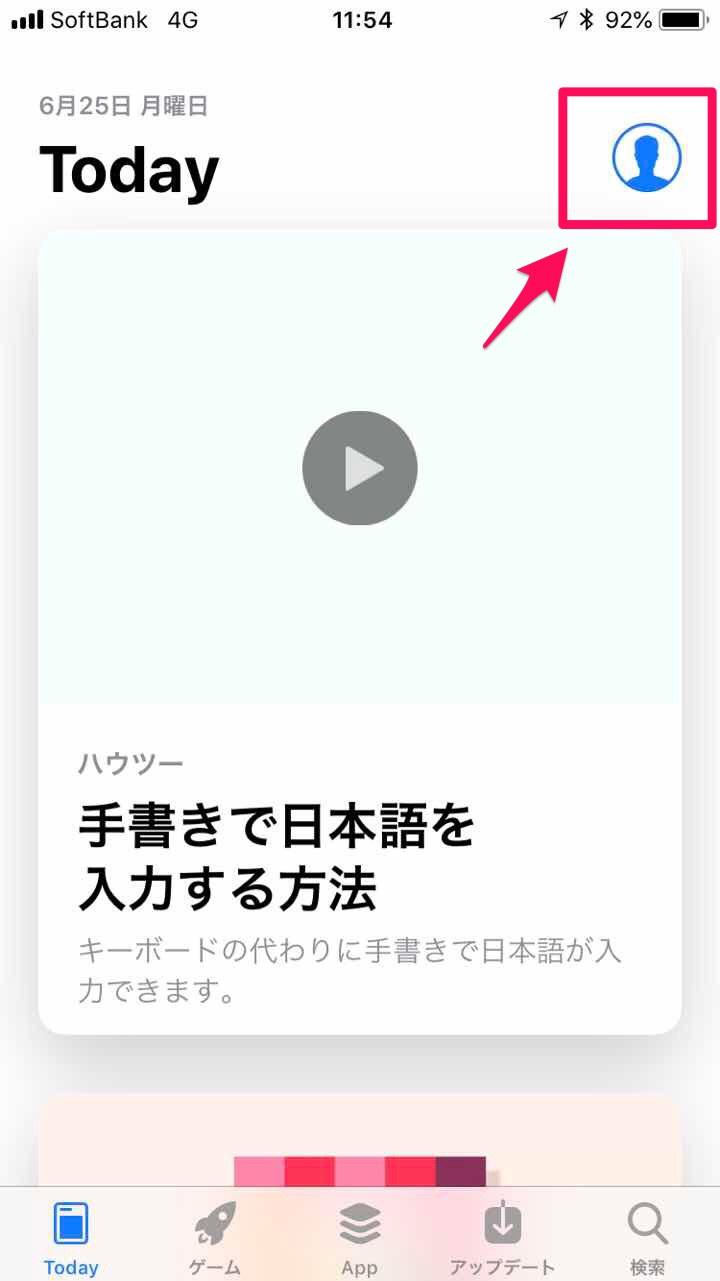
ご自分のApple IDが表示されています。Apple IDをタップしてください
アカウント画面
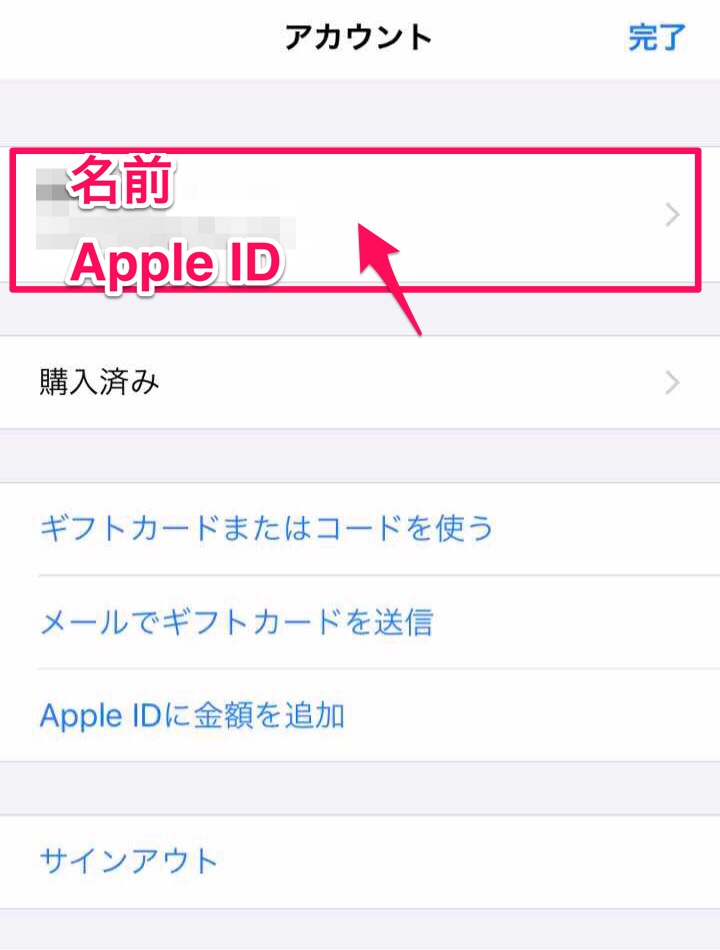
個人情報の確認となるため、Apple IDのパスワードを入力するように求められます。
パスワードを入力して下さい
※タッチIDを設定してある方は、指紋認証で進めることができます
お支払い情報を確認します
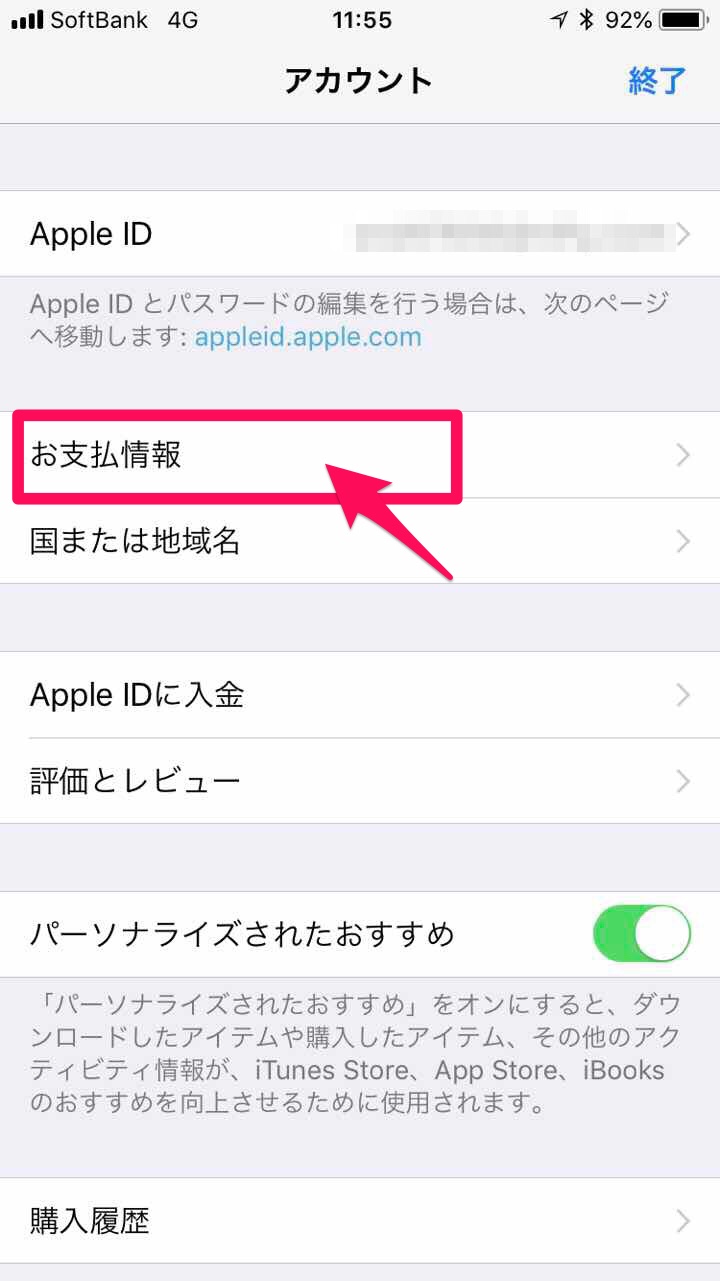
支払い情報が表示されます
クレジットカード/キャリア決済(携帯電話会社の請求と合わせて精算)/なし
から選ぶことができます
私の場合は、クレジットカードでの決済を選択してあるため、画面下部にクレジットカードの情報が表示されています。
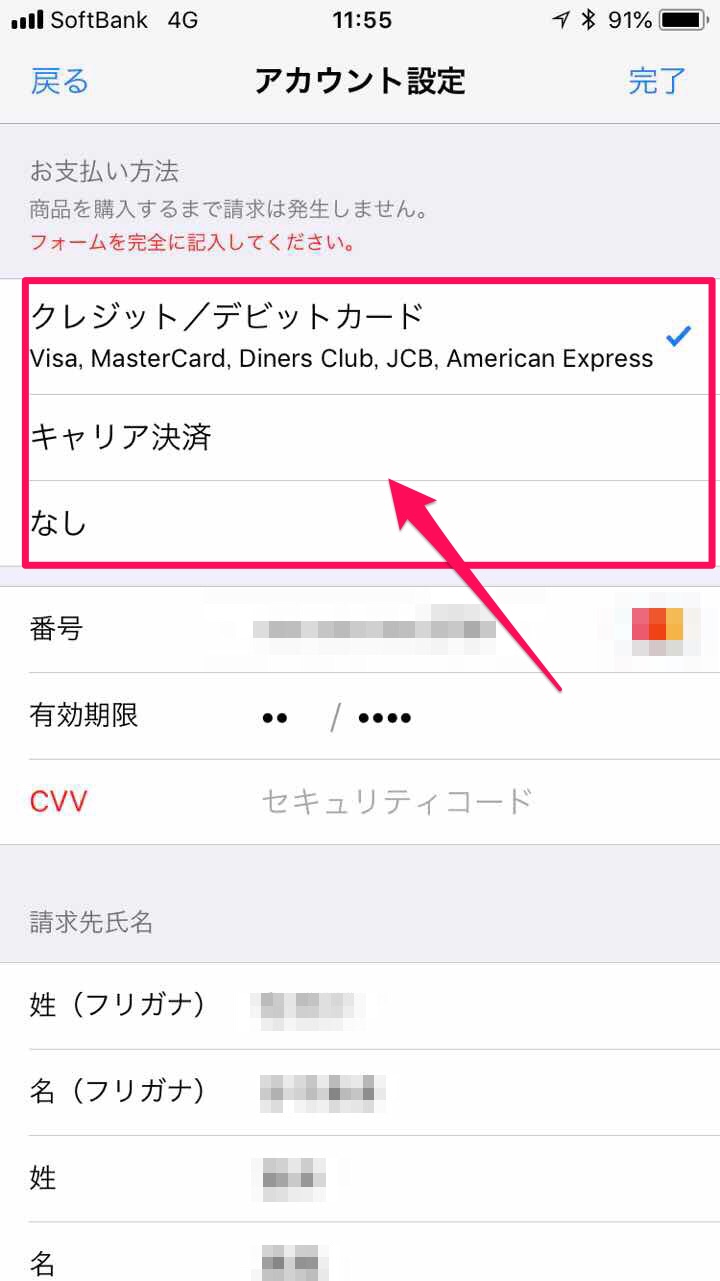
通常は「なし」になっています。
そのままで構わない方は、画面左上の「戻る」ボタンで終了しましょう
変更したい場合は、この画面で変更可能です
キャリア決済・・・タップするだけで変更可能
クレジットカード決済・・・クレジットカードの情報入力が必要
「なし」を選んでいてもiTunesカードを購入すればアプリなどの購入ができます
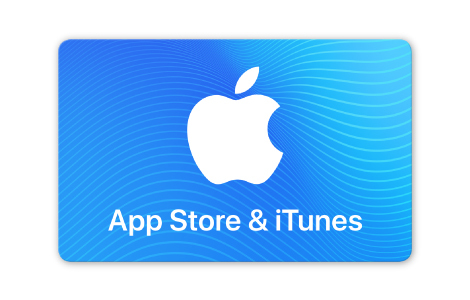
iPhoneではiTunesカードを使った入金が行えます
この場合、コンビニなどで購入したiTunesカードの額面金額がチャージされます
スイカやナナコカードと同様に、チャージした限度額までしか買えませんからご年配の方には安心ですね。
教室に通う生徒の方にも、まずはiTunesカードでの課金方法をしていただくようにお伝えしています。
生徒の方は「電子辞書」としてiPhoneやiPadをご利用したいとお考えの方が多いので、辞書アプリを購入されています。
スマートフォンやタブレットは、わからない状態で使っていると「どのタイミングで課金されてしまうのか?」という不安があります。
正しい知識をもってご利用いただくためにも、「ご自分で確認して使える」ようにしてください。

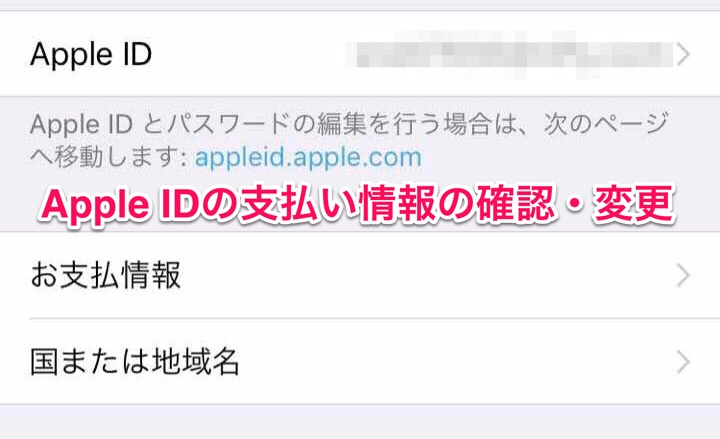

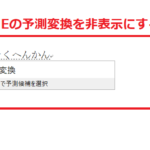
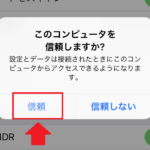
















コメントを残す