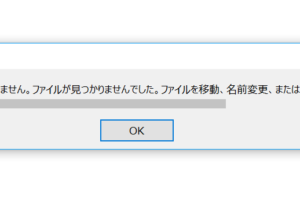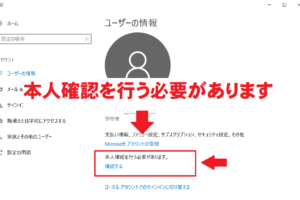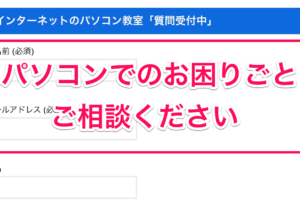今回ご質問いただいたのは、Wordのグループ化で失敗してしまったケースです。
授業中でのやり取りでしたが、失敗したタイミングでしっかり学ぶことが大切!と思い生徒の方へお答えした内容をまとめてみました。
Wordで複数の図形をグループ化する
WordやExcelでは、複数の図形をグループ化して、一つの図形にすることができます。
グループ化することで、図形のコピーや移動が容易になります。
グループ化の手順は以下の通りです。
複数の図形を選択状態にします。
選択状態にする際には、図形一つ一つを「Shiftキー」を押しながらクリックしましょう。
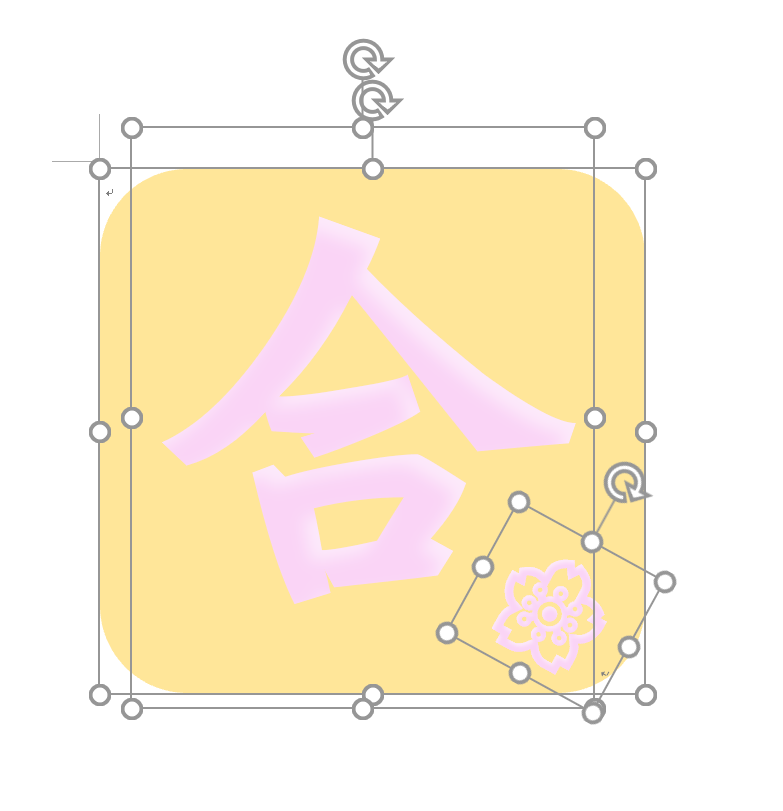
「書式」タブのグループ化をクリックすれば、すべての図形がグループになりました。
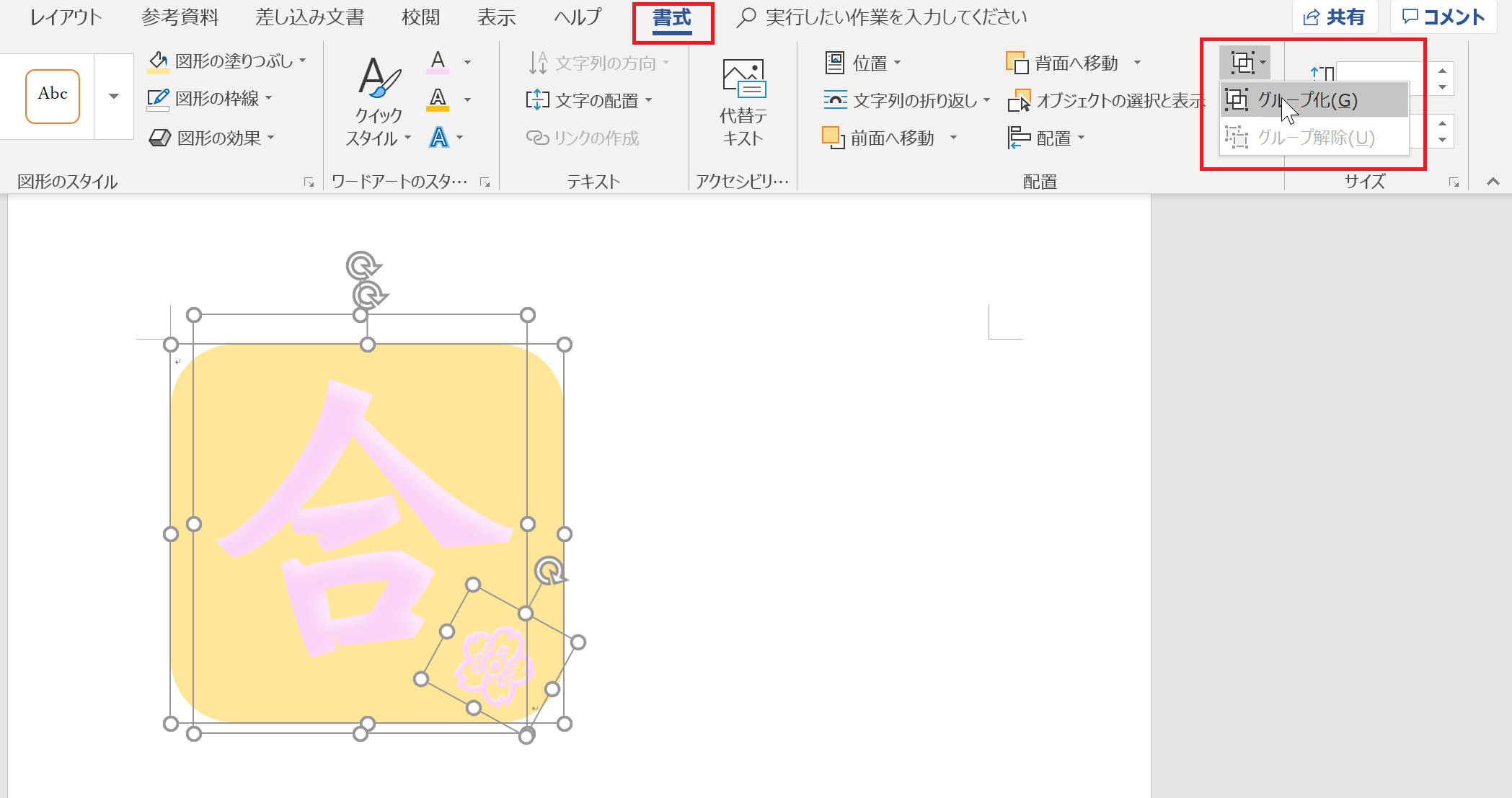
グループ化した際に、図形の順序が入れ替わってしまう
グループ化を行った際に、図形の順序が入れ替わってしまうとのご質問は頻繁に発生します。
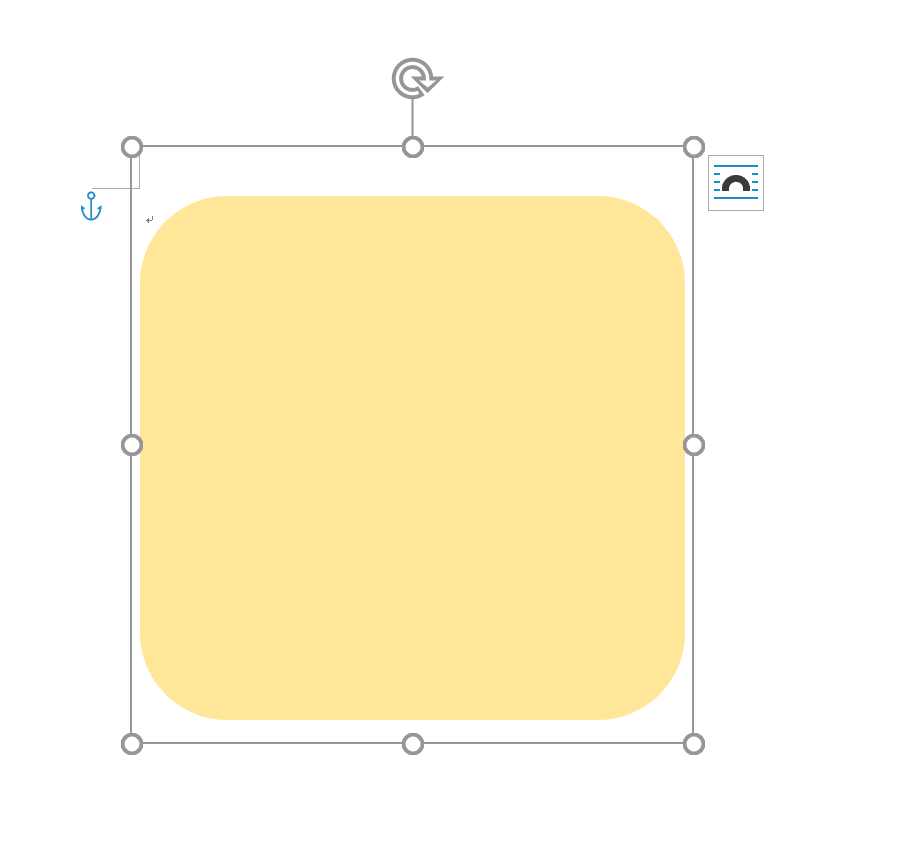
上記の手順でグループ化すると、背面の図形が一番前になってしまいました。
画像ではわかりずらいと思うので、立体的な表現にしてみました。
背面にしたい図形の下に文字やイラストが隠れてしまっているのです。
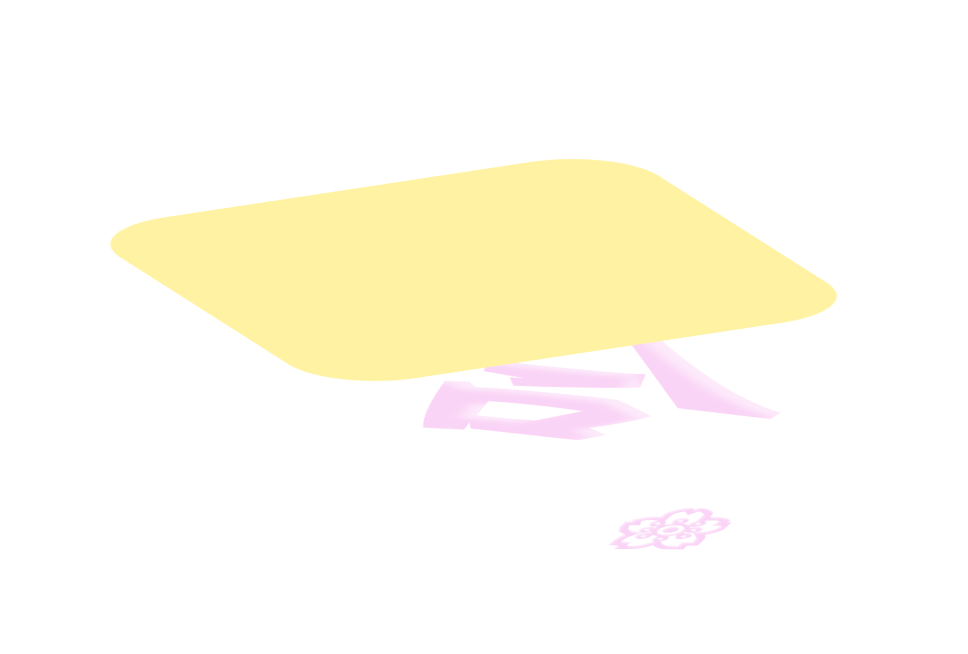
グループ化したタイミングで、なぜ図形の順序が入れ替わってしまうのでしょうか?
今回は、レイアウトオプション(文字列の折り返し)と図形の順序について学びましょう。
グループ化する図形は、下の図のように配置しておく必要があります
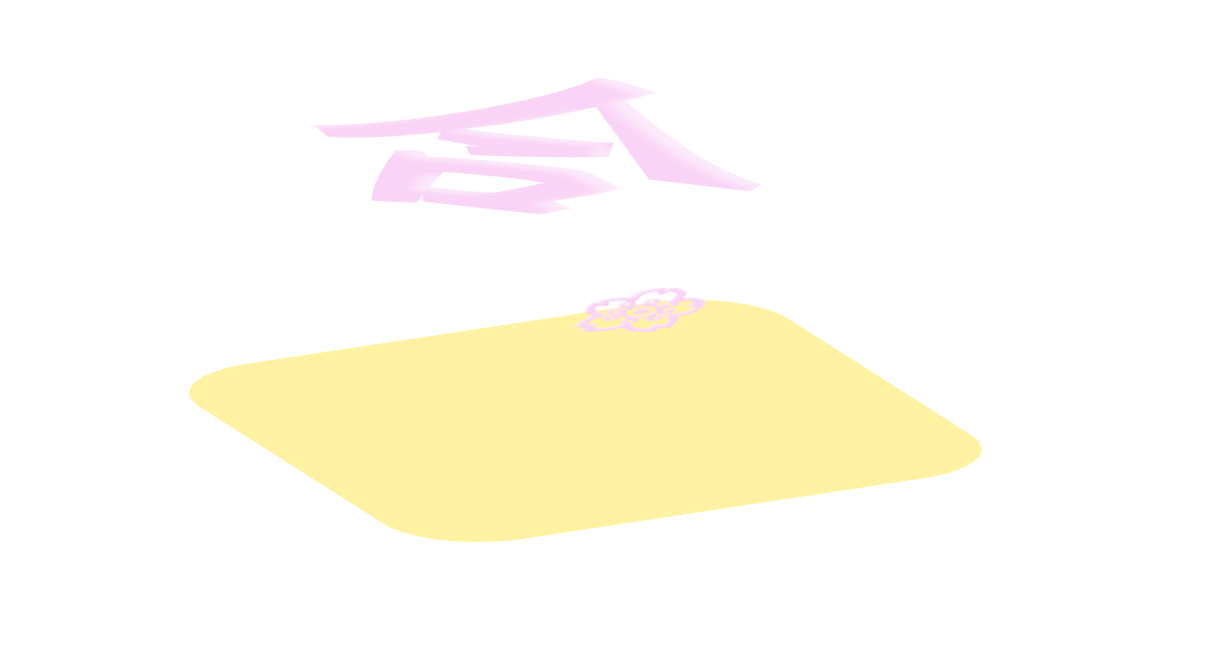
図形の順序を設定する際に、レイアウトオプション(文字列の折り返し)を使ってしまうと、グループ化の際に順序が変更されてしまいます。
レイアウトオプションについて
レイアウトオプションは、ワードアートや図形を選択すると右上に表示されるアイコンから設定することができます。
「合」の字には、文字列の折り返しが「前面」に設定されています。
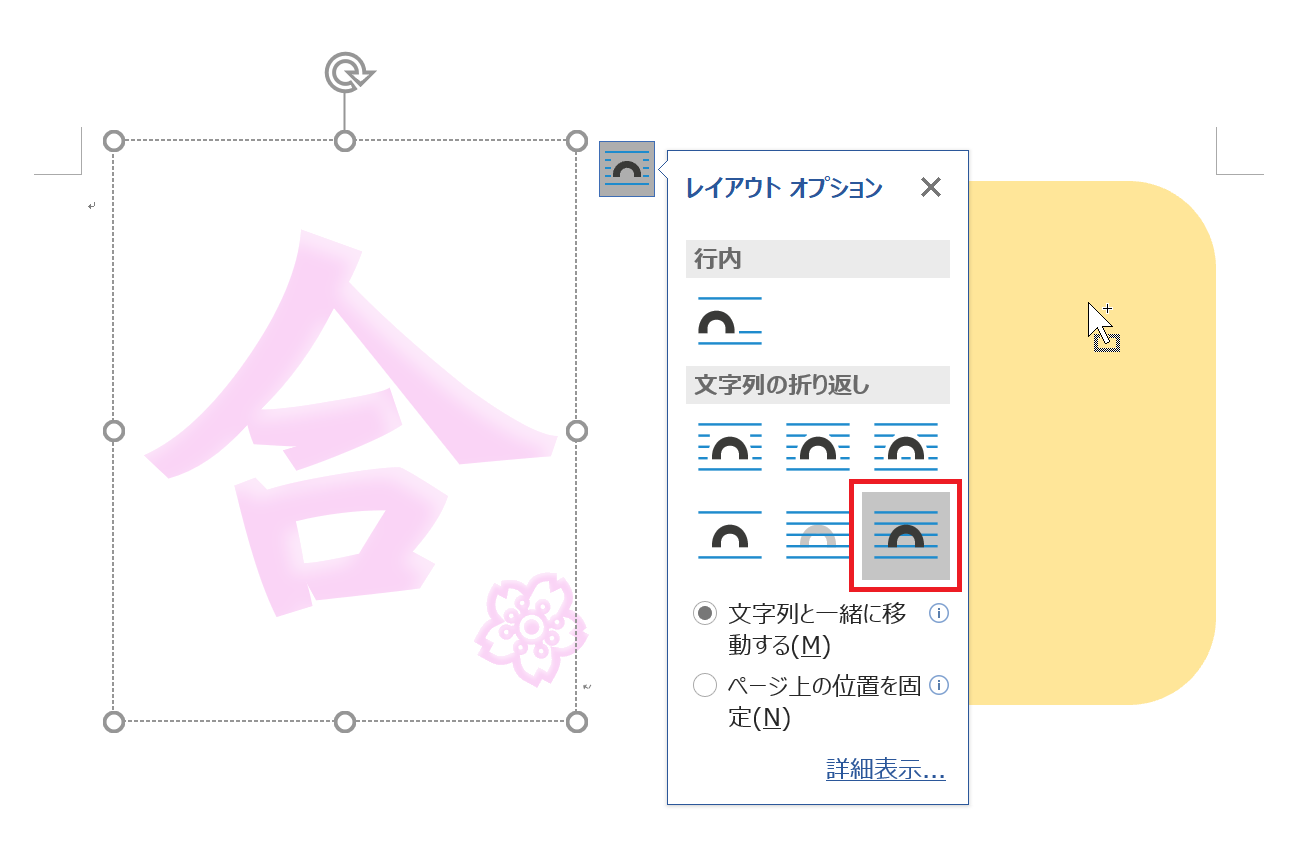
背景に設定したい図形は、文字列の折り返しが「背面」に設定されています。
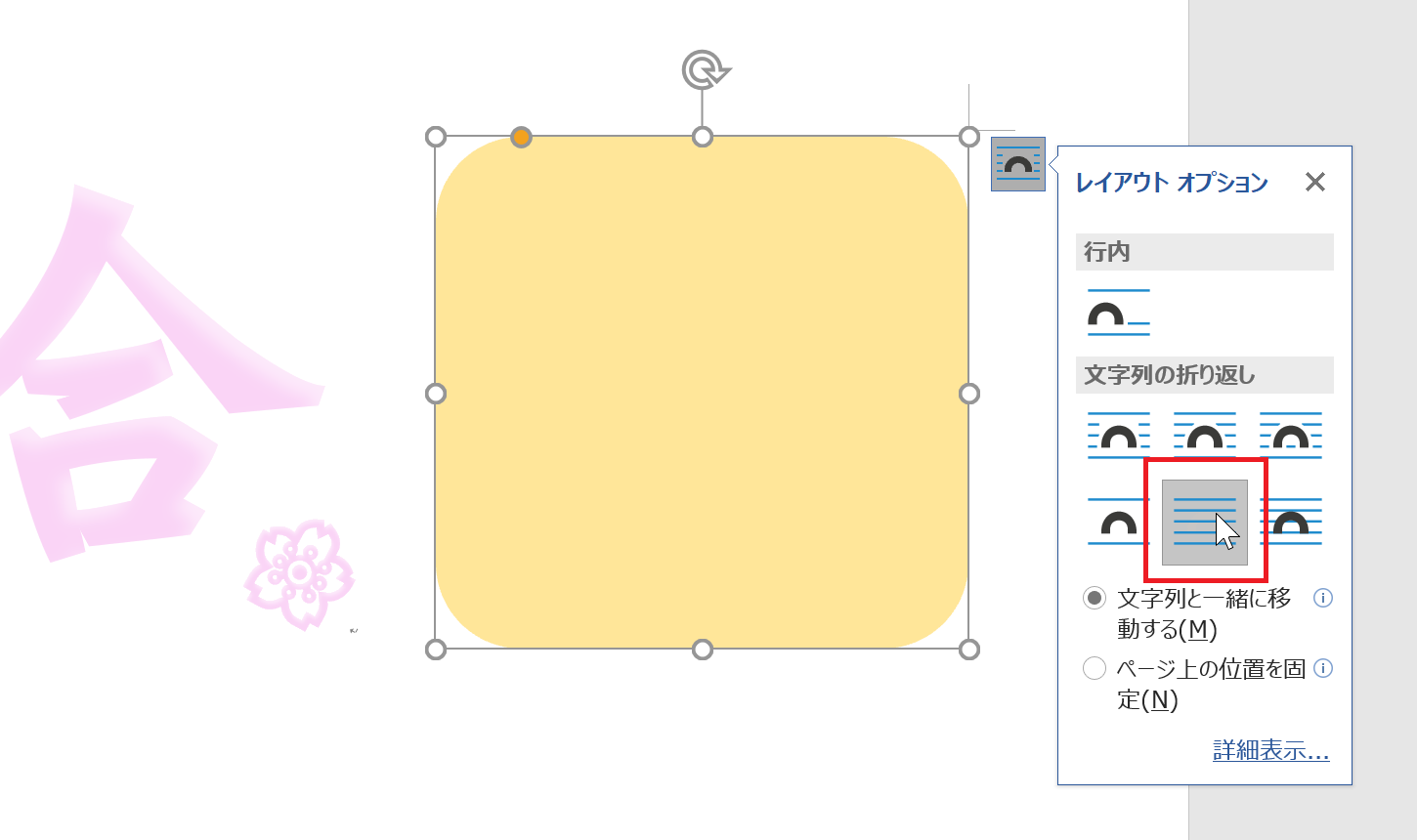
前面に設定してあるものと、背面に設定してあるものとをグループ化すると、すべての図形が前面に変更されてしまうのです。
ワードアートや図形の「順序」を変更するには
それでは、ワードアートや図形の順序を変更する方法をご説明します。
今回は、背景に使いたい図形を「背面」に移動しまう。
書式タブ内の「背面へ移動」をクリックして、「最背面に移動」をクリックします。
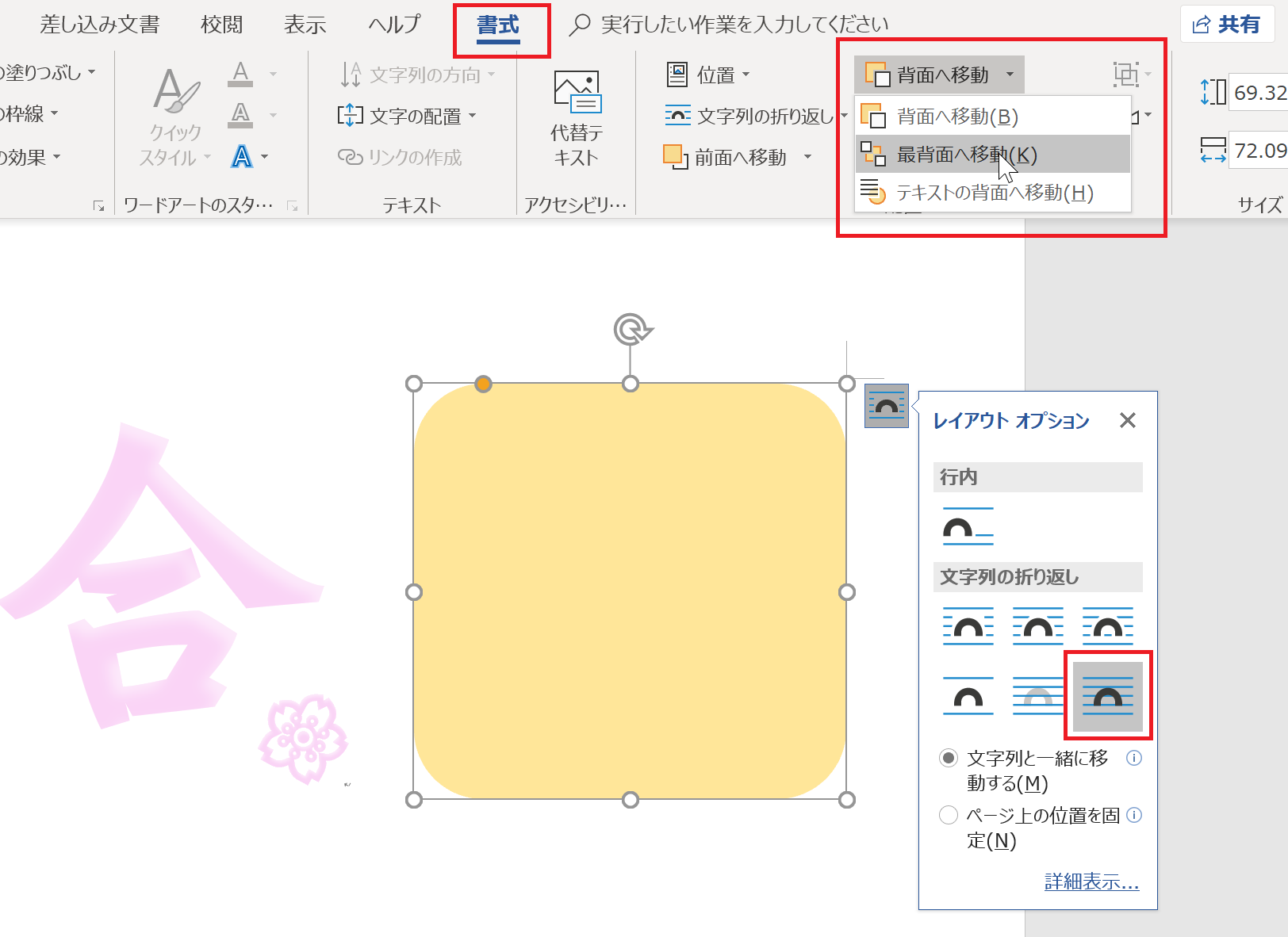
この操作で、一番先頭にあった図形が最背面に移動しました。
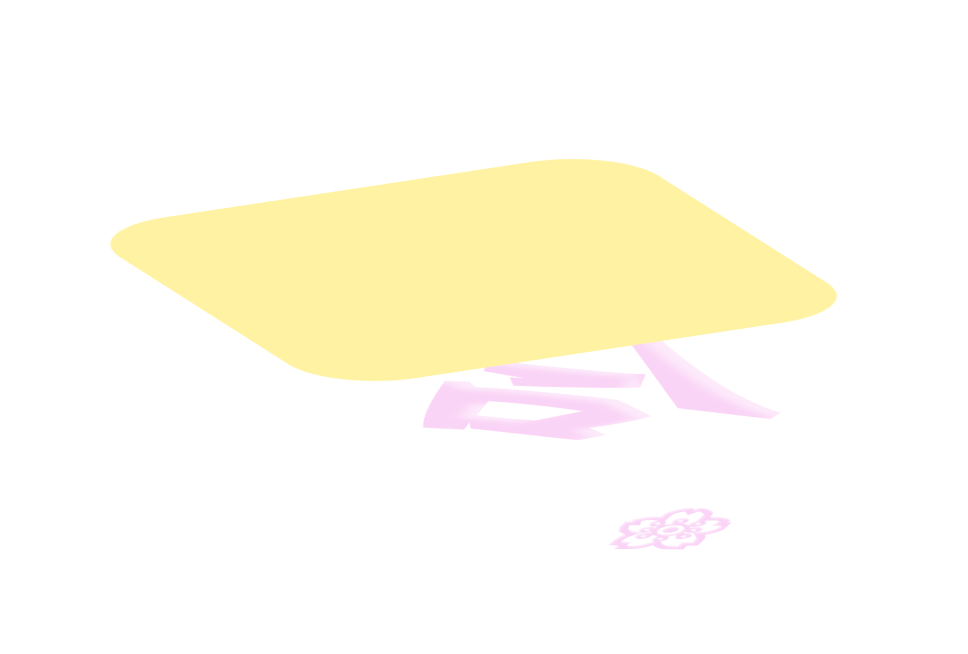
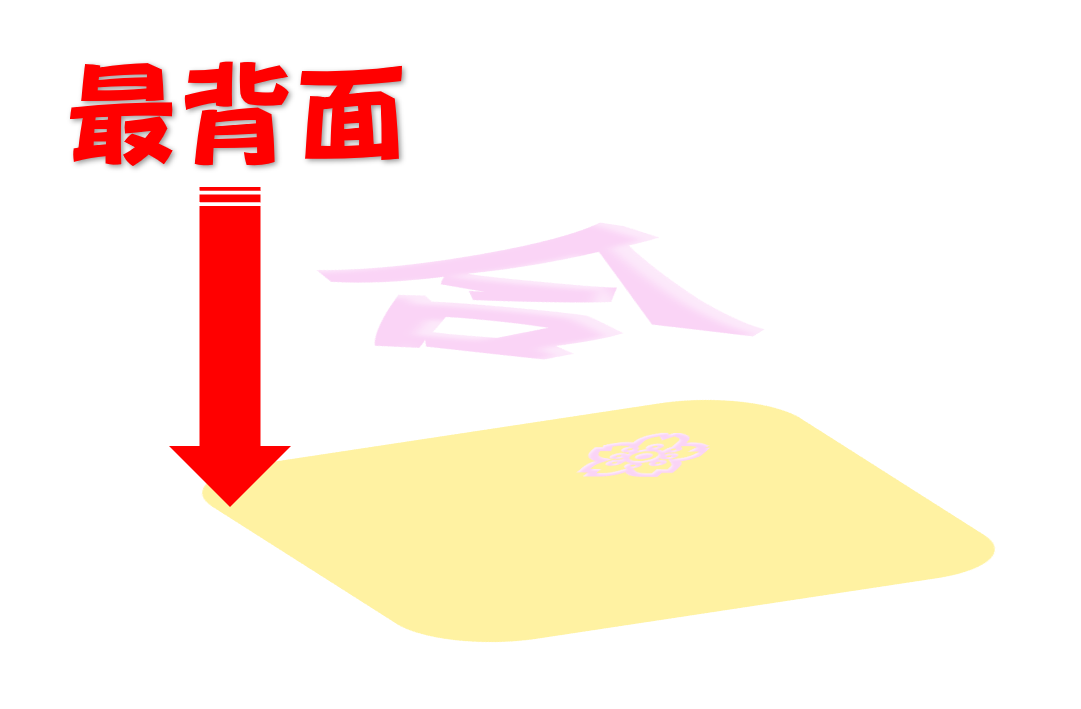
改めてグループ化すると、狙い通りの形にすることができました。
グループ化した図形は、コピーが簡単に行えます。

今回は、Wordでグループ化を失敗してしまうケースとその原因、対策をご説明いたしました。
教室でも生徒の方々に「失敗したときこそ、一番の学習チャンス!」であることをお伝えしています。失敗したときこそ、なぜ失敗したのか?修正するにはどうすればよいか?失敗しないためにはどのような注意を払えばよいのか?と多くのことを学ぶことができます。
パソコンは一人で使えてこその道具です。
間違った時も、誰にも頼ることなく修正できる力をつけるように学習してください。
パソコンやスマートフォンでお困りのことは、シニアのパソコン.comにご相談ください。
パソコンやスマートフォンでお困りの方は、こちらからご相談ください
ご相談やご質問に費用は掛かりません。どなたでもご利用いただけます。