新たにパソコンを購入された方からご質問いただきました。
「スタートメニューを使いやすくできないでしょうか?」
この方は、もともとWindows7のパソコンをお使いになっていました
Windows7のスタートメニューはシンプルだったため、馴染みやすかったようですが
Windows10にしてから、アプリの場所がバラバラになっており中々探し出せないでいたそうです
Windows10のスタートメニューを整理してみました
それではWindows10のスタートメニューを使いやすいように整理してみましょう
これが設定前のスタートメニュー
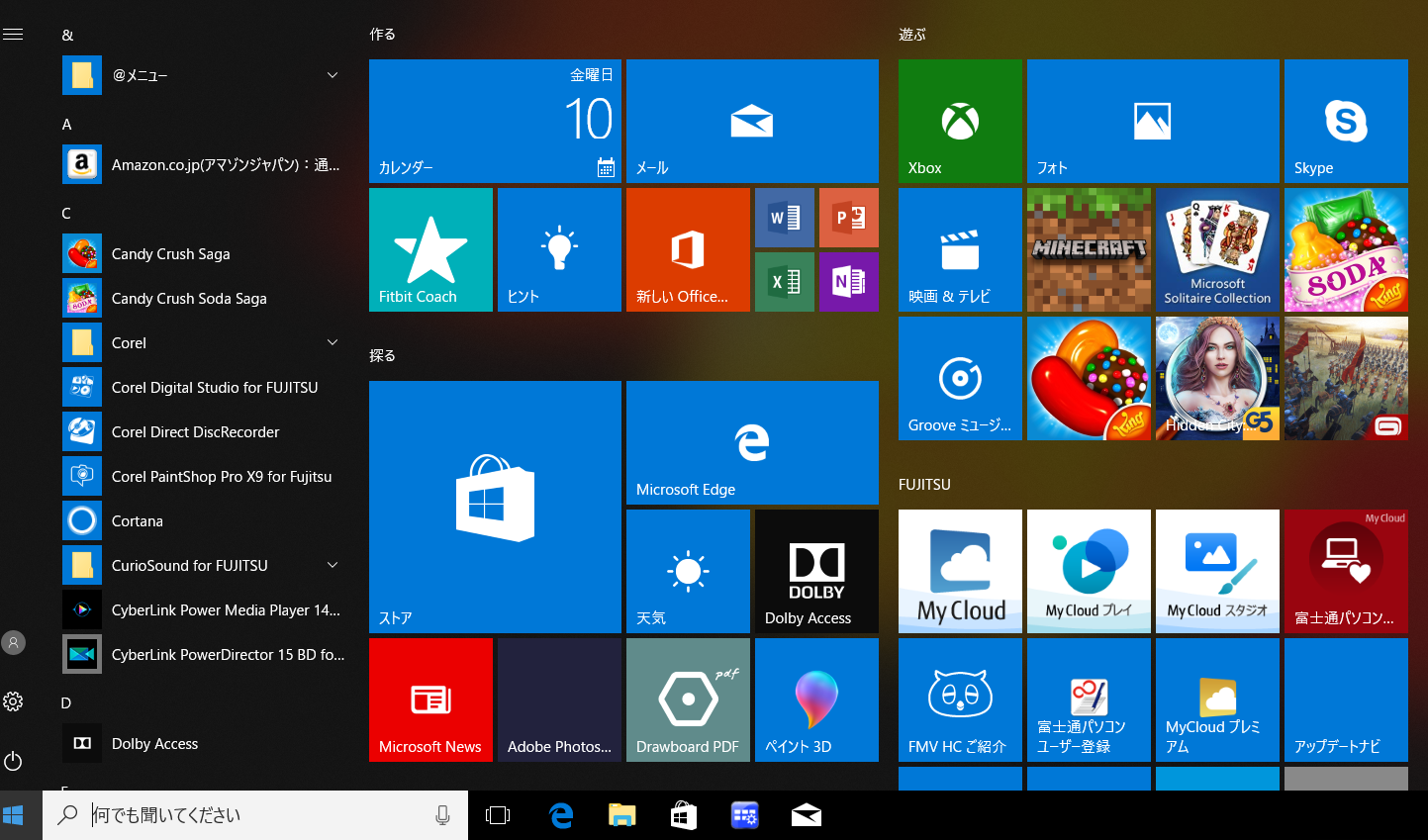
そしてこれが整理した後のスタートメニュー
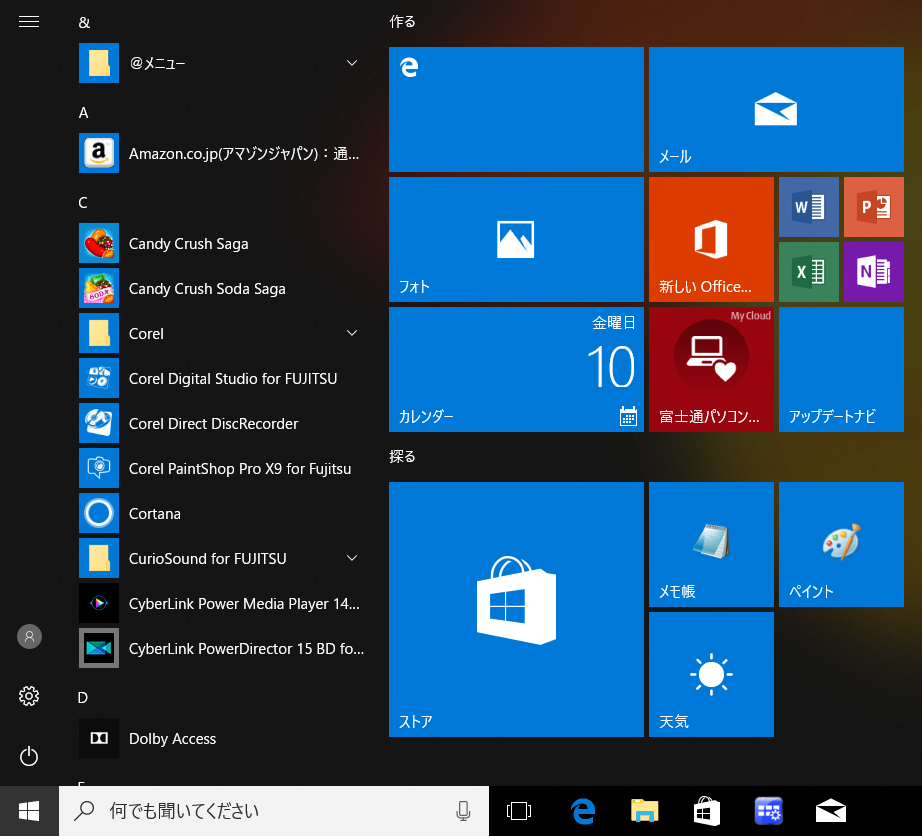
不要なアプリを非表示にしているので、
生徒の方もシンプルで使いやすくなったと喜んでおられました。
スタートメニューの整理方法は簡単です
不要なアプリを非表示にする
非表示にしたいアプリのタイルを右クリックします
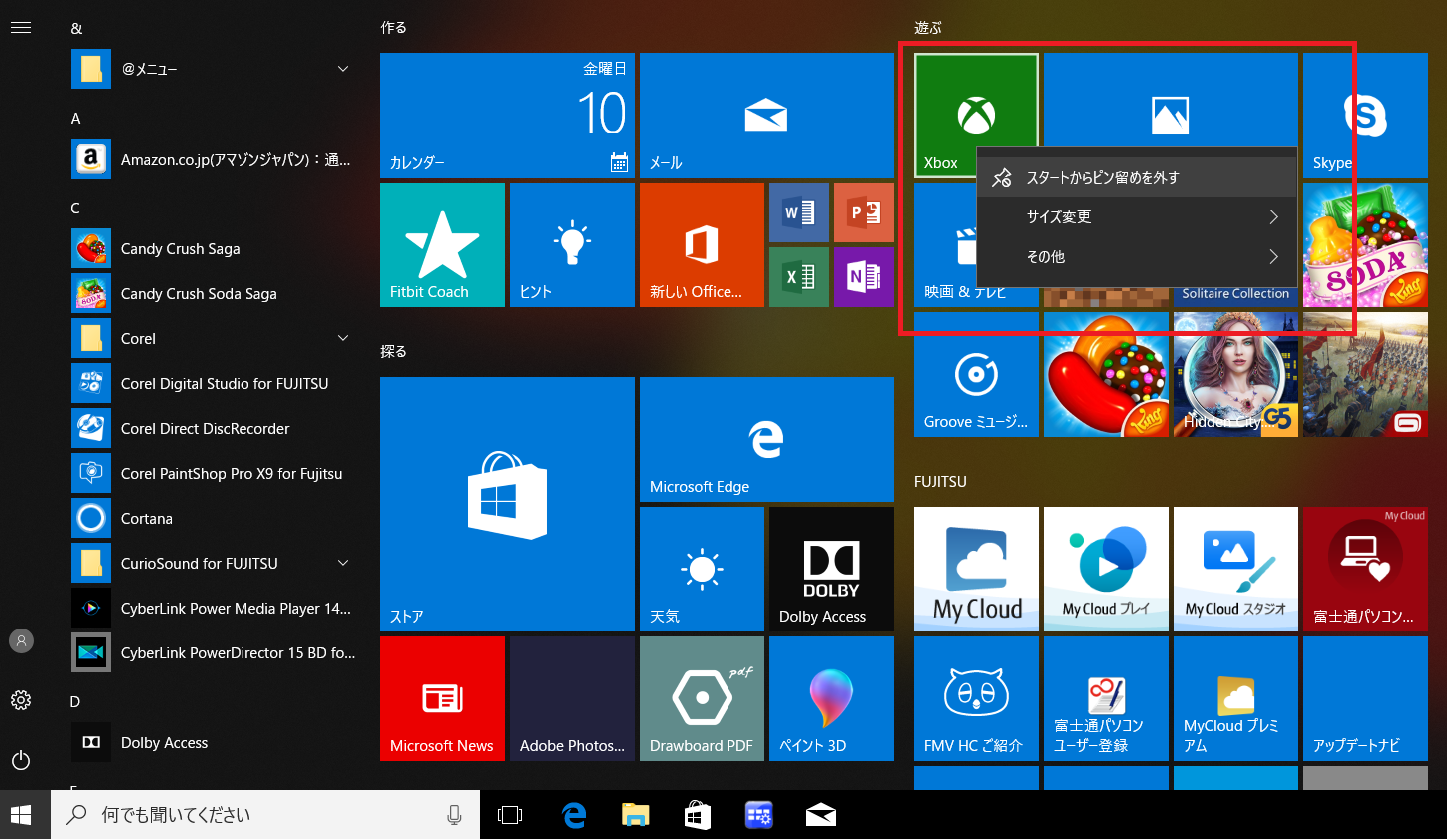
スタートからピン留めを外すを選べば非表示になります
この操作を繰り返して、普段使わないアプリを非表示にしていきましょう
アプリの非表示とアンインストールは違う
スタートメニューに表示されているアプリを非表示にしても、パソコンからアプリがなくなったわけではありません。
非表示にしたアプリも、改めてスタートメニューに追加できます
スタートメニューによく使うアプリを追加する
アプリの非表示が済みましたら、次はよく使うアプリを追加してみましょう
よく使うアプリを下方向にスクロールして、アプリを探します
ここではWindowsアクセサリに入っている「メモ帳」を追加してみます
Windowsアクセサリを開くと、メモ帳を見つけることができます
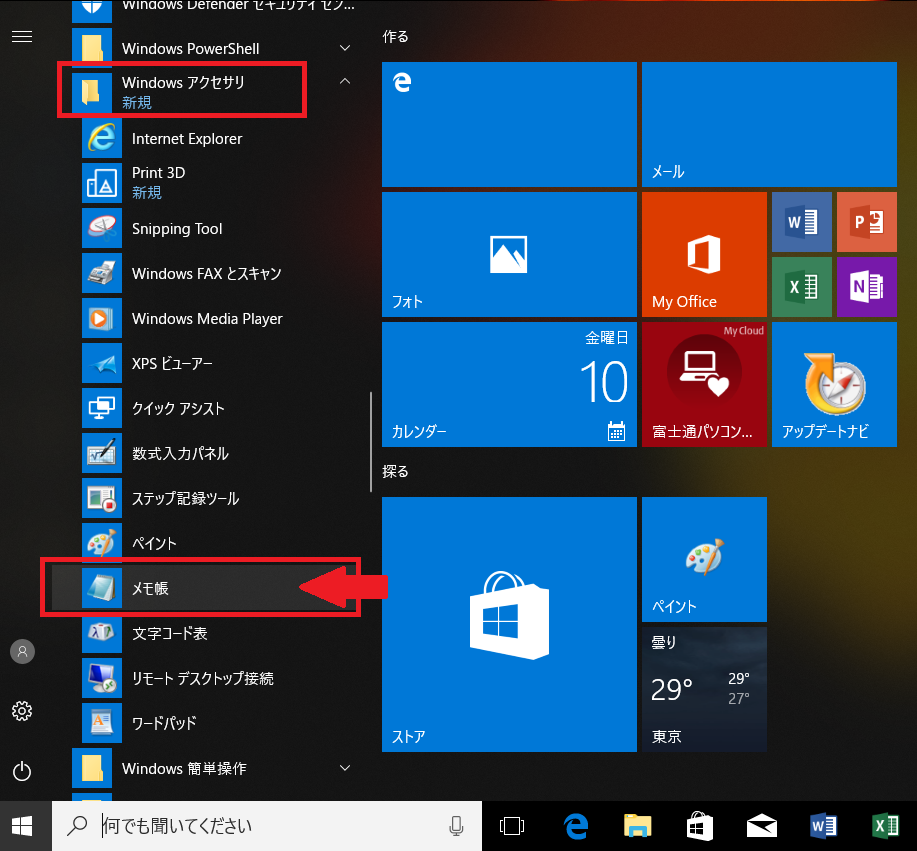
メモ帳アプリを右クリックして、表示されたメニューの「スタートにピン留めする」をクリックします
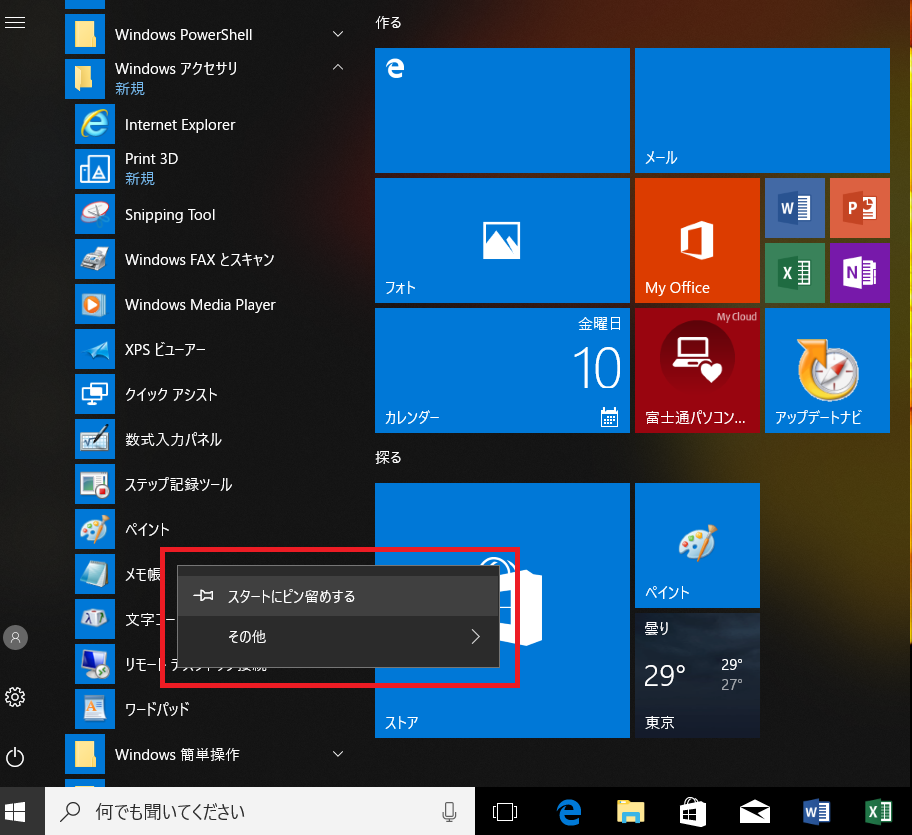
これでスタートメニューの一覧に「メモ帳」を追加することができました
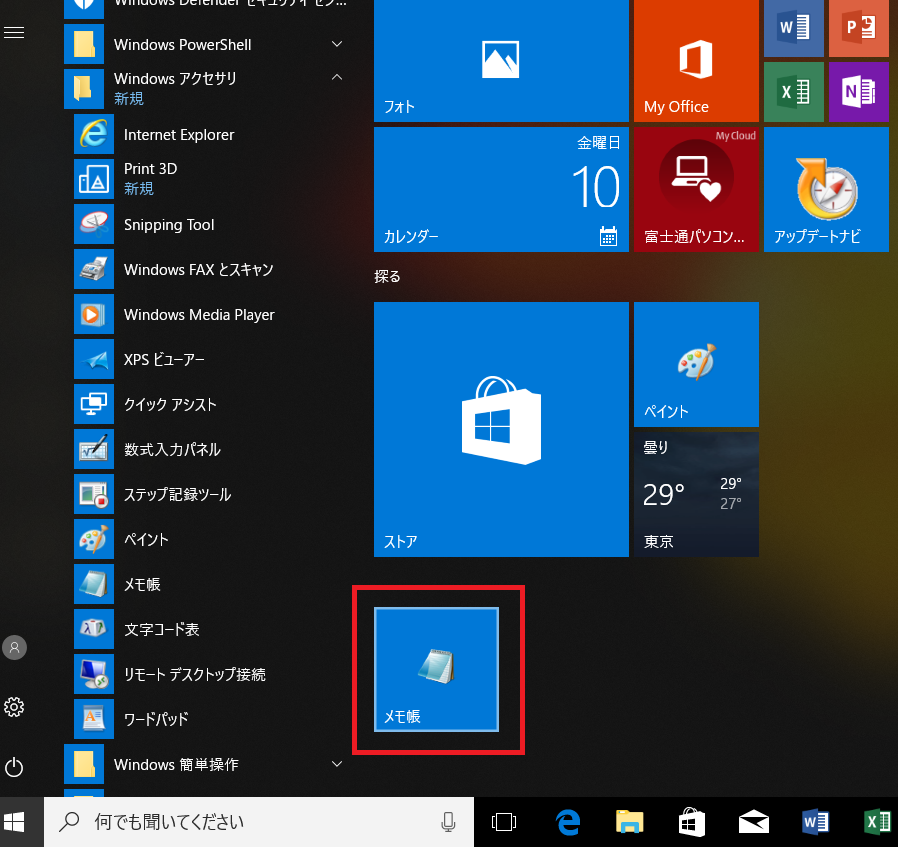
最後に、スタートメニューのタイルを綺麗に並び変えましょう
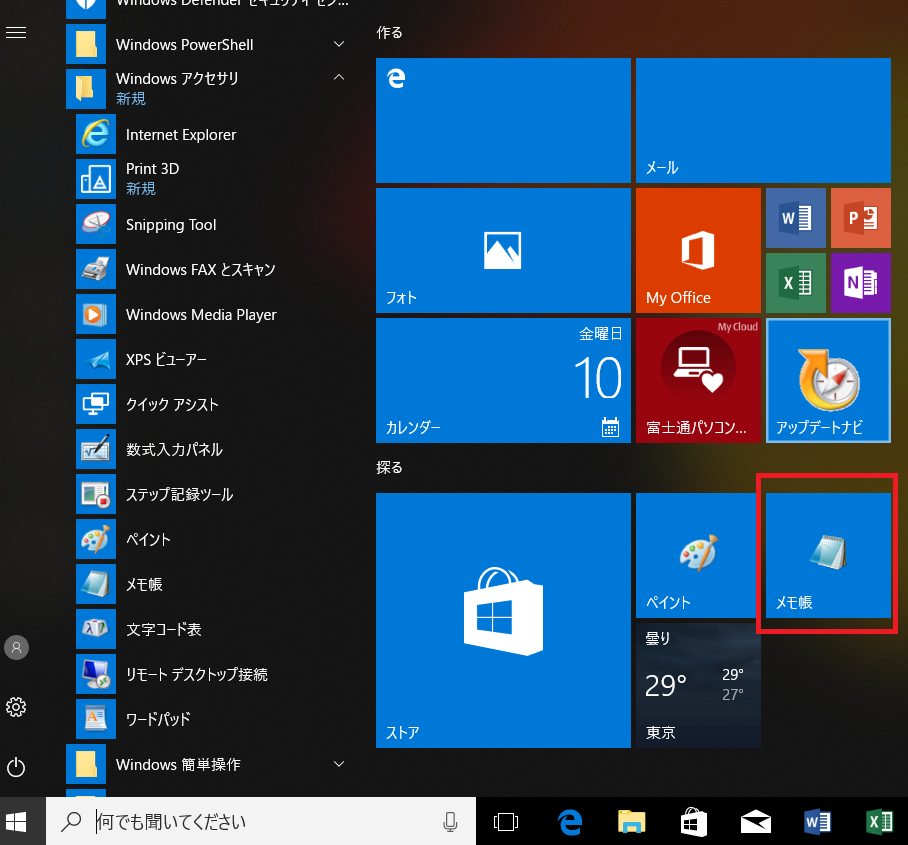
タイルをマウスでドラッグすると移動することができます
いかがでしたか?
ちょっとした工夫でお使いのパソコンがとっても使いやすくなりました
はじめからの設定で使うのはもったいないですよ
ぜひスタートメニューを自分好みに変更してみてください
スタートメニューの次はタスクバーも自分好みに設定してみましょう
パソコンの画面下をタスクバーといいます。タスクバーにもよく使うアプリを設置することができます
タスクバーへのアプリの設定方法は、こちらの記事をお読みください。

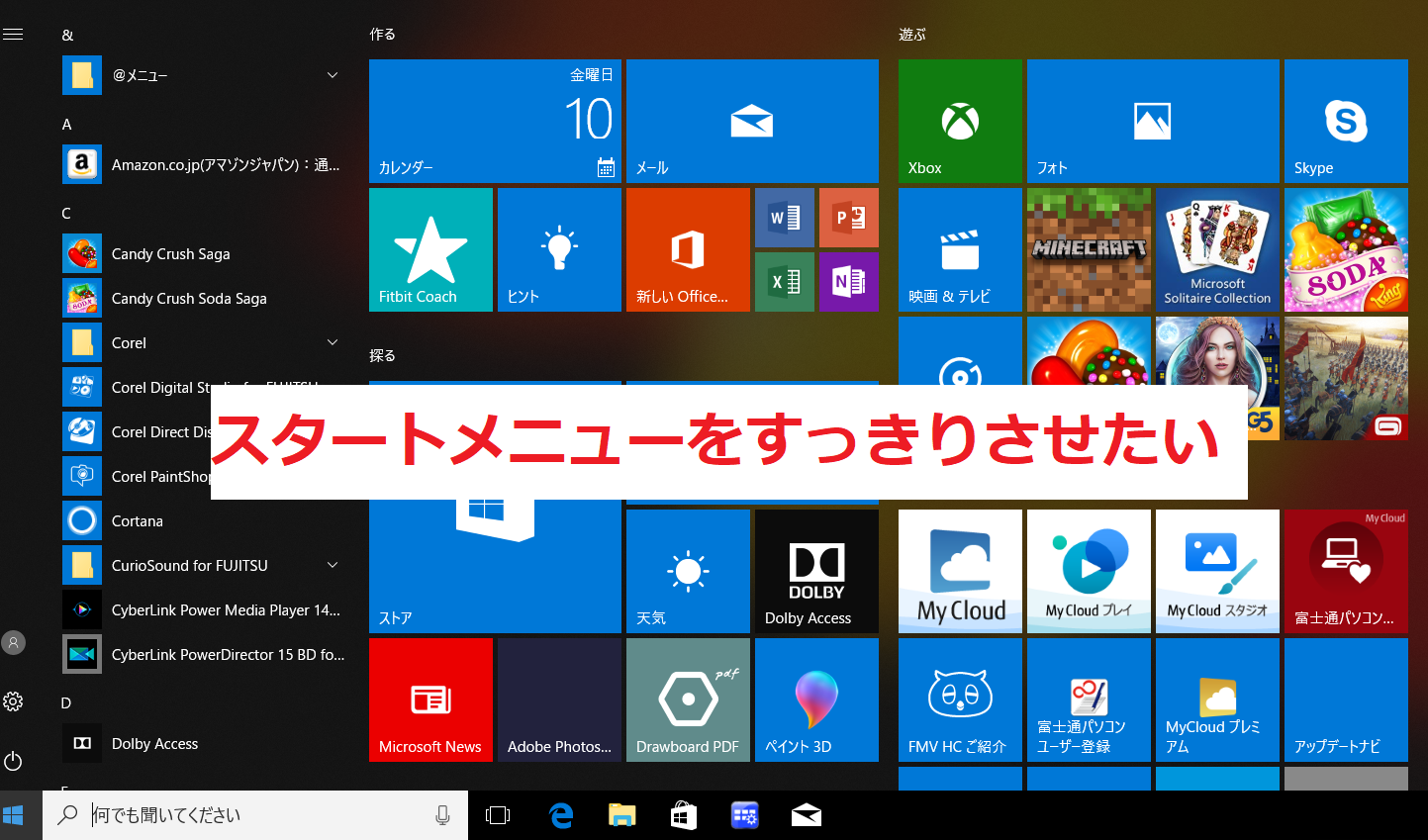



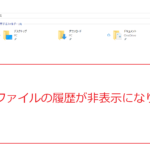
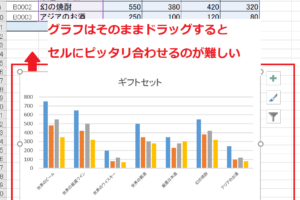


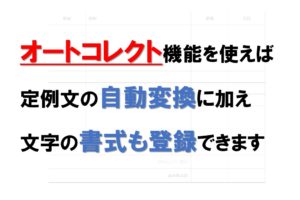












コメントを残す