教室の生徒の方からご質問いただきました
「Windows10にしてから毎回起動時にパスワードを入力するのが大変です」
この方はもともとWindows7のパソコンを利用しておられましたが、この度新しくパソコンを買い替えたためWindows10を利用することになりました
Windows10のパソコンではマイクロソフトアカウントを設定して利用することをお勧めしているため
起動時にはパスワードか、設定済みの4桁PINの入力が必要です
マイクロソフトアカウントについてはこちらに詳しく記載しております
マイクロソフトアカウントを解除して、ローカルアカウントに設定すればパスワード入力は省略できますが、各種サービスや更新プログラムを自動で入手できるほうが安全です。
わたしもパスワードの入力を省略する方法を知らなかったため、インターネットを使って調べてみることに
すると詳しく掲載しているページがあったので、掲載されている内容通りに操作してみました
以下が操作手順です
Windows10の起動時のパスワード入力を省略する
タスクバーの「ここに入力して検索」ボックスに「netplwiz」と入力します
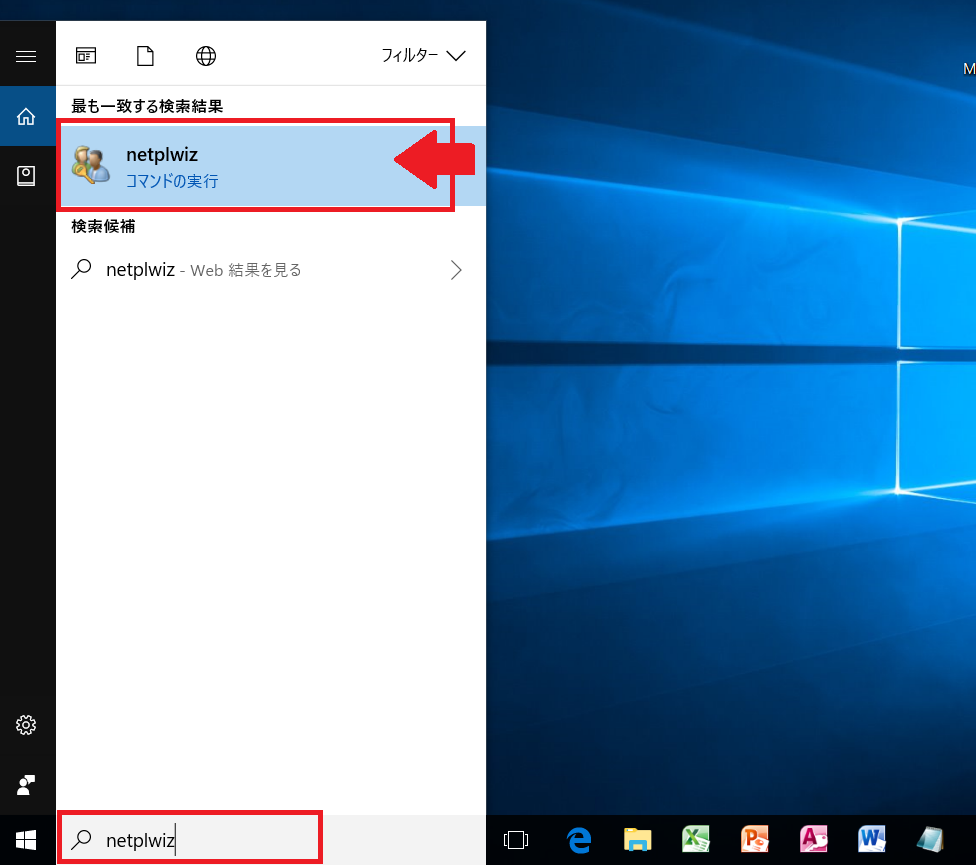
入力すると、「コマンドの実行」アイコンが表示されるのでアイコンをクリックしてください
ユーザーアカウント画面が開きます
ご自分のマイクロソフトアカウント名が表示されていますね
赤線でマークしてある項目のチェックボックスのチェックを外してください
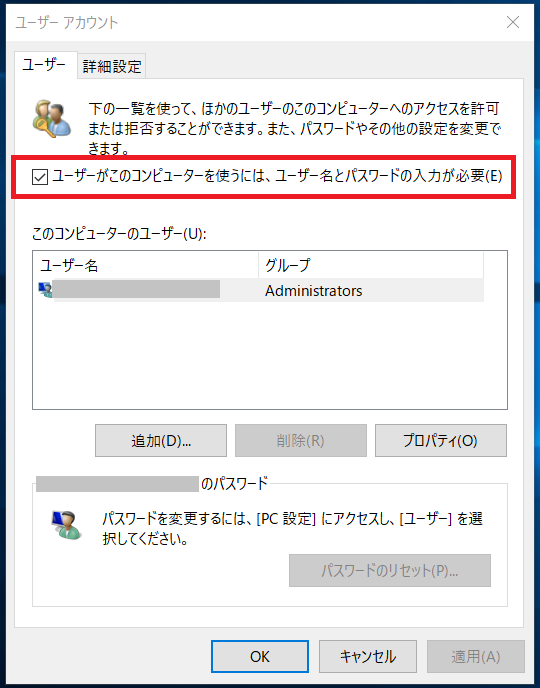
自動サインイン画面が表示されるので、パソコン起動時のパスワードを入力しましょう
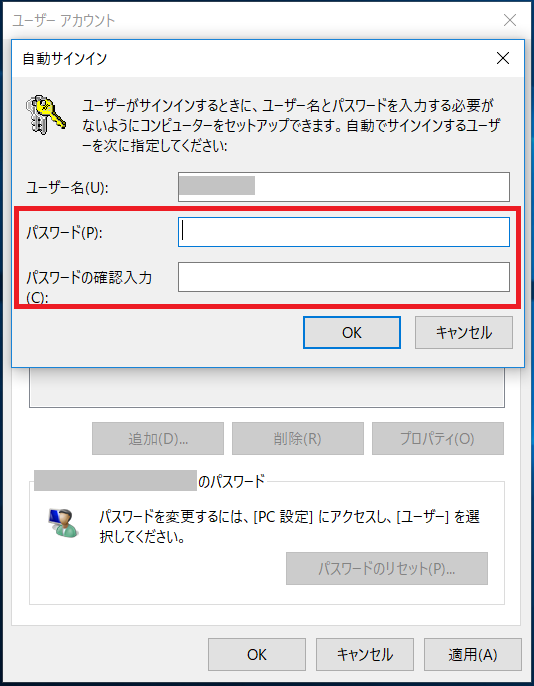
入力したパスワードは「●●●●●」と表示されます。
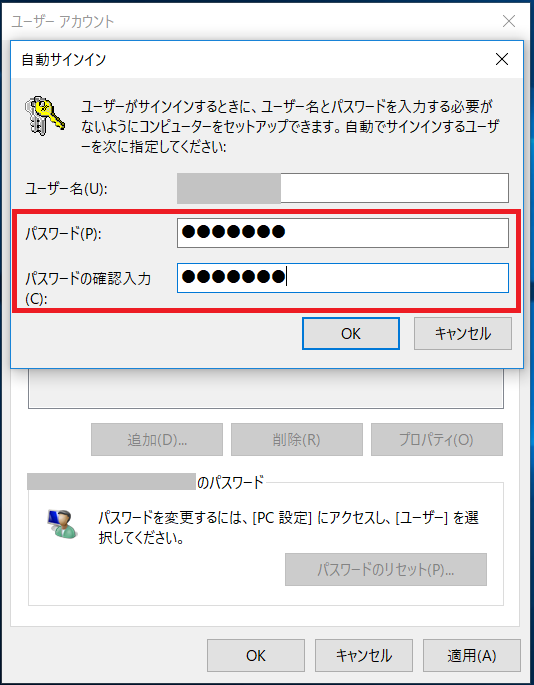
これで設定完了です。「適用」をクリックして画面を終了しましょう。
次回以降のパソコン起動時から、パスワードの入力が省略されていますよ。
『それではパソコン生活をお楽しみください』
シニアのパソコン.comはブログ村のランキングに参加しています
この記事が役に立った!と感じてくださったら、ぜひ下のバナーをクリックしてください

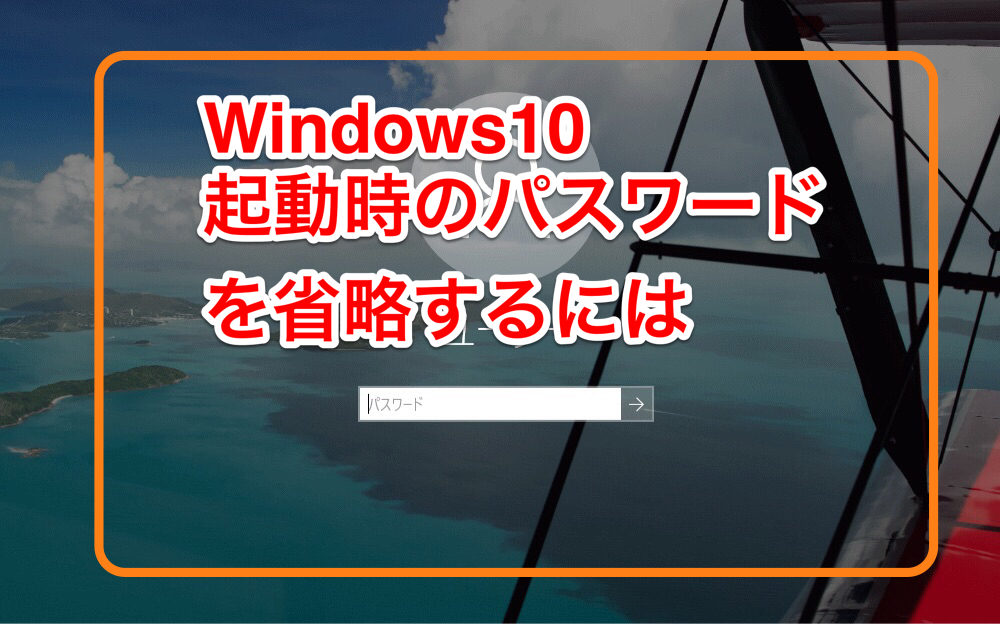
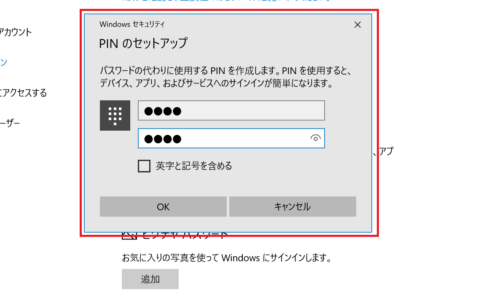




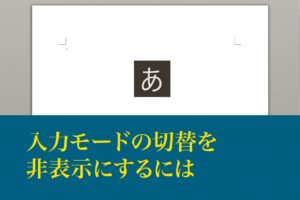
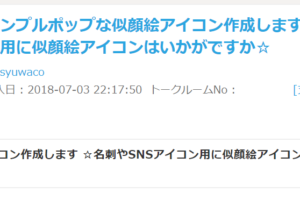



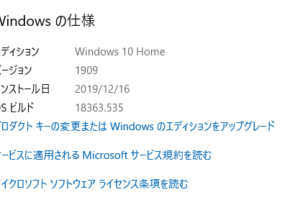
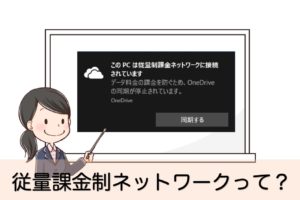








コメントを残す