生徒の方から割り付け印刷についてご質問頂きました
町内会の役員をしている方で、お知らせを印刷して配っておられるとのこと。
WordでA5サイズ指定にして印刷し、2枚分をA4用紙にコピーしていると伺いました。
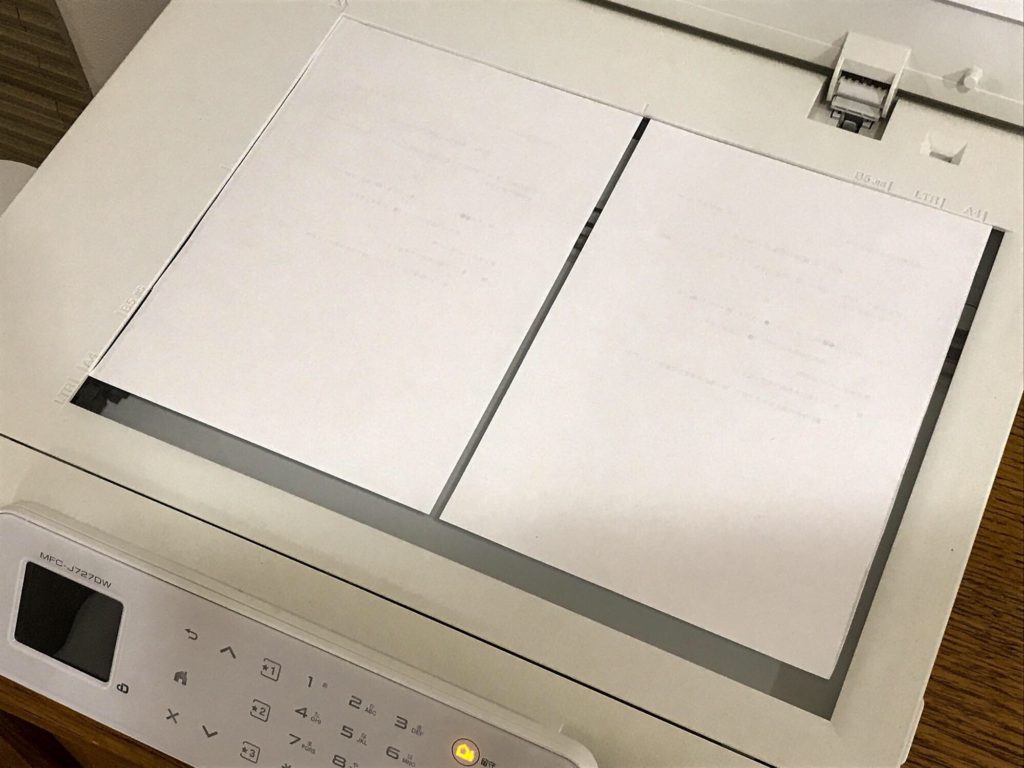
これは不便ですね・・・
せっかくパソコンを学習していますから、今回プリンターの活用方法をお伝えしました。
印刷前の準備
印刷するデータが1枚の場合は2ページ目に同じ内容をコピーしておきましょう
印刷するデータが2枚以上の場合はコピーは不要です。
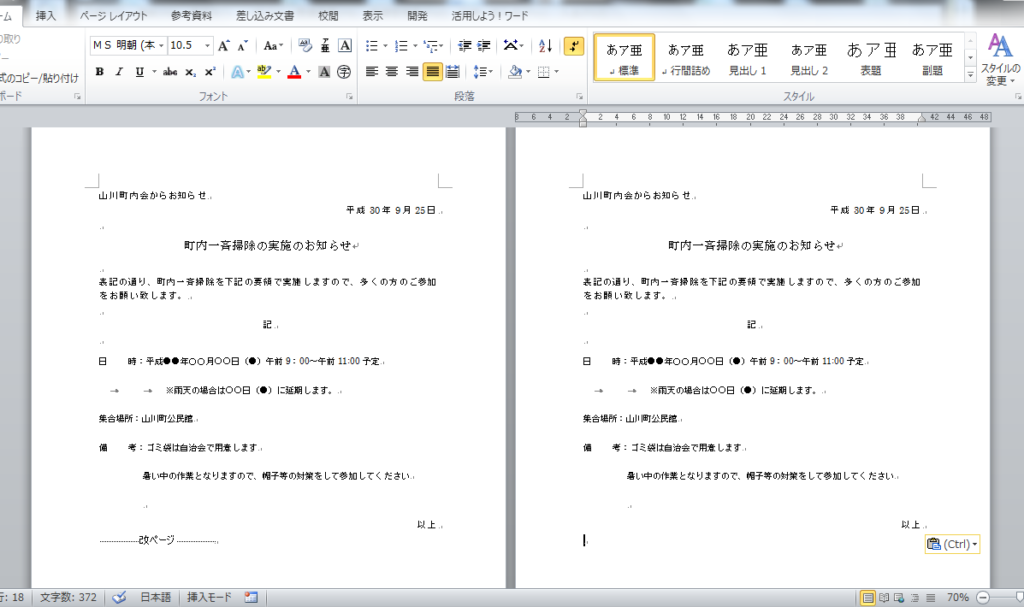
割り付け印刷の設定方法
印刷データの準備ができましたら、割り付け印刷の方法をご説明します。
ポスター印刷の方法の時にもご説明した通りです
ファイルメニューを開き、印刷をクリックします。
画像を参考にして、プリンターのプロパティをクリックしてください。
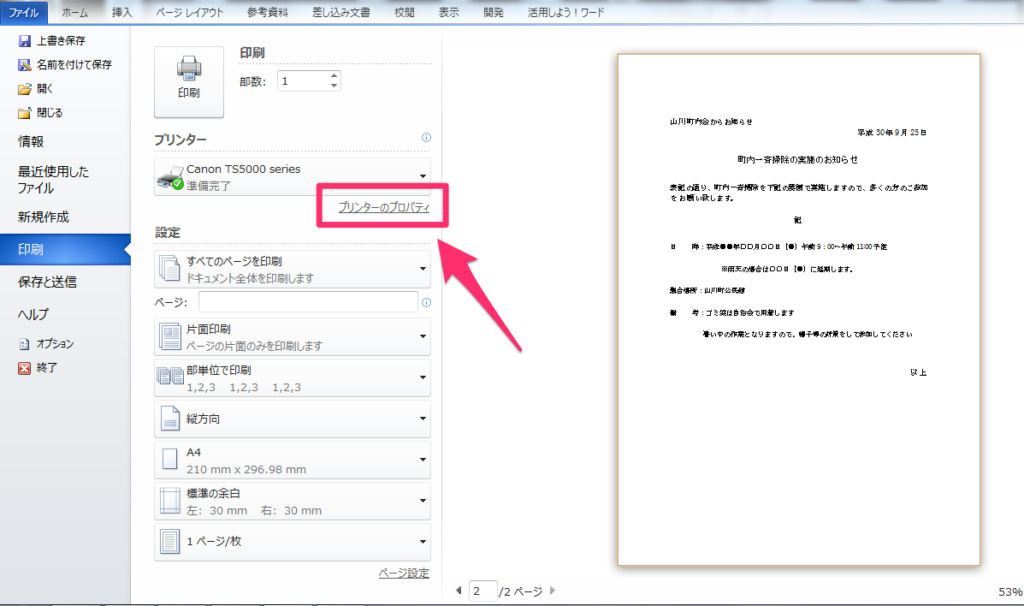
プリンターの詳細設定が行える画面が表示されました
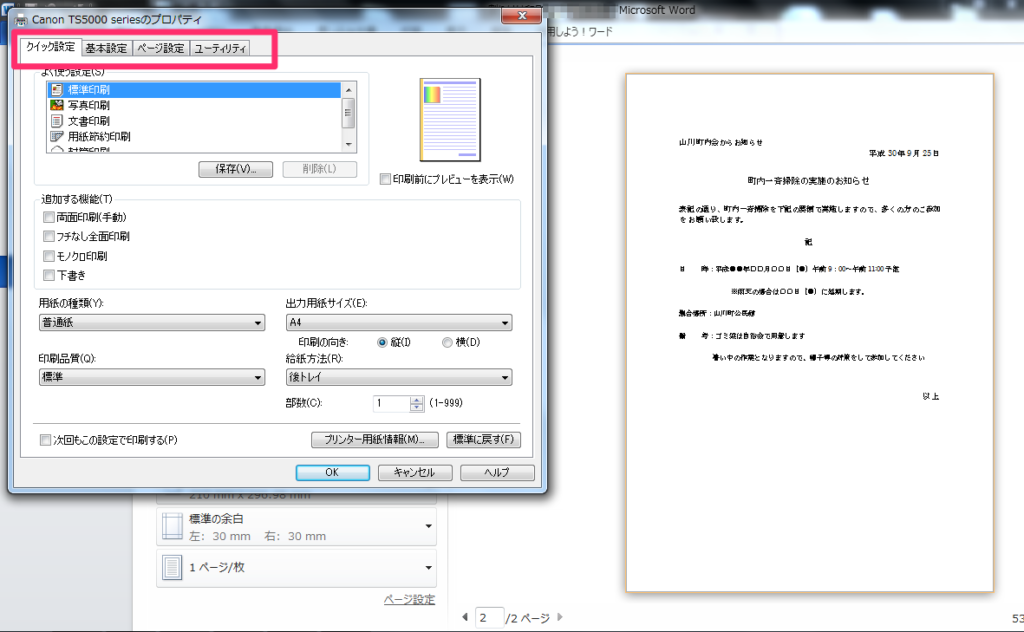
※表示されるメニューはお使いのプリンターメーカによって異なります
※今回はキヤノン製のプリンターでご説明させて頂きます
印刷設定タブをクリックして、印刷メニューから「割付」を選んでOKをクリックしてください
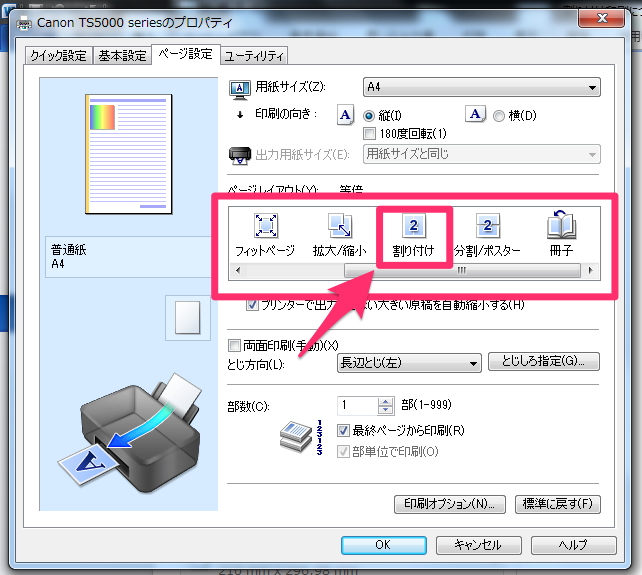
これで設定完了です。
割付印刷してみましょう
それでは、印刷を行ってみましょう
プレビュー画面では、割付表示されていませんがプロパティで設定しているのでご心配なく
印刷してみましょう
プリンターの設定を使いこなすことで、イメージ通りに印刷を行うことができます。
割付印刷意外にも、両面印刷に対応しているプリンターであれば同様の方法で自動で両面印刷を行えます。
プリンターの操作を覚えると用紙コーナーを楽しめる
プリンターの操作に慣れた生徒の方から、家電量販店の用紙コーナーを見るのが楽しくなったと伺いました。CDラベルを印刷したり、調味料の瓶にシールを貼ったりと楽しんでいるそうです。お使いのプリンターで「出来ること」を確認した上で、用紙選びも楽しんでみてください。
今回ご紹介したプリンターはこちら
画像をクリックするとAmazonショッピングサイトに移動します

プリンターを新たに購入する際に、こうしたオプション機能も確認すると用途に合わせて上手な買い物ができるはずですよ。
『それではパソコン生活をお楽しみください』
シニアのパソコン.comはブログ村のランキングに参加しています
この記事が役に立った!と感じてくださったら、ぜひ下のバナーをクリックしてください

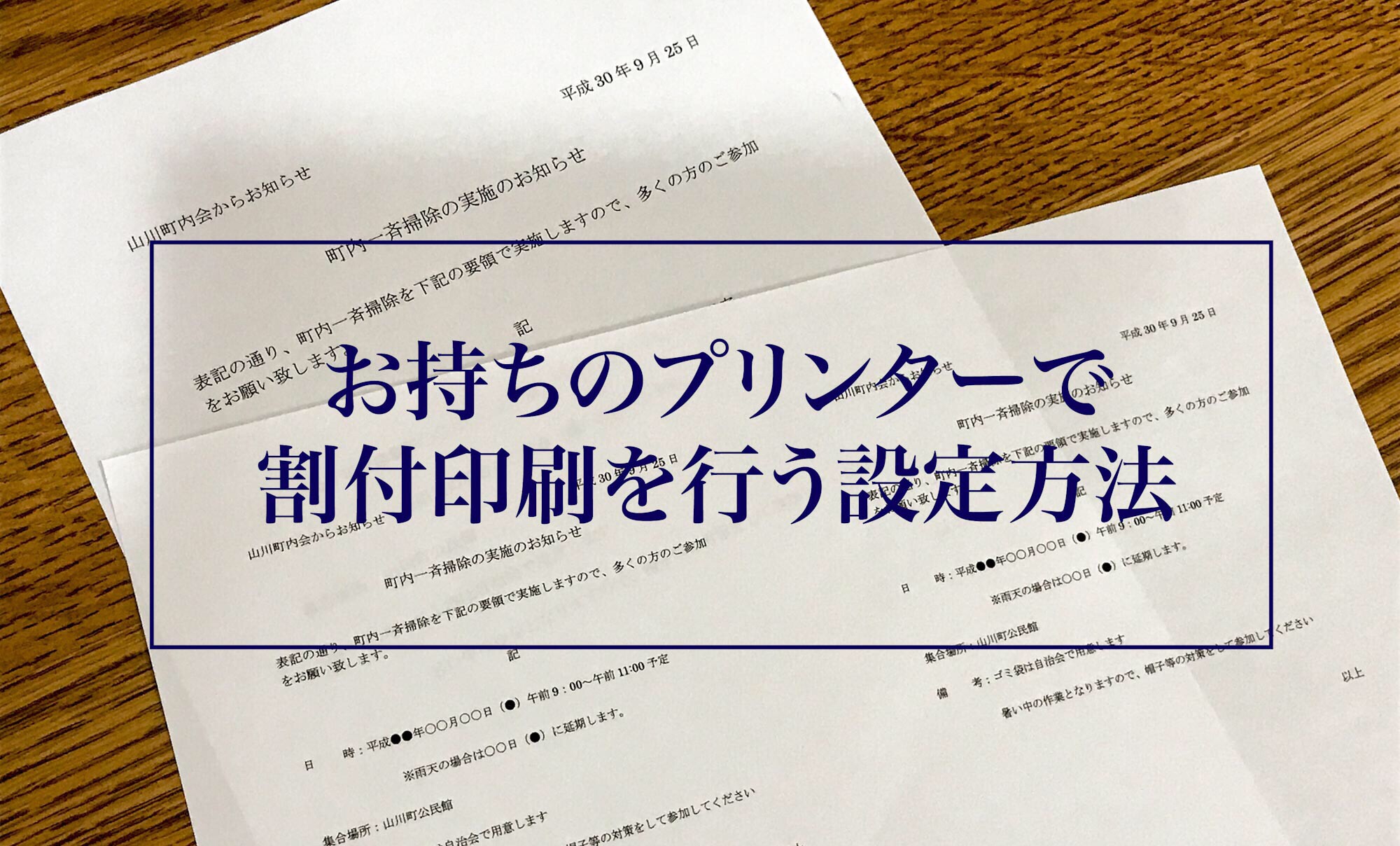
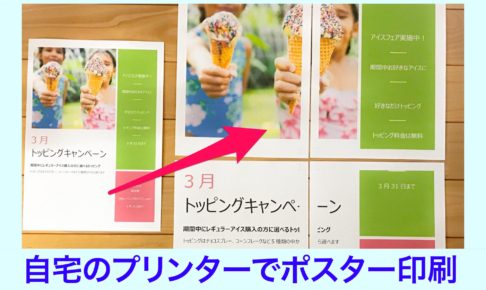







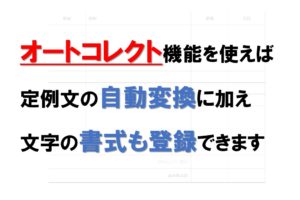
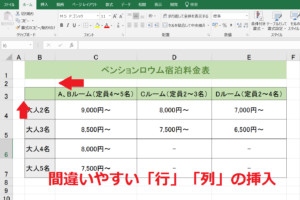









コメントを残す