町内会のお知らせや、回覧板を作る際にワンポイントにイラストが入ると雰囲気が変わりますよね
例えば、これからはハロウィンの季節ですから、

こうしたイラストをお知らせ内で使えると可愛らしくなりますね。
「フリー素材」の素材製作所
わたしが普段利用しているのは、素材製作所というサイトです
イラストレーターのayakonoさんの柔らかいタッチで描いたイラストが無料で利用できます
シニアのパソコン.comのカテゴリー用にココナラでイラストを描いて頂き、大変デザインを気に入り上記のサイトも利用しているのです。
無料素材の使い方
まずは、こちらをクリックして素材製作所へ移動しましょう
直接アドレス欄に「sozai.ayakono.com」と入力していただいても結構です
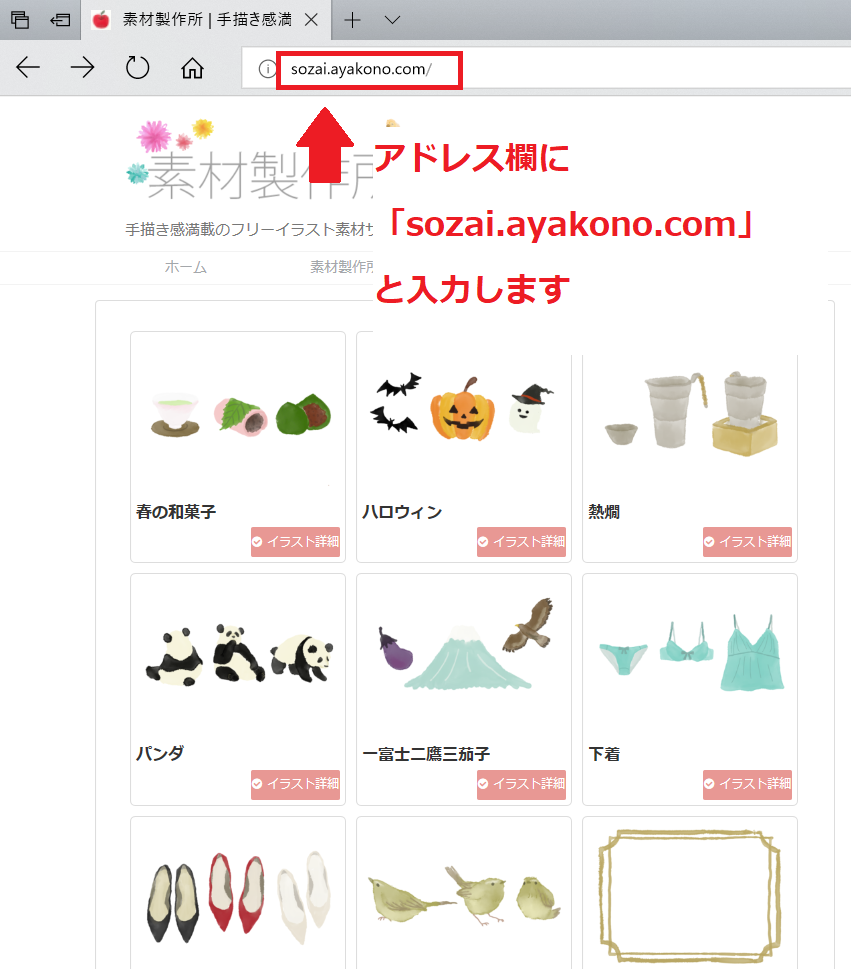
ハロウィンのイラストを選んでみました
イラストの下にダウンロードするためのボタンが設置してありわかりやすいですね。
JPGでダウンロードをクリックしましょう
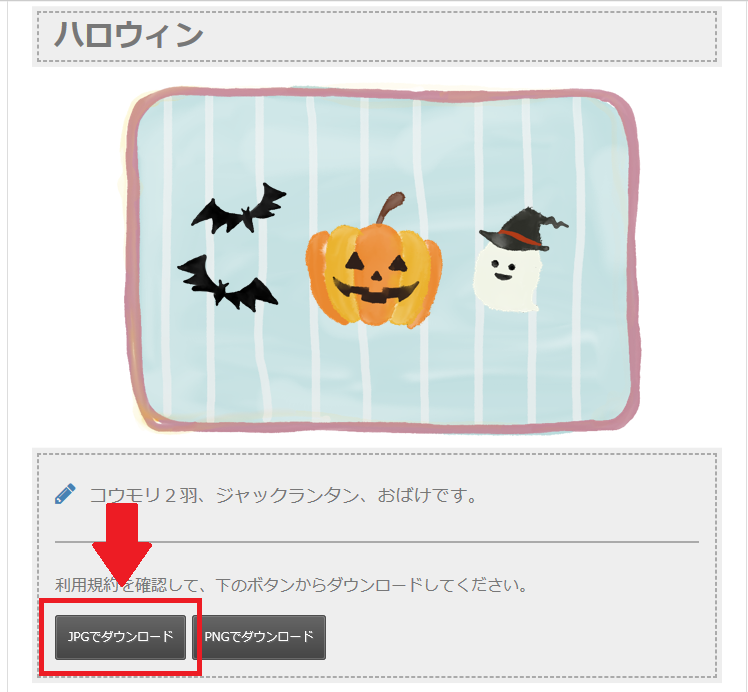
パソコンの画面下に、ダウンロードしたデータをどこに保存するのか、選ぶための項目が表示されます
「保存」の右側にある△マークをクリックして、「名前を付けて保存」を選択しましょう
※保存を直接クリックすると、パソコン内のダウンロードフォルダに保存されます
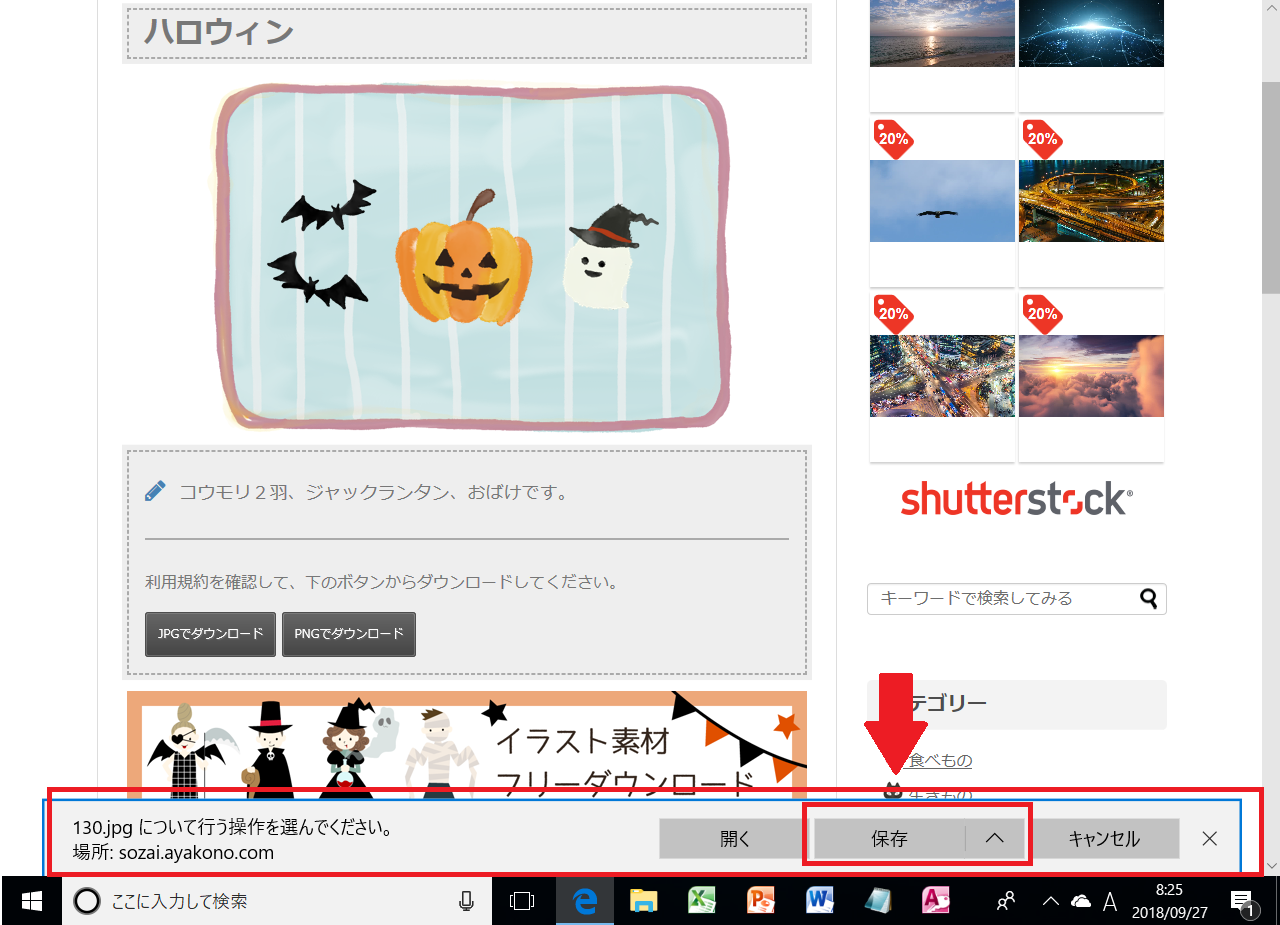
名前を付けて保存ウインドウが表示されました。
今回はわかりやすく、デスクトップに保存してみましょう。
ナビゲーションウインドウのデスクトップを選択して、「保存」をクリックすればダウンロードできます
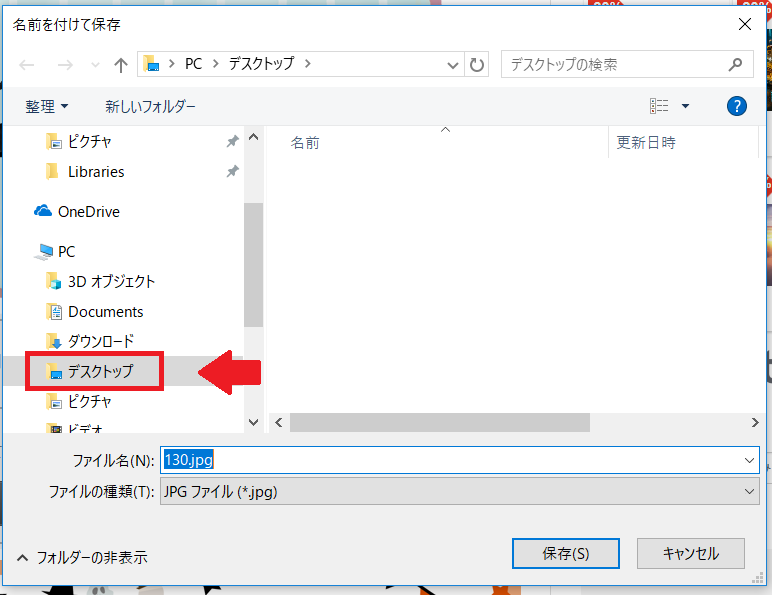
これで、パソコンのデスクトップにイラストデータが保存されました。
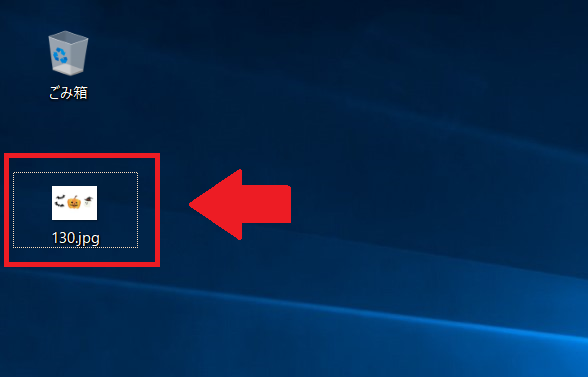
Wordでできるイラストのトリミング
ダウンロードしたイラストは、3つセットになっているため、バラバラにして利用したいですね。
ここでは、Wordでトリミングする方法をご紹介します。
難しい操作はないのでぜひ挑戦してみてください。
Wordを開いて、先ほどのイラストを挿入します
「挿入」タブから「図」をクリックして、表示された「図の挿入」ウインドウからデスクトップのイラストを選択して、挿入します。
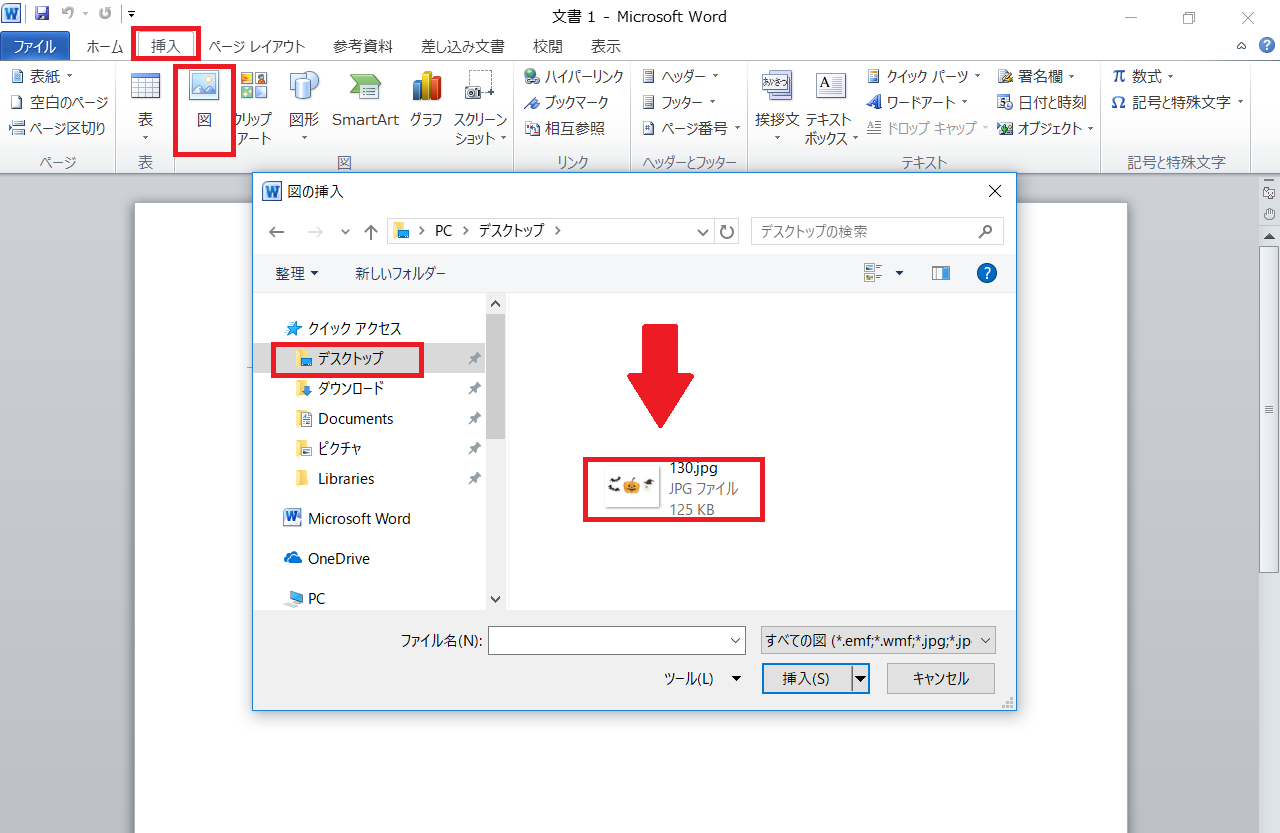
イラストが挿入されました。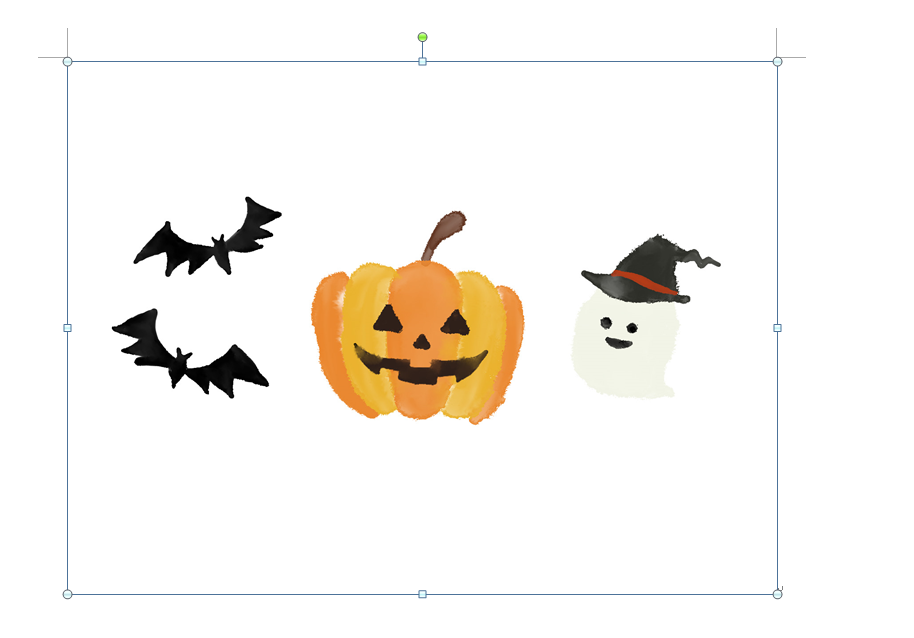
ハロウィンのかぼちゃだけ切り抜いてみましょう
写真を選択してある状態で、「図ツール 書式」タブをクリックします
書式タブ内の「トリミング」をクリックして、下の画像のように、イラストの上下左右に表示されたトリミング用のポインターをドラッグ操作で移動します。
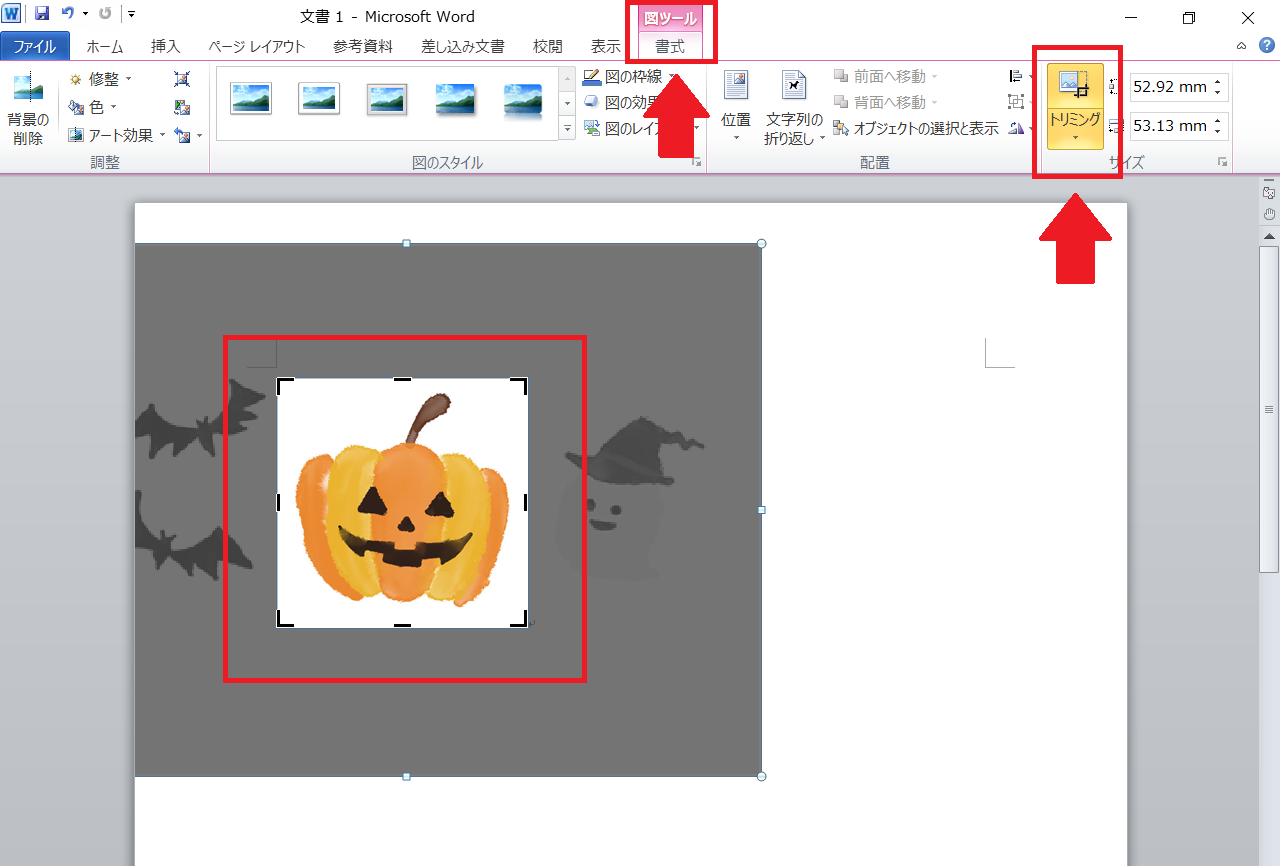
かぼちゃ周りにトリミング用のポインターを移動できたら、再度書式タブのトリミングボタンをクリックすれば、完了です

どのイラストも無料とは思えぬクオリティです。
素材製作所には季節感のあるイラストが豊富にそろっているため、お気に入りが見つかるはずですよ
ayakonoさんのココナラでの出品用ページはこちら
https://coconala.com/users/834011
『それではパソコン生活をお楽しみください』
シニアのパソコン.comはブログ村のランキングに参加しています
この記事が役に立った!と感じてくださったら、ぜひ下のバナーをクリックしてください



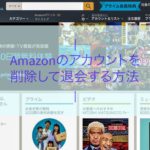








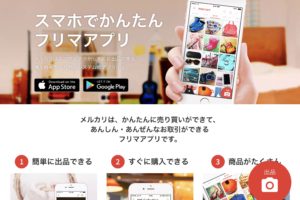








コメントを残す