「町内会の資料を作成したい」というお問い合わせをいただきました。
資料はWordで作っておられます
下の画像のように、行間に文字を入力する必要があるのです。

ご相談頂いた時は改行しておられていたため、間隔が広くなりすぎますね。

行間に文字入力するにはテキストボックスを使う
今回のように、通常入力できない場所に文字を入れる場合は、テキストボックスが有効です。
シニアのパソコン.comでも何度もご紹介しておりますが、テキストボックスを活用することでパソコンでの表現の幅が広がります。
テキストボックスの操作方法

見本と同じように作成してみましょう
まず、2行分の文字をまとめる「中カッコ」は図形を利用します
挿入タブの図形から中カッコを選択します
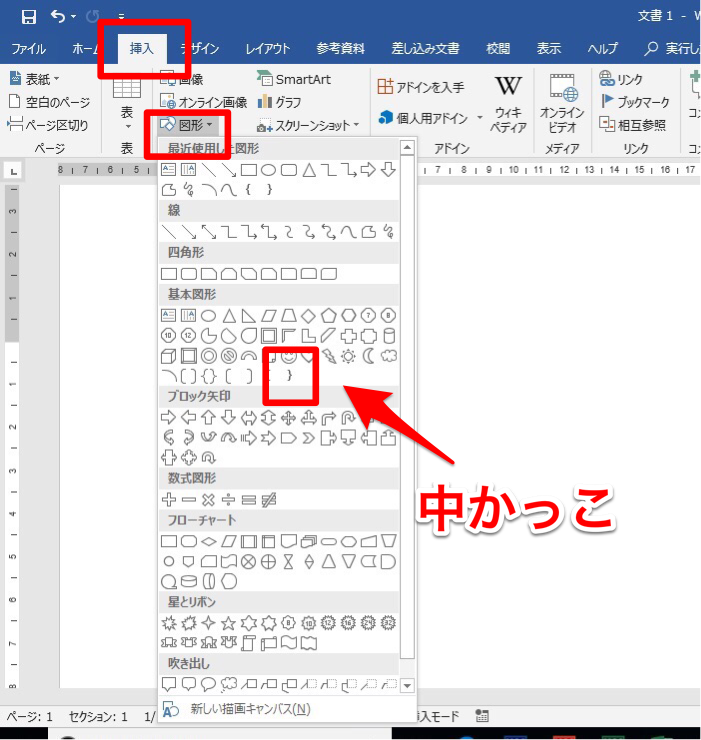
マウスをドラッグすることで中カッコを描くことができました
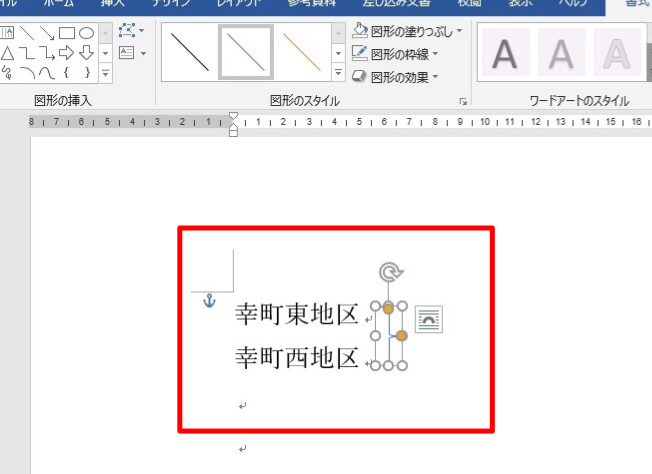
中かっこの線の色を変更しましょう
図形は青色で描かれるため、変更するには中カッコを選択します
図ツール書式タブをクリックして、枠線な色を変更します
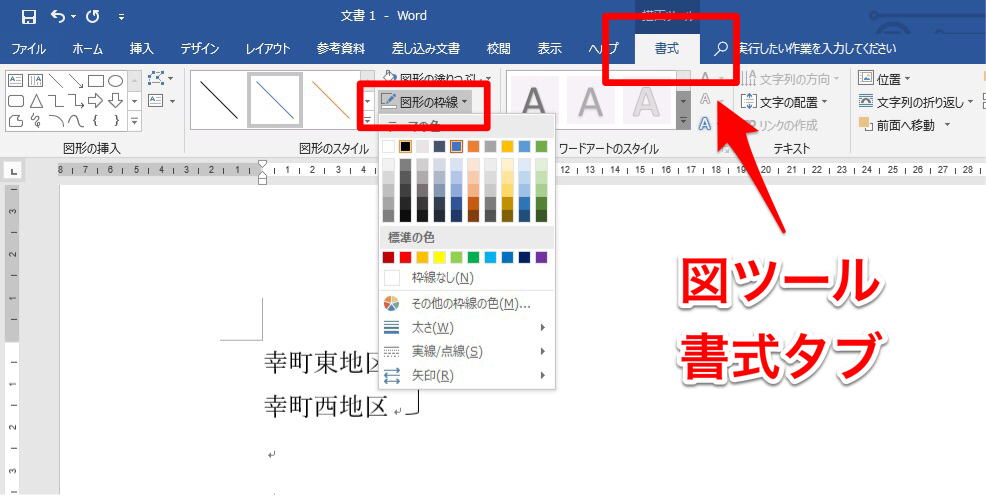
ポイント!
枠線の色が黒になりましたね。
パソコン操作が上達するためにはタブ操作をしっかりと意識して下さい
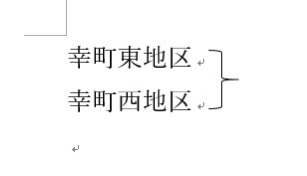
続いて、テキストボックスを挿入します
挿入タブからテキストボックスをクリックします。
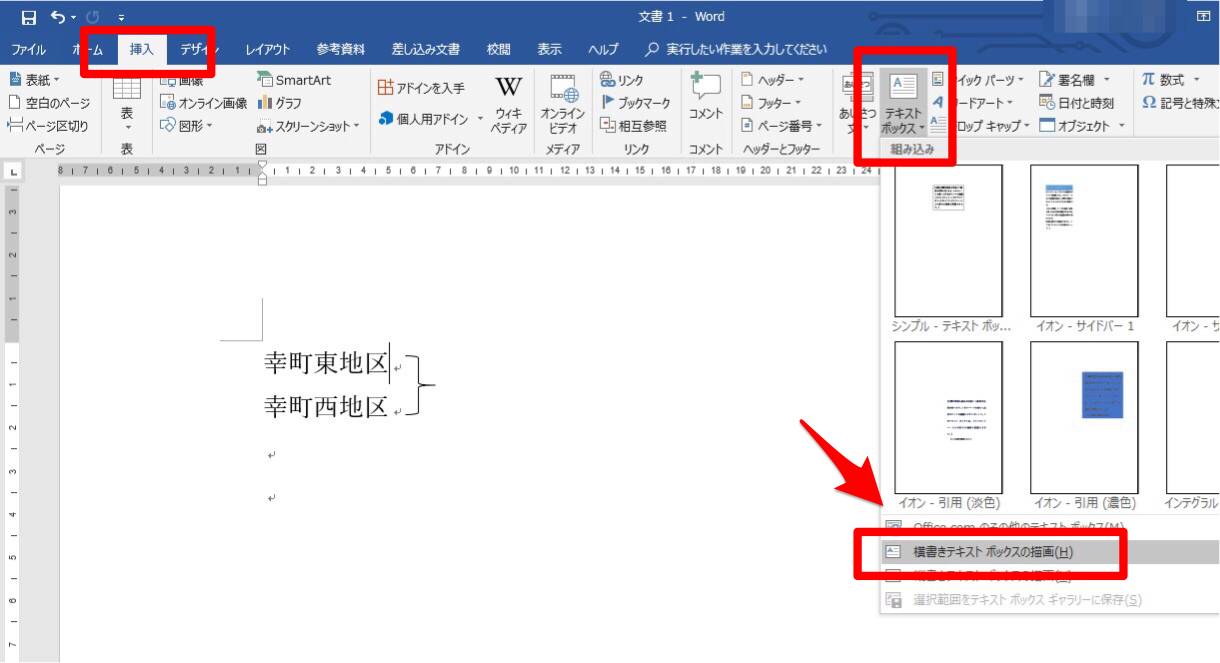
画像のようにマウスをドラッグすると、テキストボックスが描かれます。

テキストボックスの塗りつぶしの枠線の色を変更する
- 塗りつぶしの色をなし
- 枠線の色を線なし
にそれぞれ変更します
操作方法はテキストボックスを選択してから、図ツール書式タブから行います
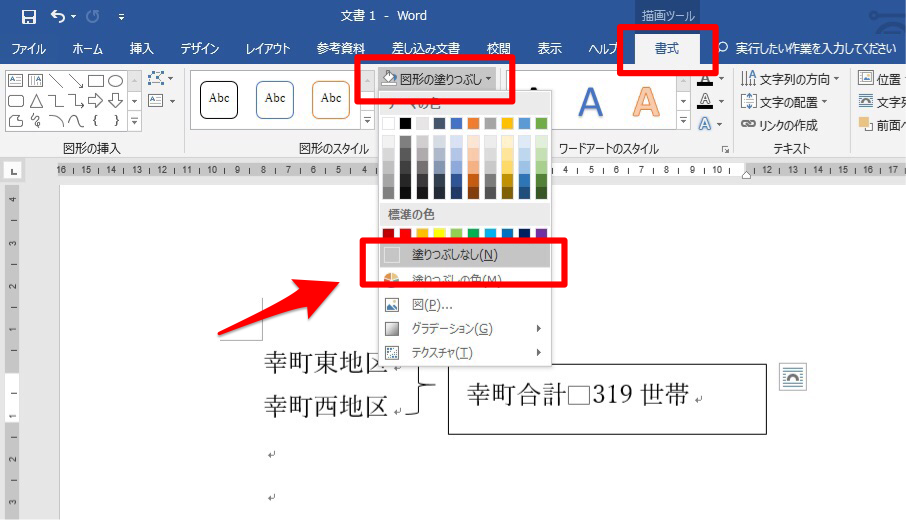
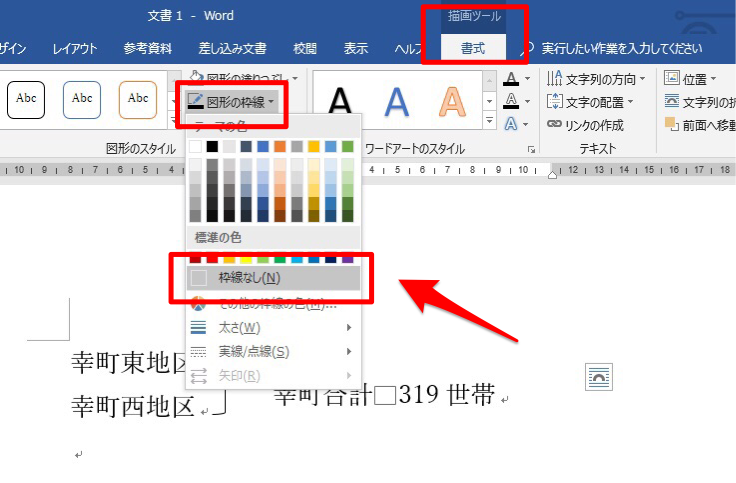
テキストボックスに入力した文字は自由に動かせるため、行間に設置することができます。
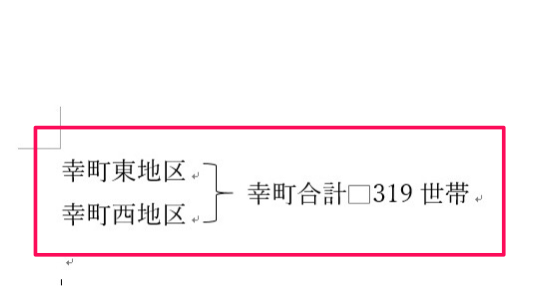
これで完成です
パソコン学習は「段取り」できると一人前
パソコン学習では、完成見本と同じように作れるようになると一人前と言えます
パソコン教室のテキストも、市販のテキストでも「手順」が示されています
最初は手順に従って作成し、慣れてきたら手順を見ずに作成してみてください。
頭の中で操作の段取りが考えられるようになったら、楽しくなるはずです!
『それではパソコン生活をお楽しみください』
シニアのパソコン.comはブログ村のランキングに参加しています
この記事が役に立った!と感じてくださったら、ぜひ下のバナーをクリックしてください

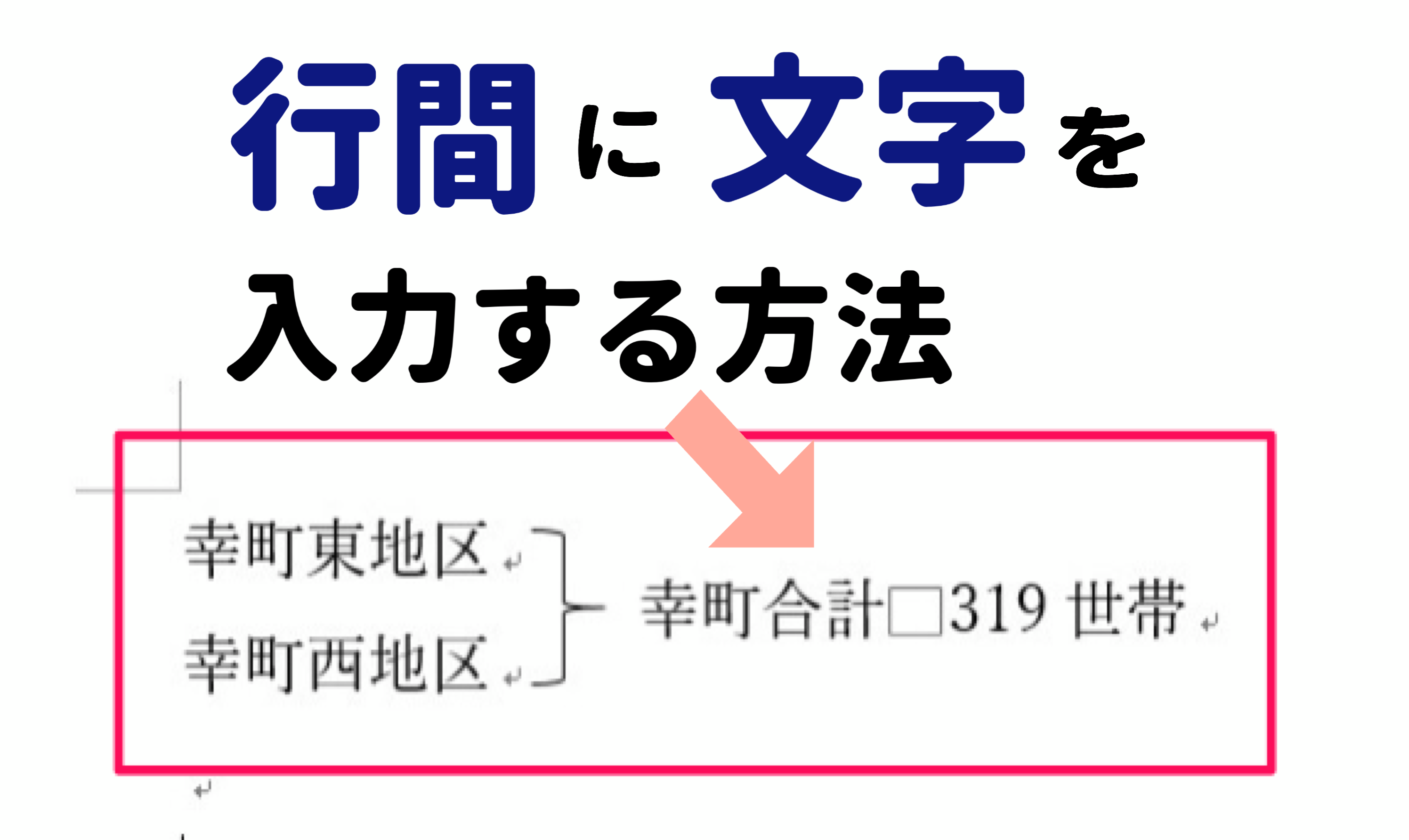
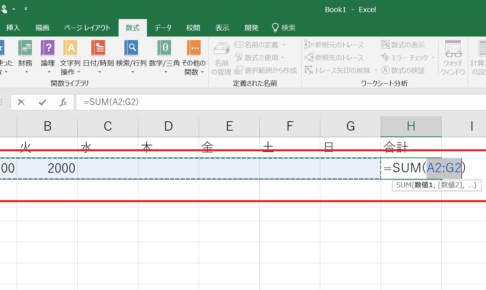





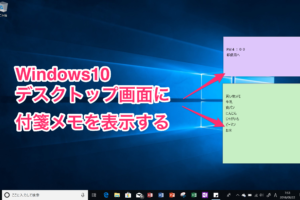
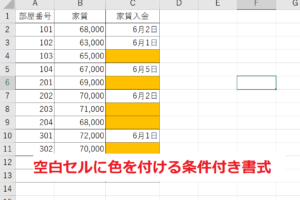

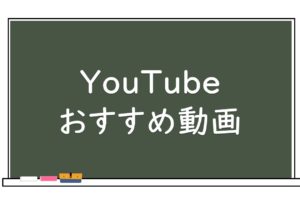










コメントを残す