仕事上で使う資料や、会報など繰り返し利用する文書を作成する際に便利なのが「オートコレクト機能」
今回は、オートコレクト機能を使って変換登録と文字の書式も一緒に登録する方法をお伝えいたします。
繰り返し使う資料には、記号や単位など特殊文字を使うケースも多くあります。
㎡(平方メートル)や㎥(立方メートル)
㎡や㎥はパソコン内では特殊文字として扱われています
しかし、こういった特殊文字は小さく表示されるためご年配の方には単位が「2」なのか「3」なのかを見定めるのが難しいでしょう。
そこで、特殊文字を利用する際にオートコレクト機能を使うことであらかじめ文字を大きく登録しておくことができるのです。
オートコレクト機能の使い方
まずは「へいほうめーとる」と入力・変換して㎡を表示させます
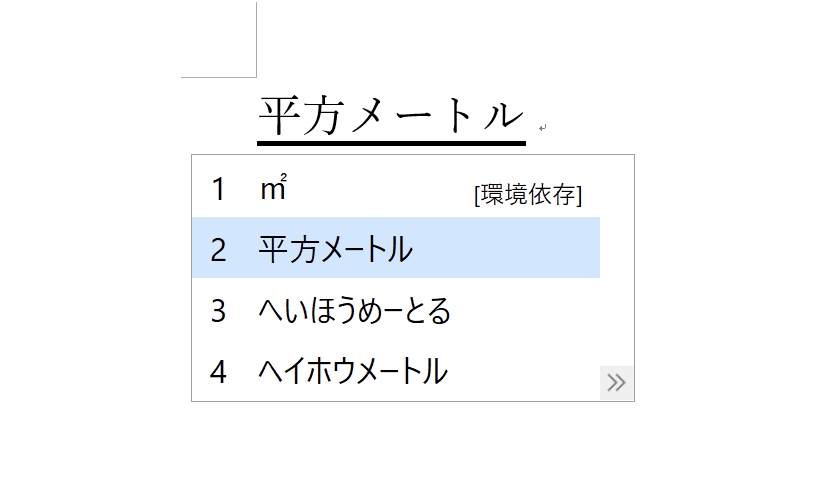
次に、フォントサイズや文字の色を変更して見やすくしましょう
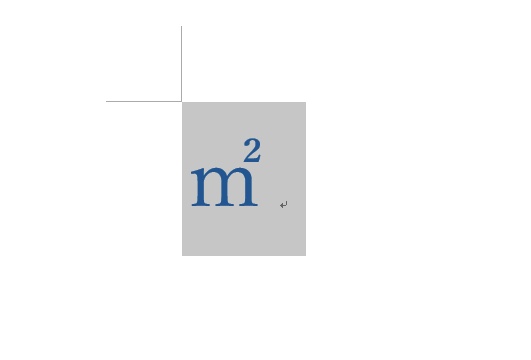
フォントサイズを20にして、文字の色を青に変更しました
これらをオートコレクトでパソコンに登録することで、簡単に入力を行うことができます。
ポイント:「㎡」が上の画像のように選択された状態にしておきましょう
ファイルメニュー内の「オプション」をクリックします
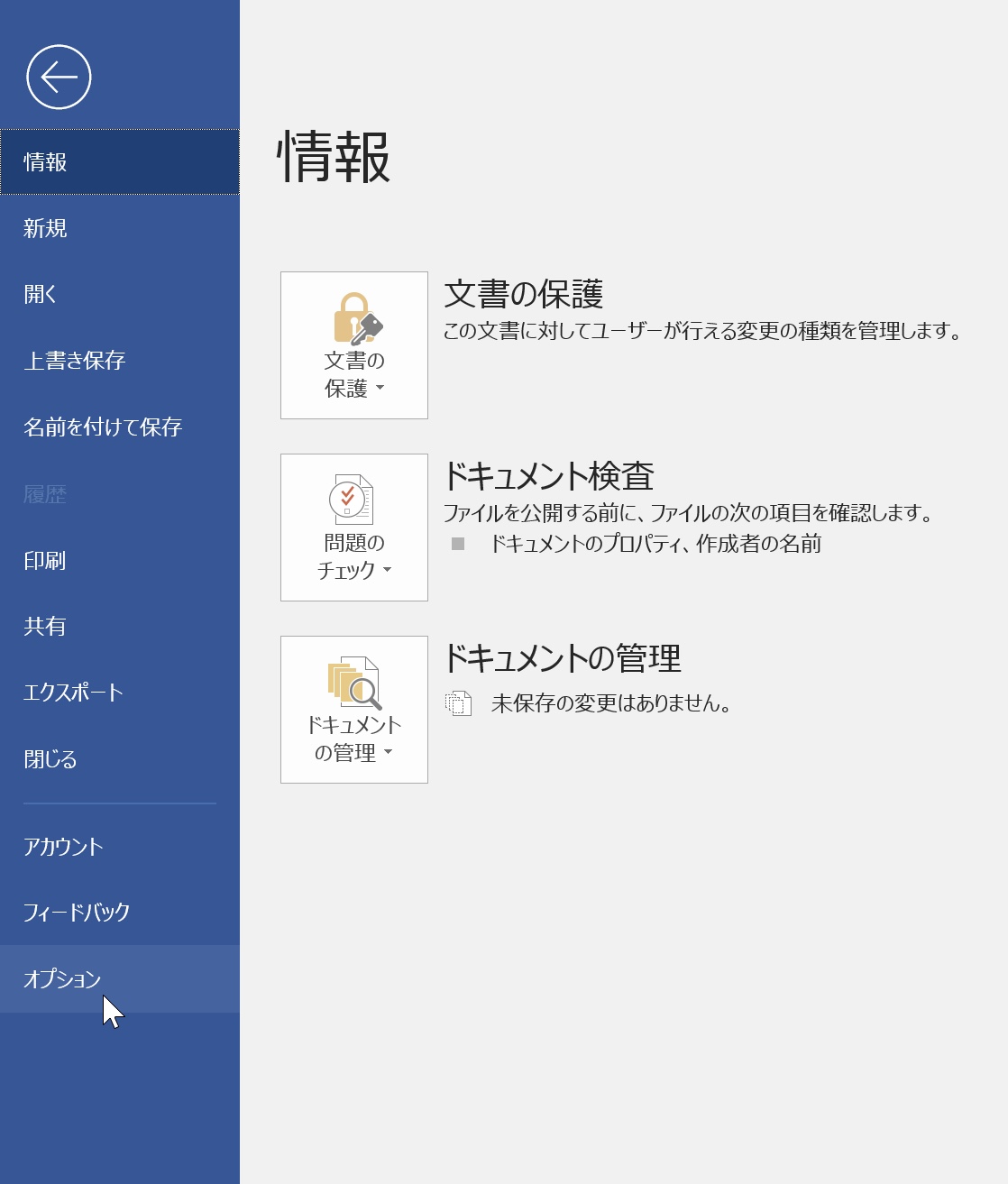
Wordのオプションが表示されました
「文章校正」メニュー内の「オートコレクトのオプション」をクリックします
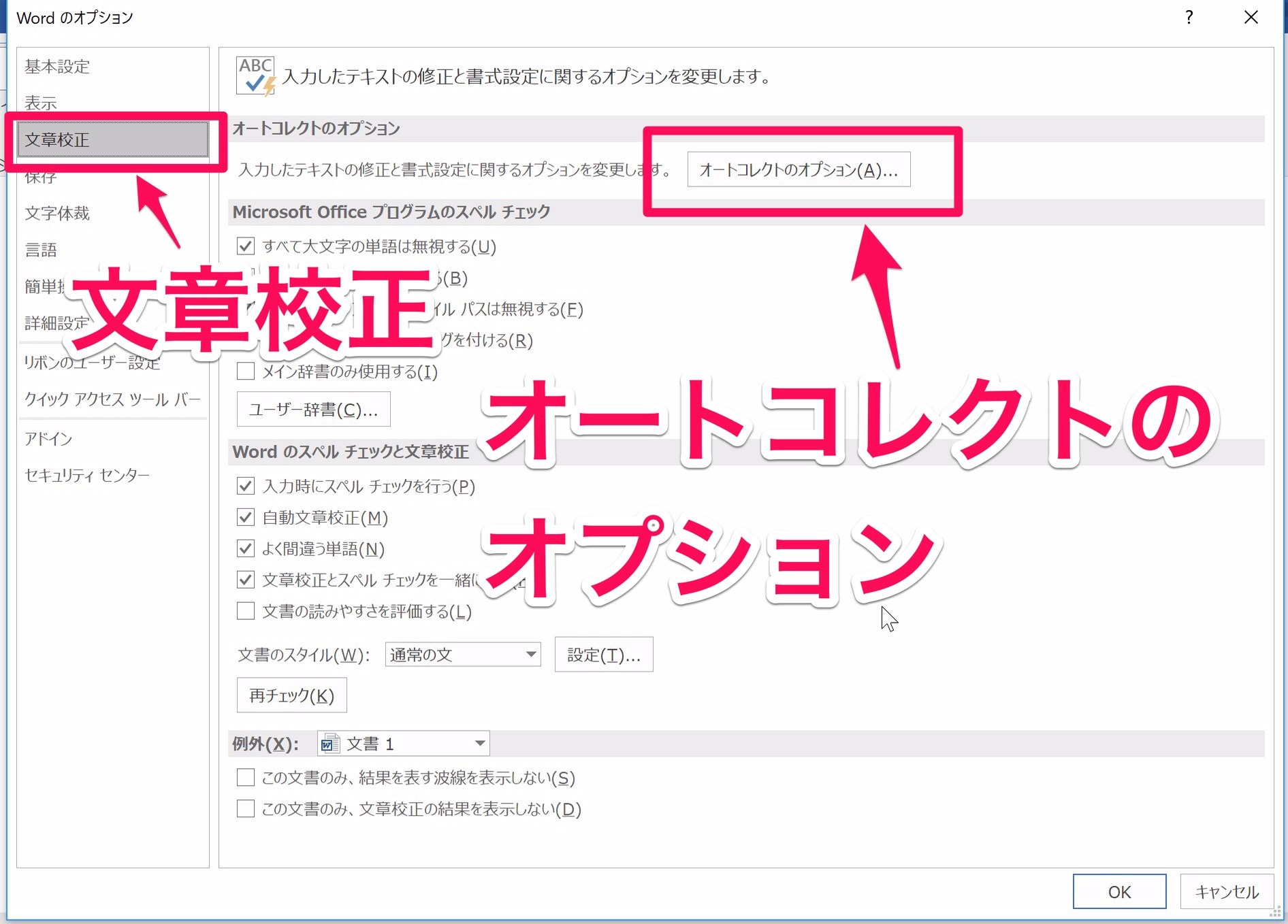
オートコレクト画面が表示されました
修正後の文字列に「㎡」が表示されています。
※表示されていない場合は、文字列を選択していなかったと考えられます。一度編集画面に戻り、選択したのち同じ操作を行ってください。
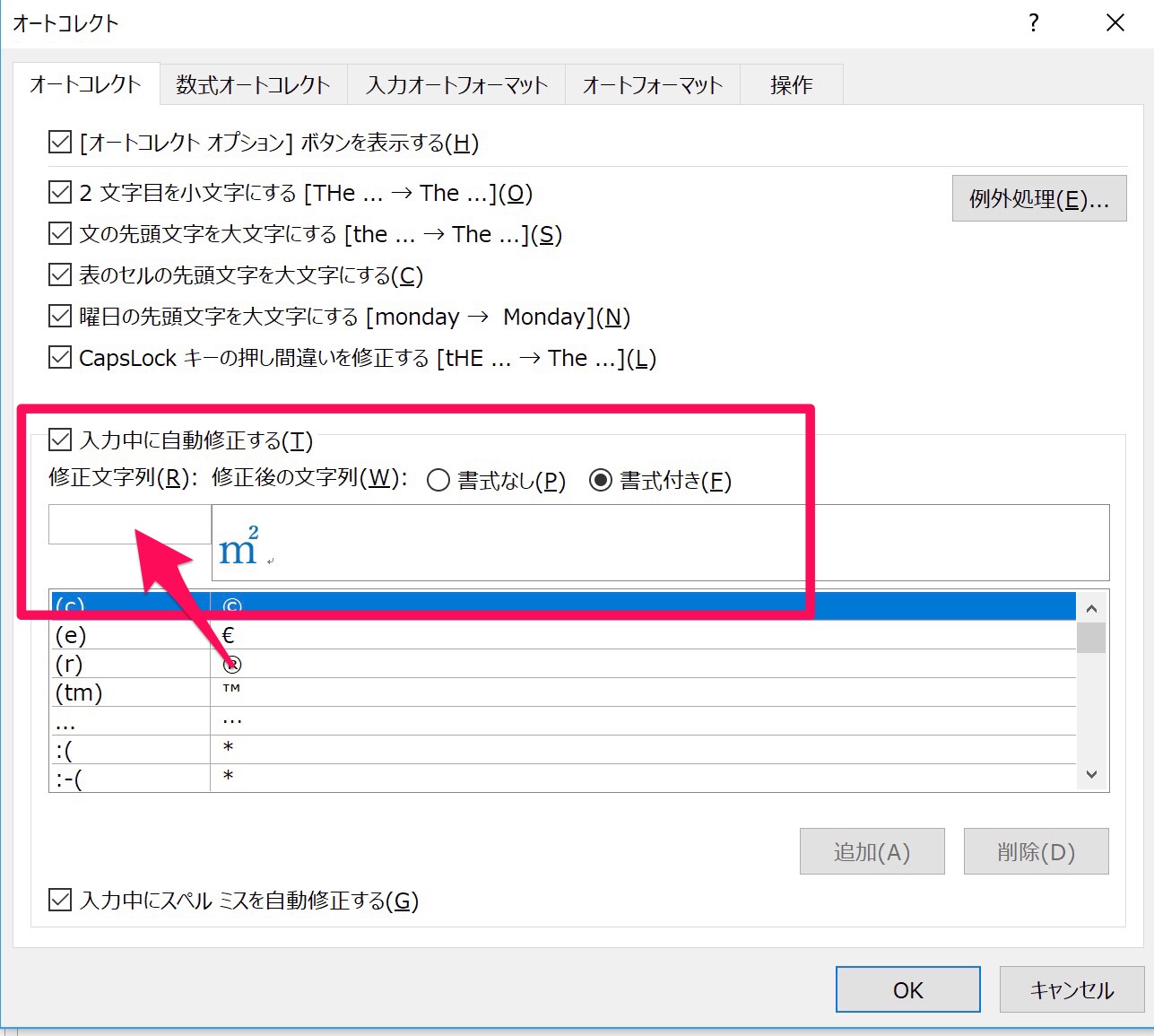
修正文字列に「へーべ」と入力しましょう
書式付きにチェックマークが入っているかも確認してください。
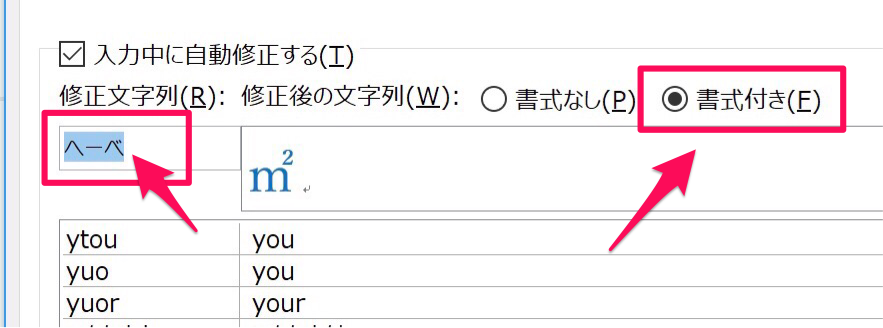
これでオートコレクトの設定は完了です。
「へーべ」と入力して確定してみましょう
オートコレクトの設定が済むと、登録した文字列を入力すると自動的に変換され、書式設定も自動的に反映されます。
「へーべ」と入力して、確定すると自動的に「㎡」と変換され、登録した文字サイズ・色が反映されました。
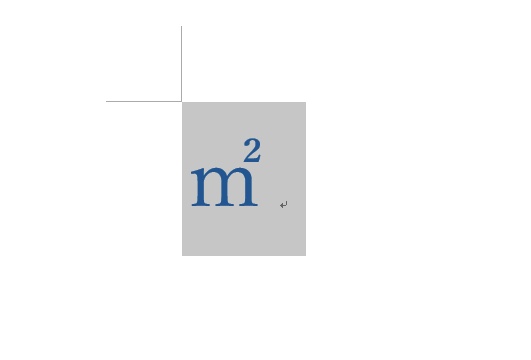
今回ご紹介したオートコレクトは、記号や特殊文字以外にも通常の文字列にも有効です。ユーザー辞書と使い分けることで、毎日のパソコン操作がスムーズに行えるようになるはずです。
ユーザー辞書機能については、こちらをお読みください
シニアのパソコン.comはブログ村のランキングに参加しています
この記事が役に立った!と感じてくださったら、ぜひ下のバナーをクリックしてください

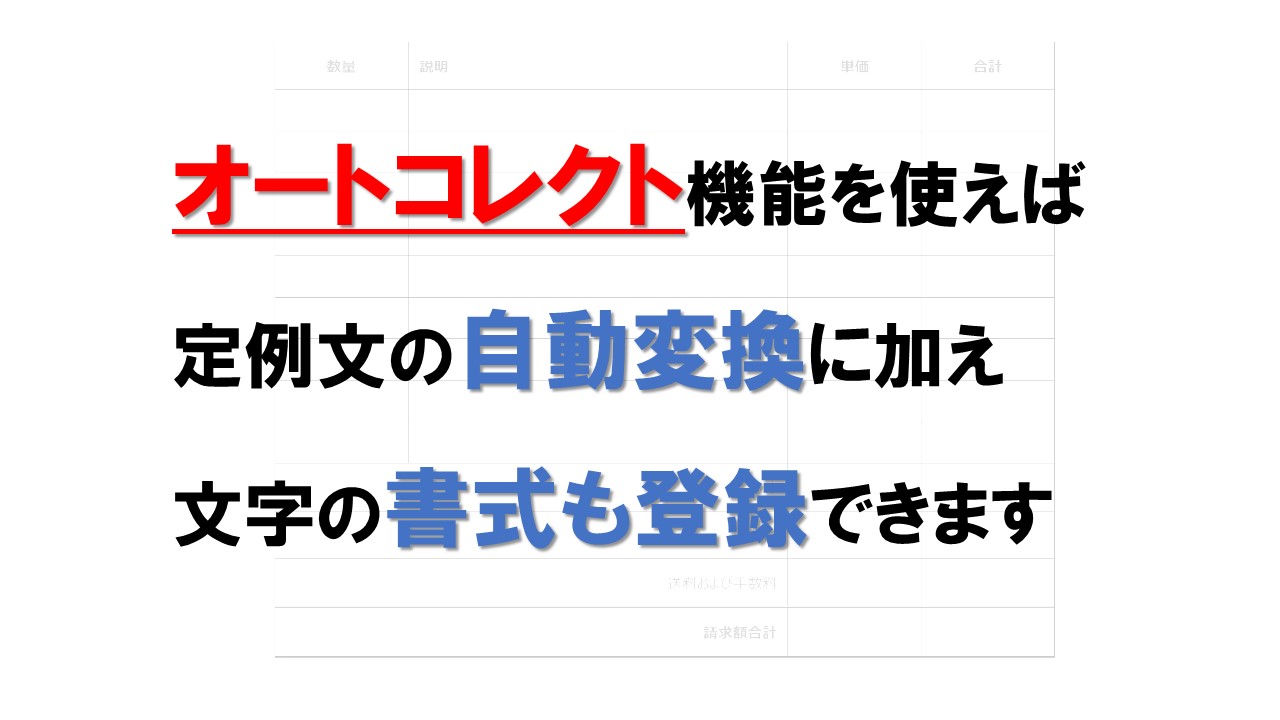






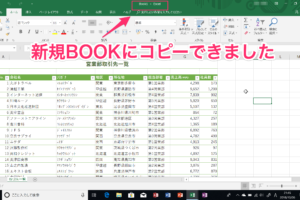
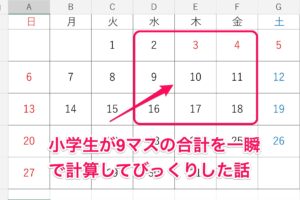













コメントを残す