2017年12月現在
※日付を入れたのは初期設定の画面はパソコン購入時期によって方法が変わるからです
Windows10のパソコンを新しく購入した場合の一番簡単な初期設定について
初期設定をご自身でされた生徒様が、インストール中に迷ったことを割愛し
最短での初期設定が行える方法をまとめています
※今回、掲載した初期設定の方法は、設定中にまよわず最短で設定ができるようにしています
初期設定完了後には、下記の設定をしていただくのをお勧めします
1.インターネット接続設定
2.マイクロソフトアカウント取得
3.Officeライセンス認証
4.セキュリティソフトの有効化
一番簡単な初期設定の手順
画面写真は保存できないため、表示されるタイトルとクリックする項目を明記しています
1.ネットワークに接続しましょう
→「今はスキップ」2.アカウント名
→「ご自身のお名前を入力してください」3.パスワード
→割愛してかまいません
※パソコン起動時のパスワードです。設定後に改めてパスワードを決めることができます4.Cortanaをパーソナルアシスタントとして指定しますか
→「はい」5.デバイスのプライバシー設定
→すべての項目にチェックが入っている状態で「同意」
(位置情報、診断、関連性の高い広告、音声認識、診断データを使用してエクスペリエンスのカスタマイズをする
の5項目にチェックが入っている状態で構いません)6.情報提供・サービスのご案内
→「チェックを外して、次へ」7.情報提供・サービスのご案内
→メーカーによって違いがあると思いますが、セキュリティサービスの利用についてです
「チェックが入っているのを確認して、次へ」
以上で初期設定が終了し、「準備画面」が消えたらパソコンが使えるようになります
インターネットに接続せずにパソコンを利用する場合は、このままご利用いただけます
ただし、WordやExcelといったOffice製品は認証しないと使えません
その場合は、上記の「改めて行う設定」の手順に従って設定をしてください
まとめ
今回の初期設定は、パソコンを購入した家電量販店で依頼すると
簡単な初期設定が約1万円
セキュリティ設定、リカバリディスクの作成などフルコースで依頼すると約4万円必要です
お店で依頼すれば、間違いありませんから、ご年配の方でできるかどうか心配な用なら依頼するのが良いです
年末年始で、時間がありご自分で挑戦してみようと思われるのであれば上記の手順でまずは簡単設定してみるとよいと思います
万が一、設定ができずお困りの場合
設定が終わらずお困りでしたら、
下記のような出張サービスもありますので、お問合せしてみるのをお勧めします

電話で直接相談できるのでご年配の方でも安心していただけると思います
ホームページで料金を大まかな料金の確認もできます
>>ドクターホームネット料金について

パソコンでインターネットができるのはとても便利になる事ですが
どうしに、困ったときに相談できる人、教室、業者を確保しておくのも重要になります
もしパソコン教室に通っているようでしたら、困ったときに相談できるかを確認しておくと良いですよ







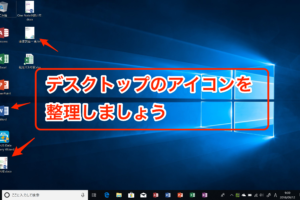













コメントを残す