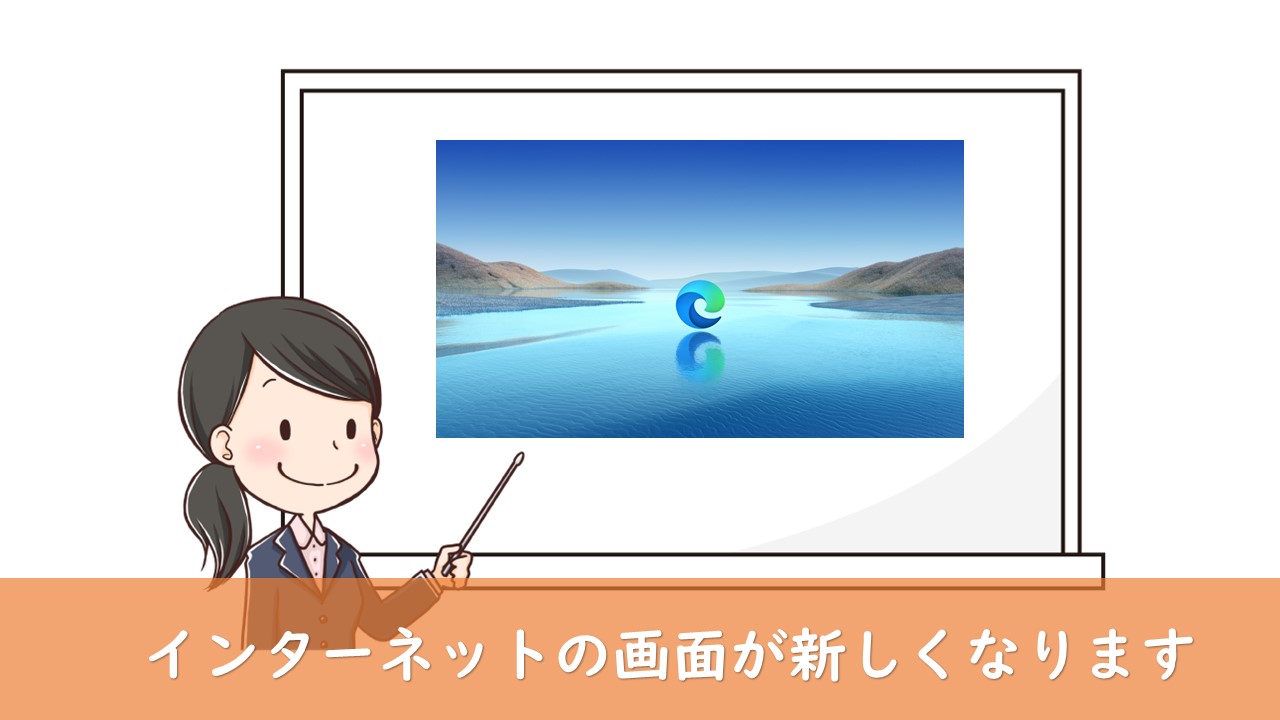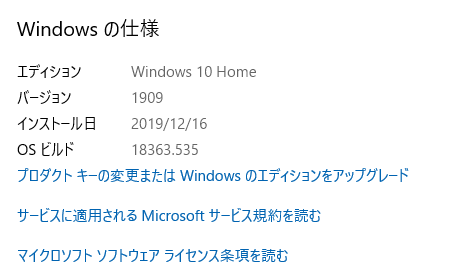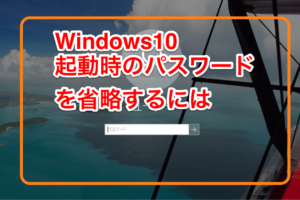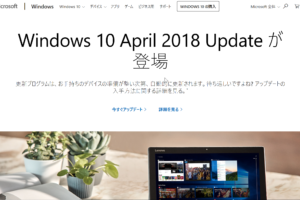令和2年4月1日から、インターネット画面(Microsoft Edge)の更新が始まりました。
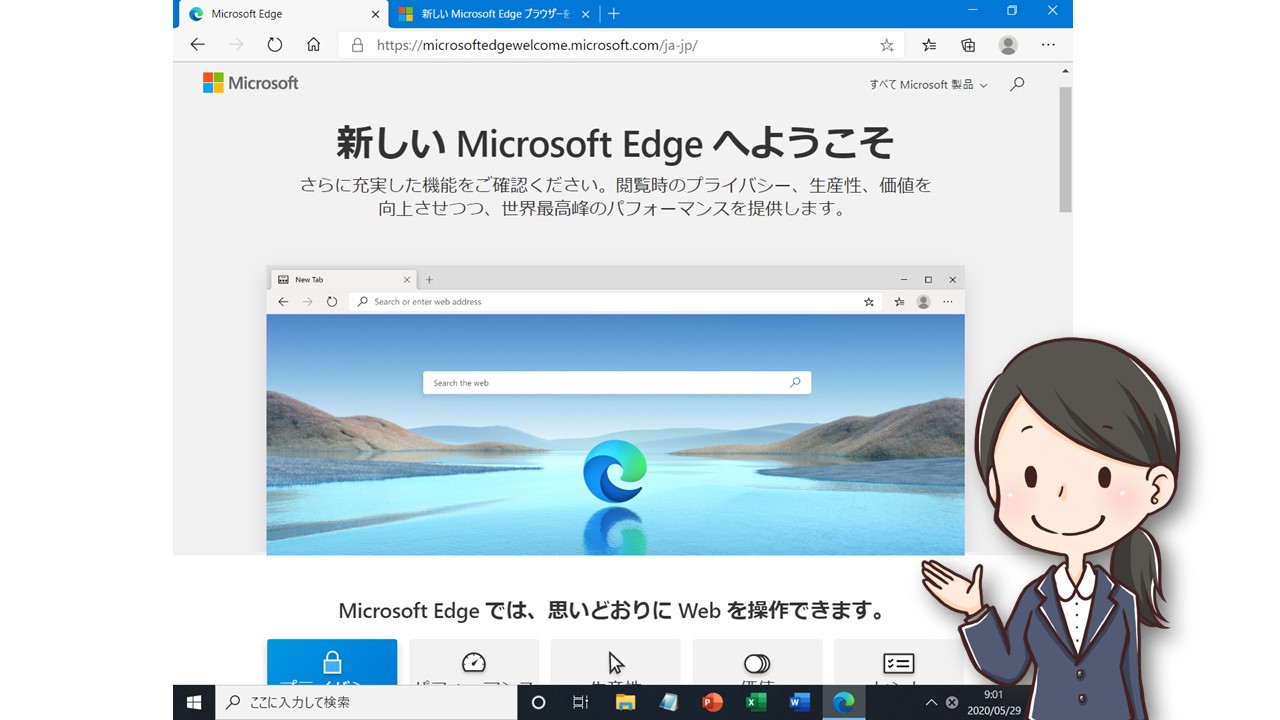
一斉に更新されるわけではなく、順次更新される仕組みになっているため早い方は4月中に更新されていますが、6月15日現在もまだ更新されていない方もいらっしゃいます。
生徒の方からも、更新するような画面が出ているがどうすればよいか?とご相談いただくことが増えてきましたので、今回は更新手順をご紹介させていただきます。
Microsoft Edgeの更新方法
インターネット(Microsoft Edge)を開いたとき「新しいMicrosoft Edgeをご紹介します。」という画面が表示されます。
▶ダウンロードをクリックしてください
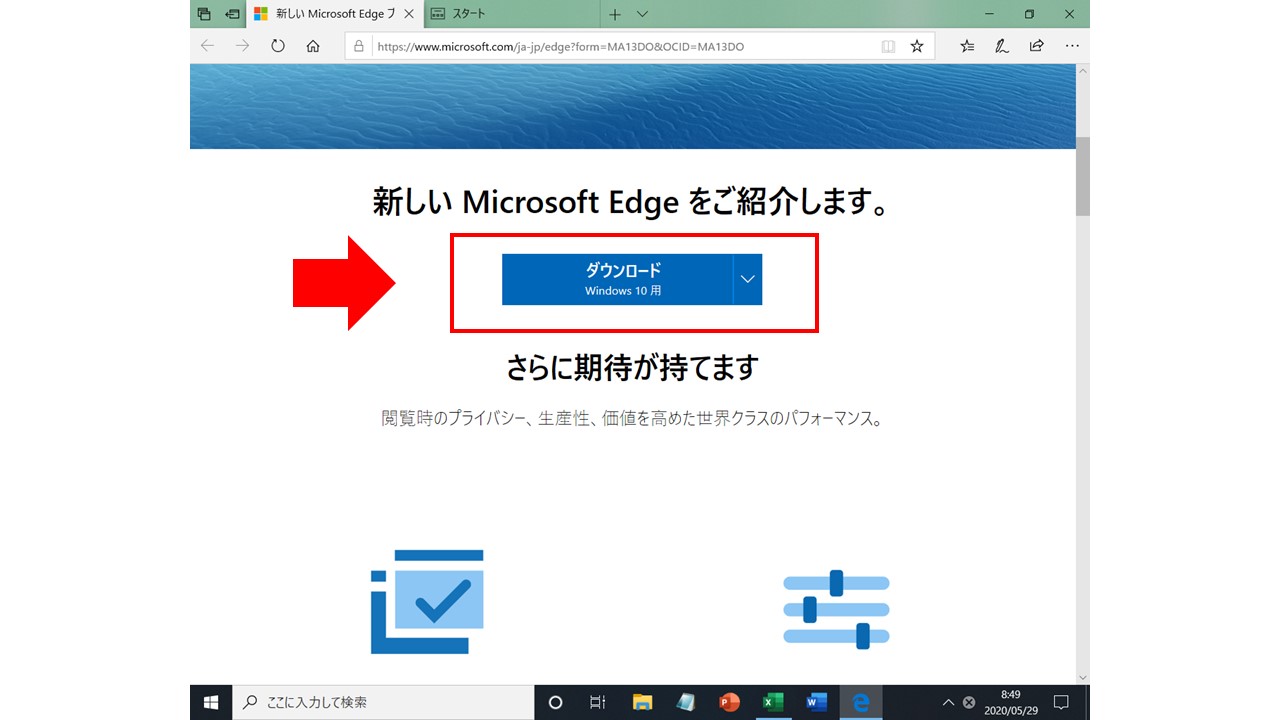
新しいMicrosoftEdgeのダウンロードが表示されました。
▶同意してダウンロードをクリックしてください
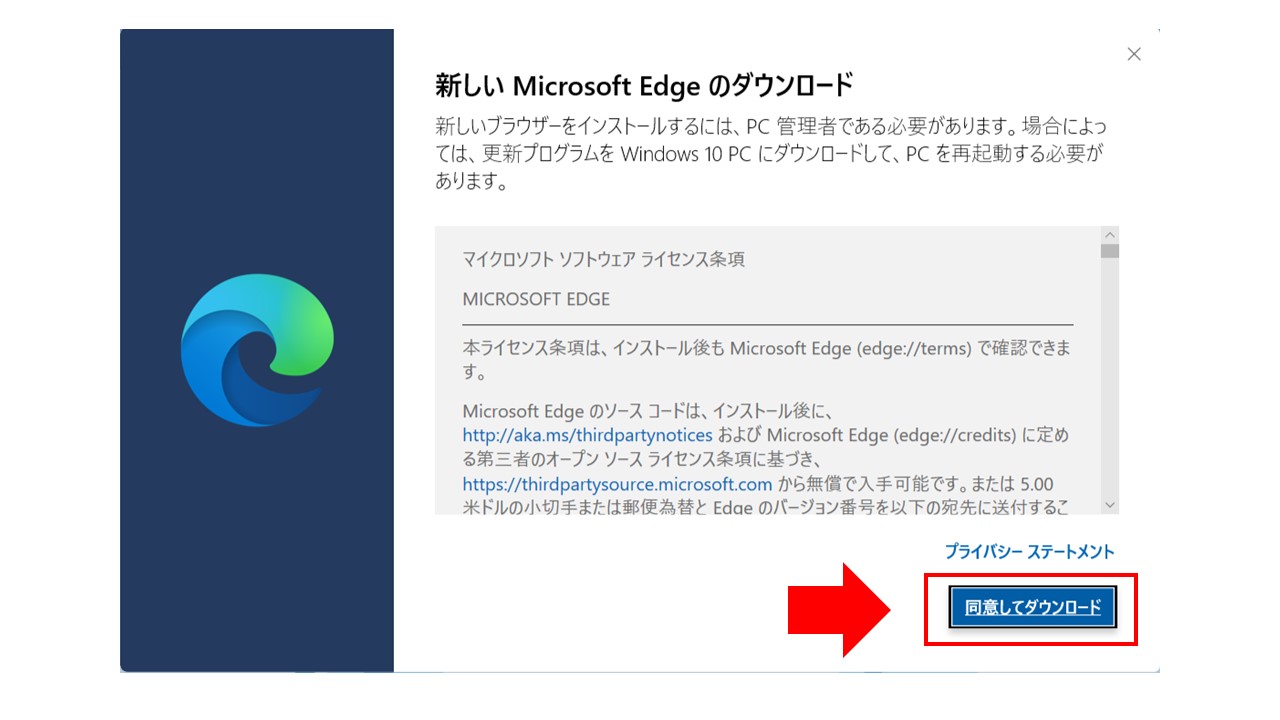
パソコンの画面下部にMicrosoft Edge Setup.exeについて行う操作を選んでください。が表示されます。
▶実行をクリックしてください
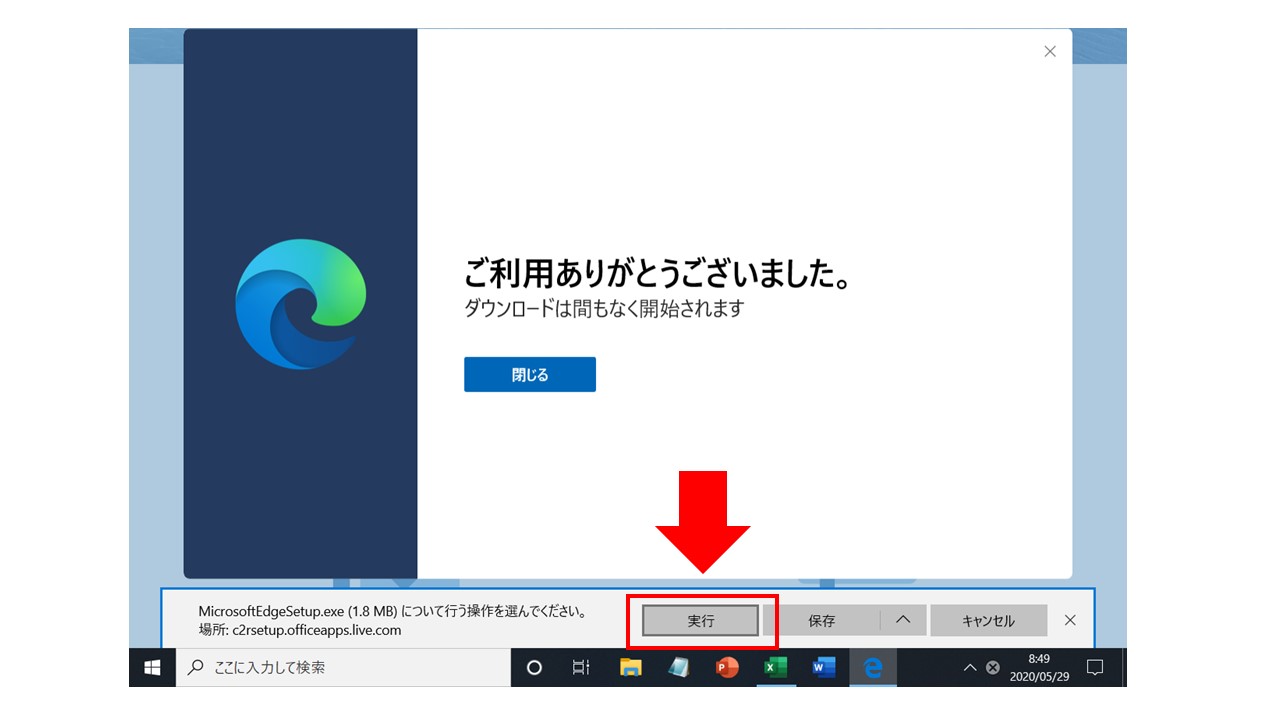
実行ボタンを押すと、画面下部のタスクバーに下のようなアイコンが表示されます。
この盾のようなアイコンをクリックし、インストール許可をクリックしてください。
※インストールの許可については、画面写真が取れなかったため省略しております
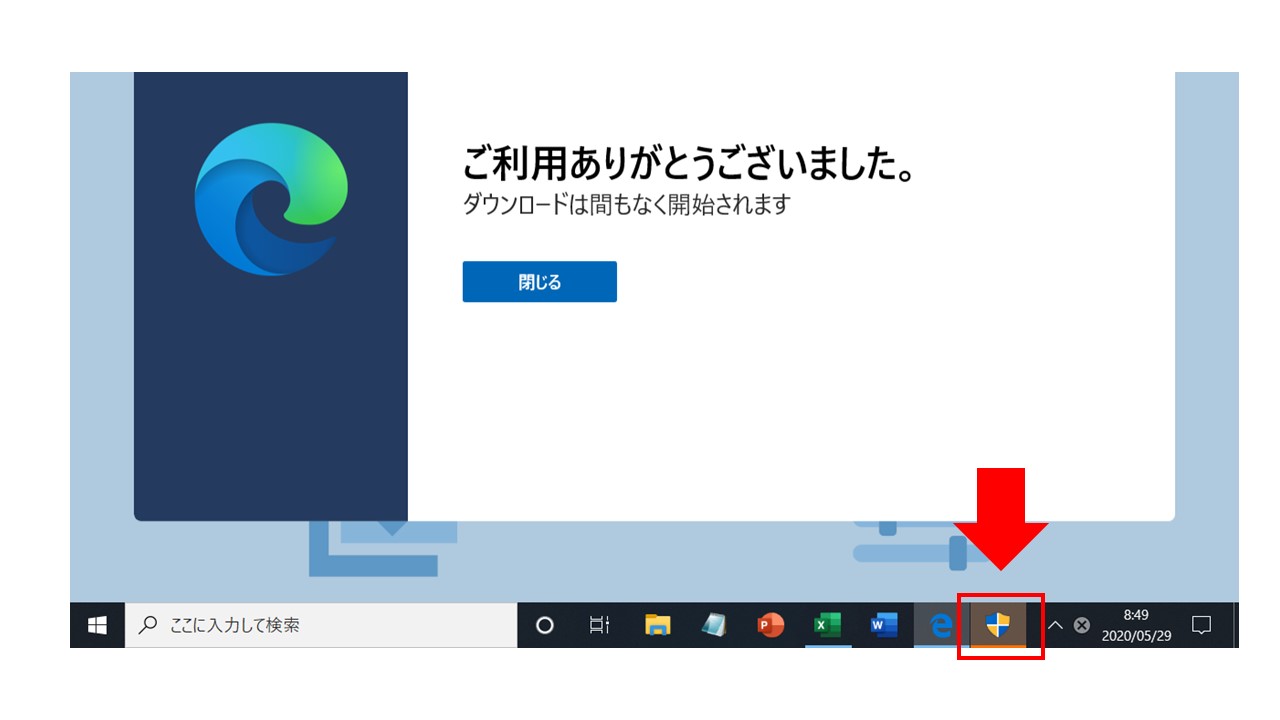
▶お使いのパソコンに新しいMicrosoft Edgeがインストールされます。
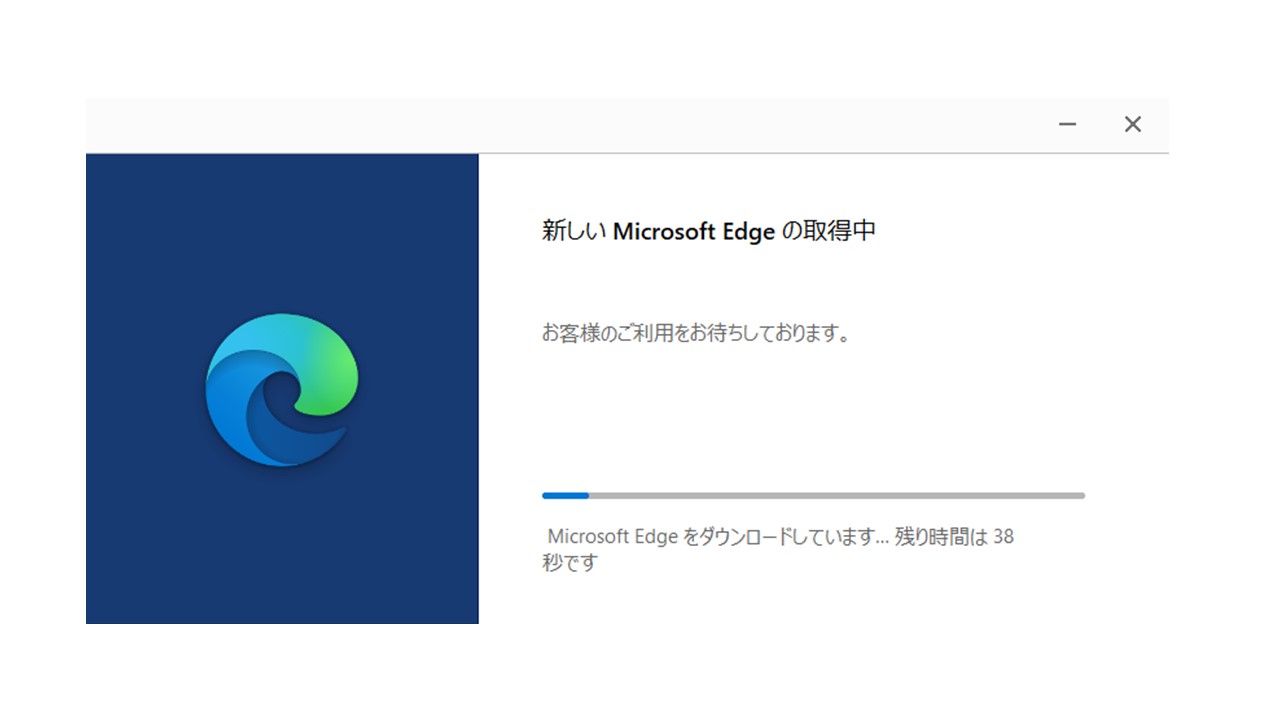
Microsoft Edgeの設定を行います
▶確認をクリックしてください。
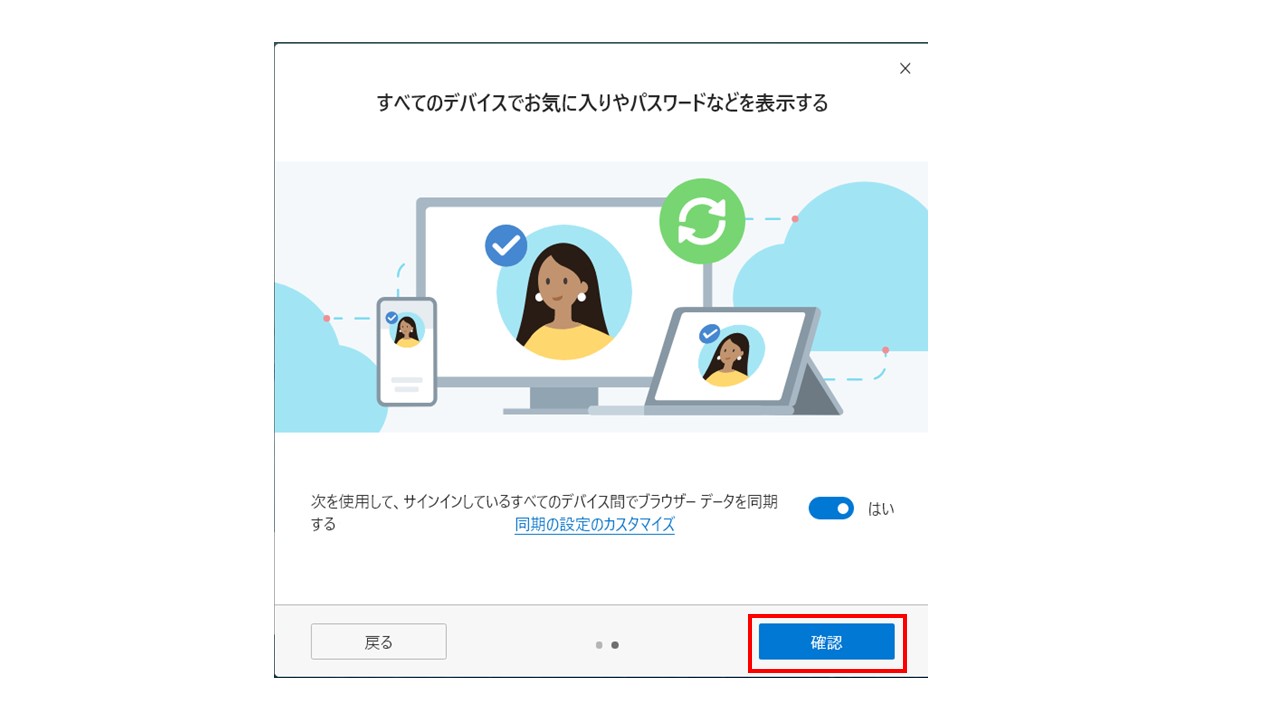
これで、新しいMicrosoft Edgeのインストール作業が完了しました。
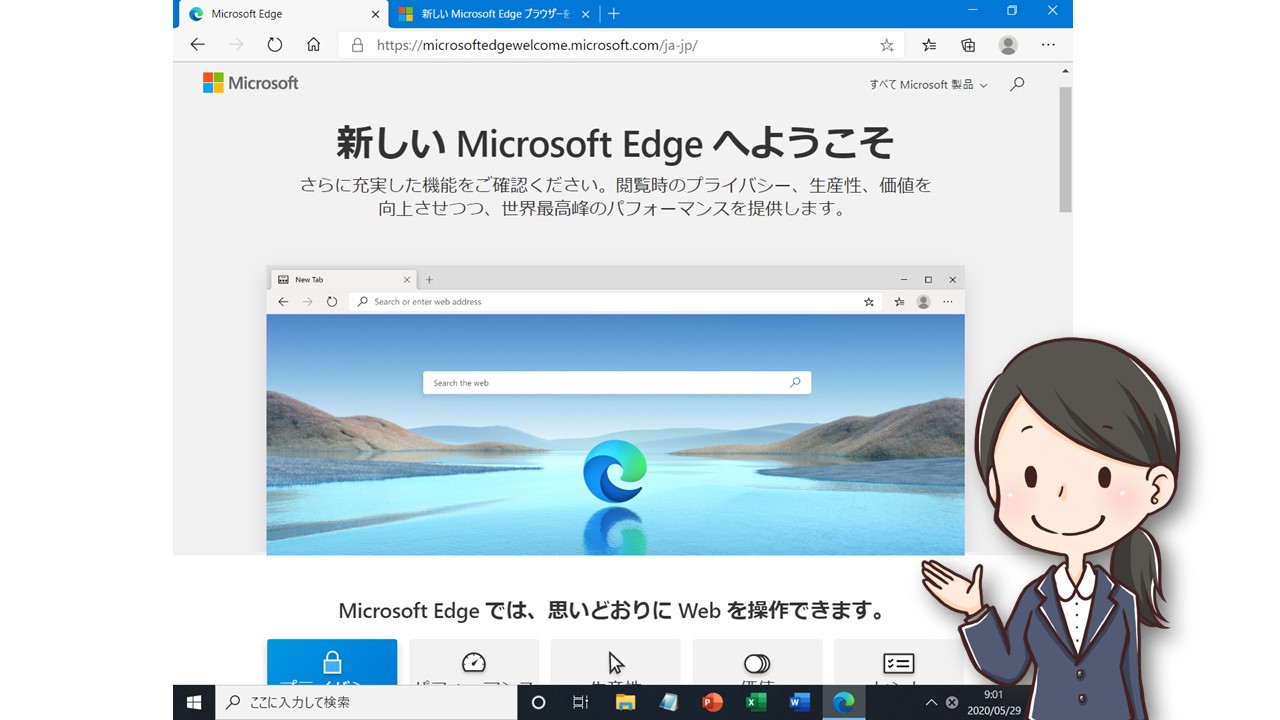
パソコンに不慣れな方にとって、パソコン画面に表示される「更新」や「インストール」という案内は不安にさせてしまうことがあります。
私たちパソコン教室の役割は、そういった生徒の方がお使いのパソコンを安心して、最新の状態でご利用いただくためにサポートし続けることであると実感しています。
パソコンの高性能化が進んでいるため、故障も少なくなり長期間利用し続けることができるようになりました。
気持ちよくお使いいただくためにも、アプリケーションやWindowsの更新についてこれからも発信いたします。
Windows更新プログラムについてはこちらをお読みください
- パソコン起動時に更新していますと表示されていますが、大丈夫でしょうか?
- パソコン起動に時間がかかるようになりました。故障でしょうか?
このような場合、Windowsの更新プログラムについて知識を持っておくと安心ですよ