インターネットで情報検索をしていると、
「一度閉じてしまったページを改めて表示したい」
という事がありますよね
再度検索しても、なかなか見つけられず、、、
そんなご経験はありませんか?
今回は、このように一度閉じてしまったページを改めて表示するための「履歴」機能についてお伝えします
インターネットの検索履歴から過去に見たページを表示する
「MicrosoftEdge」を開きます
「ハブ」星のアイコンをクリックしてください
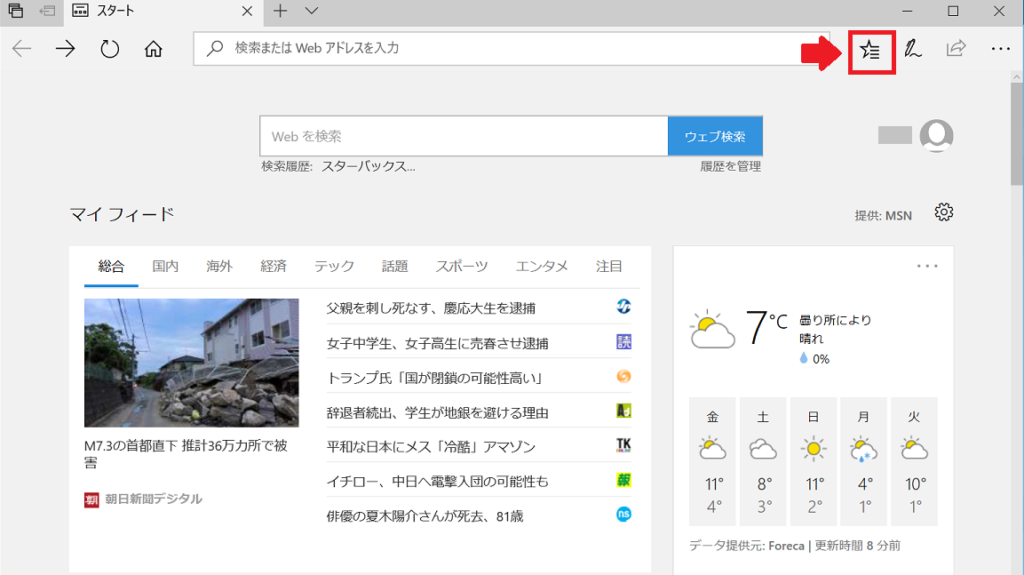
「お気に入り」に登録されている一覧が表示されます
次に「履歴」をクリックします
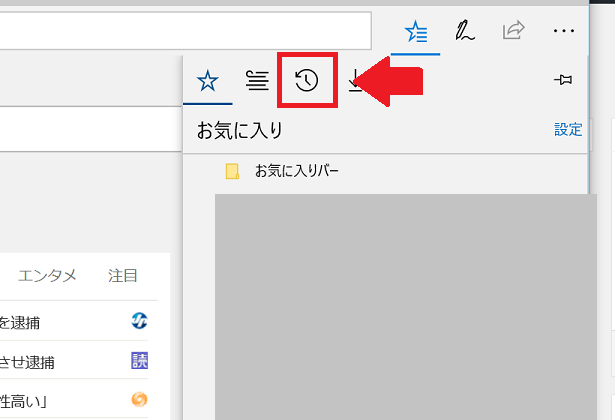
過去の閲覧履歴が表示されました
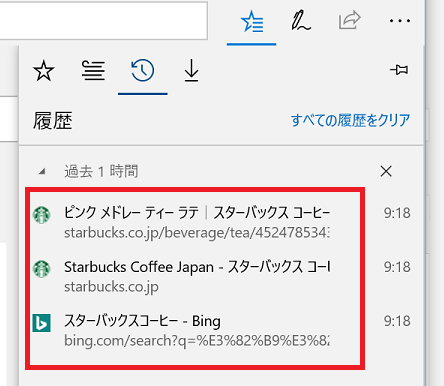
この一覧から、過去に見たページをクリックすることで、そのページを改めて表示することができるのです
次は、この履歴を削除する方法です
MicrosoftEdgeの画面右側の「設定など」のアイコンをクリックします
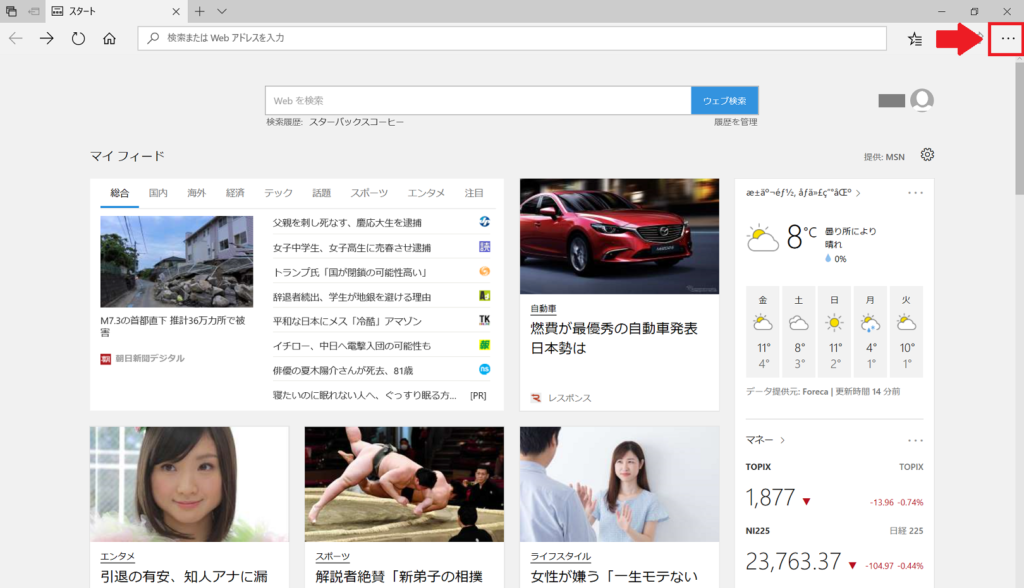
設定メニューが表示されました
「設定」をクリックします
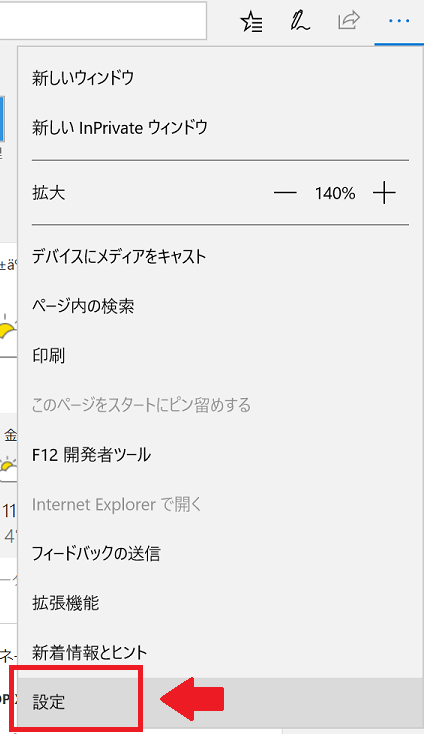
閲覧データのクリアの「クリアするデータの選択」をクリックします
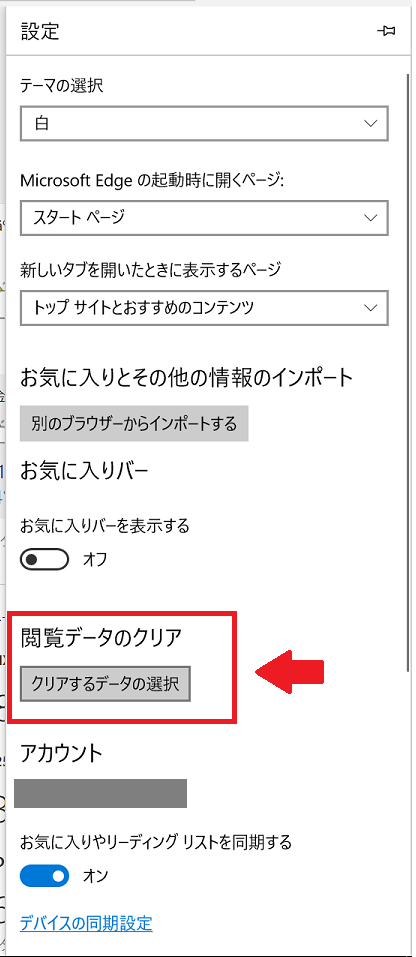
クリアするデータを選択します
閲覧の履歴
Cookieと保存済みのWEBサイトデータ
キャッシュされたデータとファイル
保存して閉じたタブや最近閉じたタブ
ダウンロードの履歴
フォームデータ
パスワード・・・※インターネット上でパスワードを保存している場合チェックを外してください
チェックを入れたら、「クリア」をクリックします
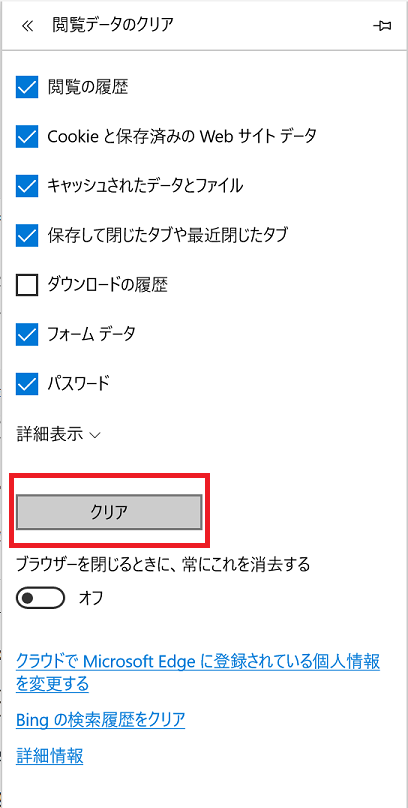
これで、履歴の一覧には何も残りません
Bing検索履歴の管理
先日教室を訪ねてこられた方にご質問いただいたのが「Bingの検索履歴」について
パソコンが過去に検索したキーワードを記憶する機能です
例えば、私は先日スターバックスコーヒーのページを検索しました
画像のように、検索ボックスの下に検索履歴が表示されます
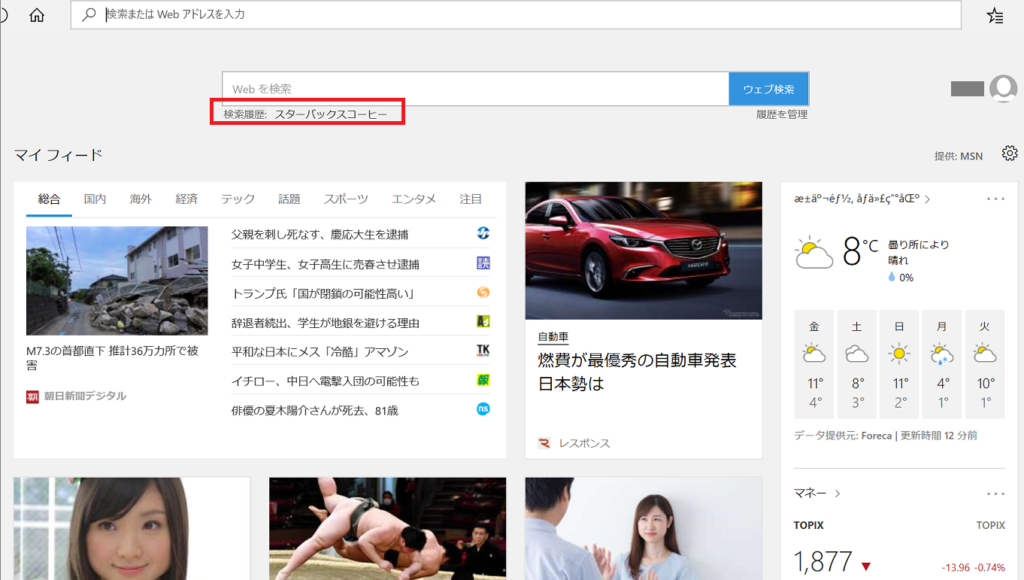
ご家族でパソコンを共有して使っていると、この検索履歴でどのような検索をしたのか筒抜けになってしまいます
履歴の記事の最後は、この検索履歴の削除方法についてお伝えします
Bing検索履歴の削除方法
先ほどの検索履歴の横にある「履歴を管理」をクリックすると検索履歴のページに移動します
「検索履歴の管理」をクリックします
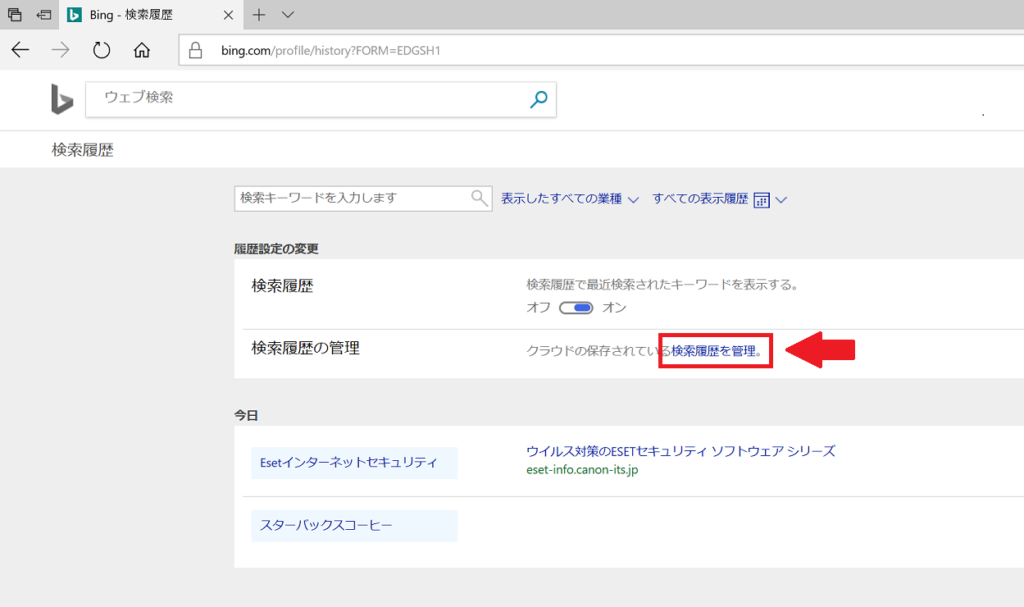
「プライバシーを管理する」ページが表示されます
「Microsoftにサインイン」をクリックしてください
※Bingの検索履歴は、お使いのパソコンに登録済みのMicrosoftアカウントに保存されます
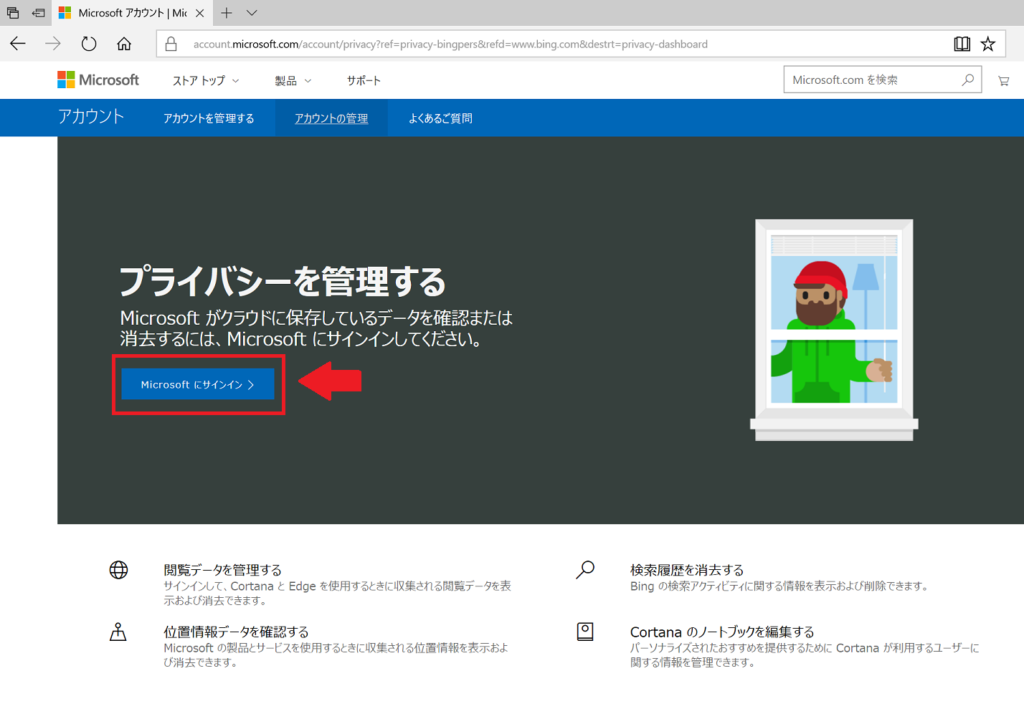
Microsoftアカウントのページに移動しました
「プライバシー」をクリックします
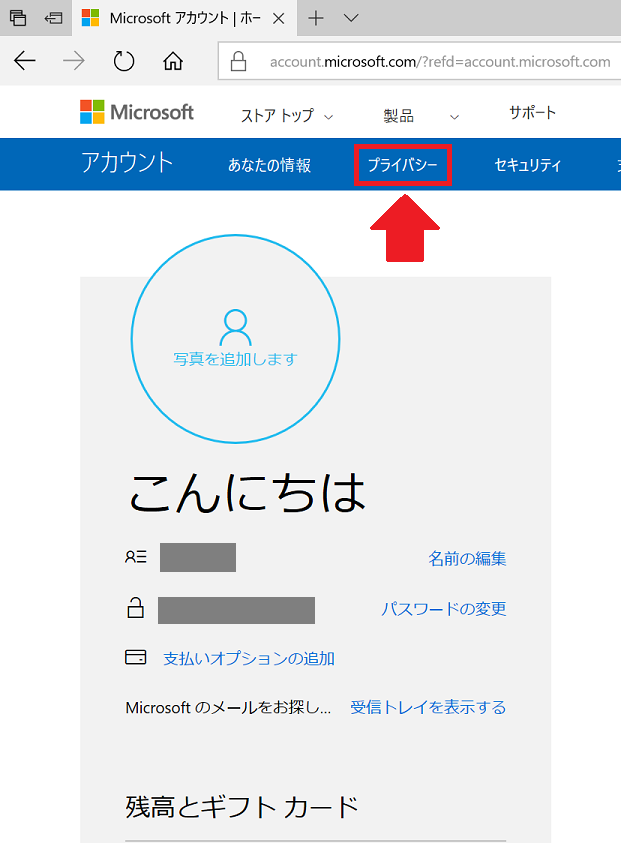
パスワードの入力画面が表示されました
ここで入力するパスワードは、Microsoftアカウントのパスワードです
※パソコンの起動時に入力しているパスワードです
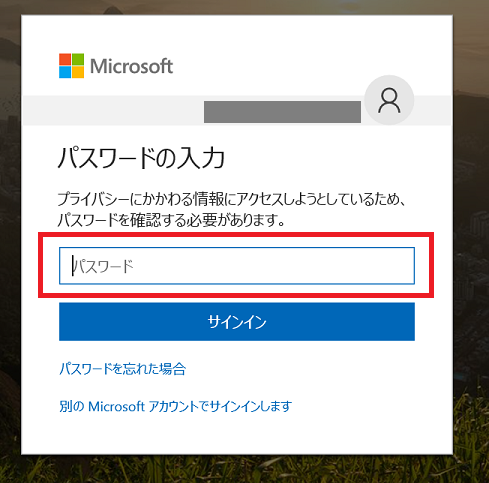
「プライバシーダッシュボード」のページが表示されます
ページを下にスクロールしていただくと
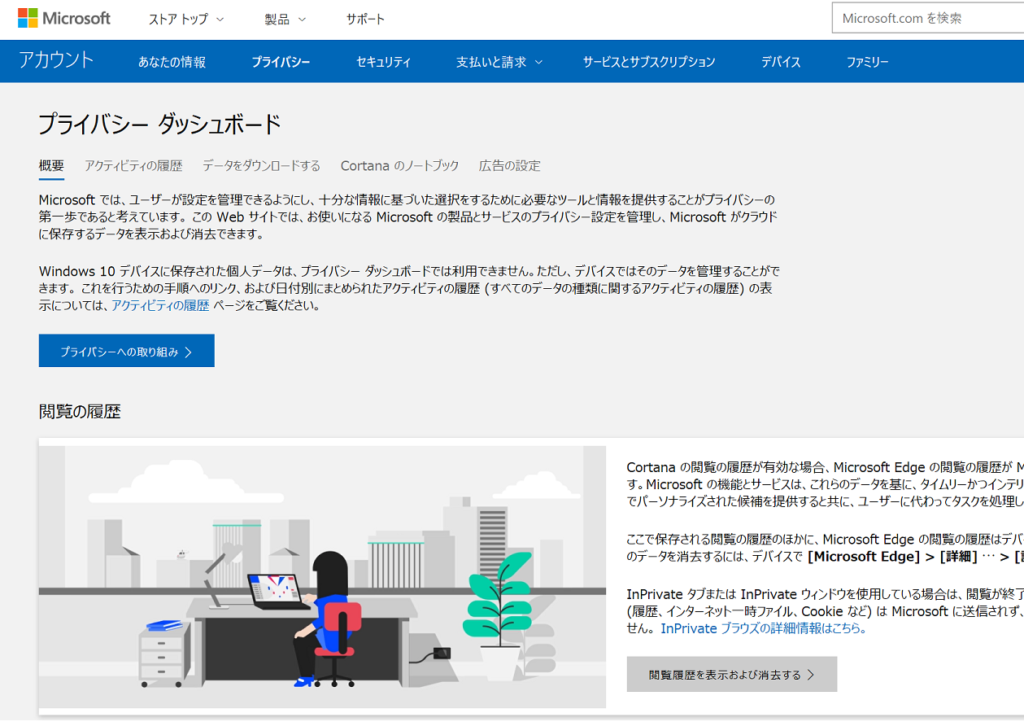
「検索履歴」の項目が見つかりました
「検索履歴を表示および消去する」をクリックしてください
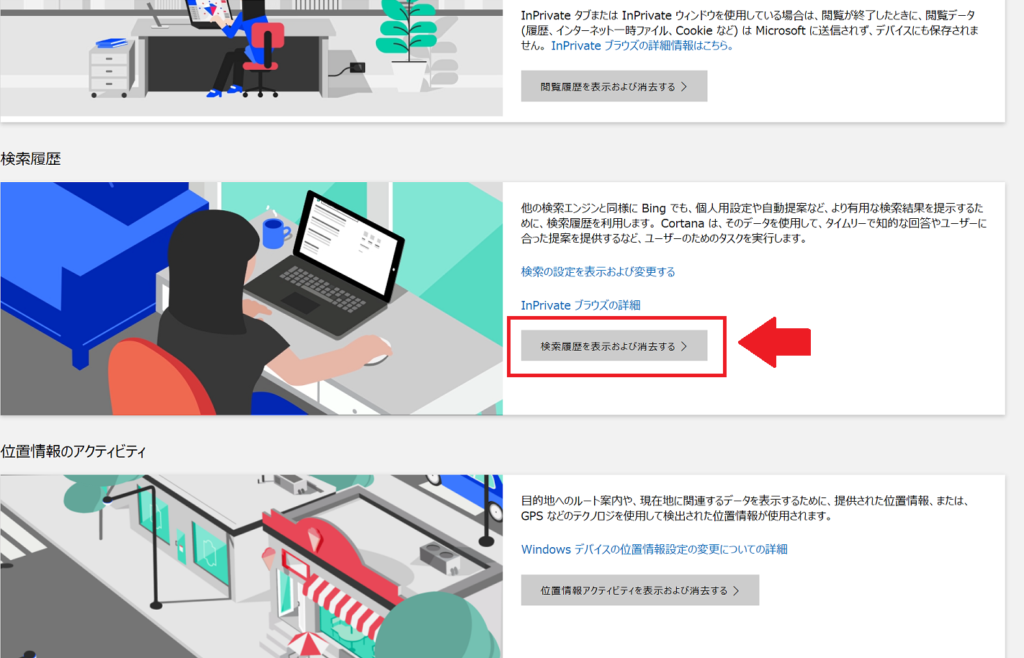
プライバシーダッシュボード内の「アクティビティの消去」をクリックしてください
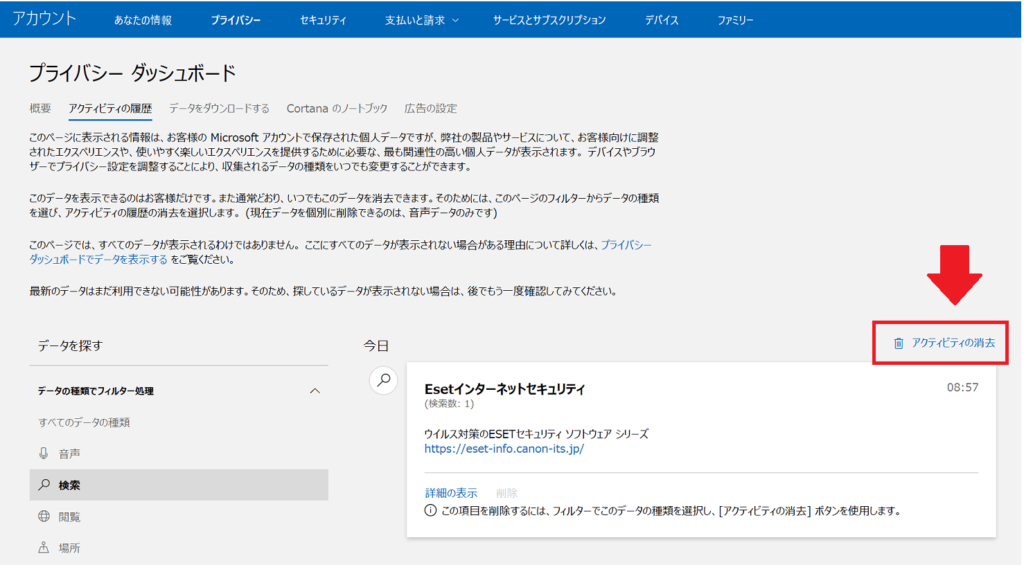
最後に「クリア」をクリックします
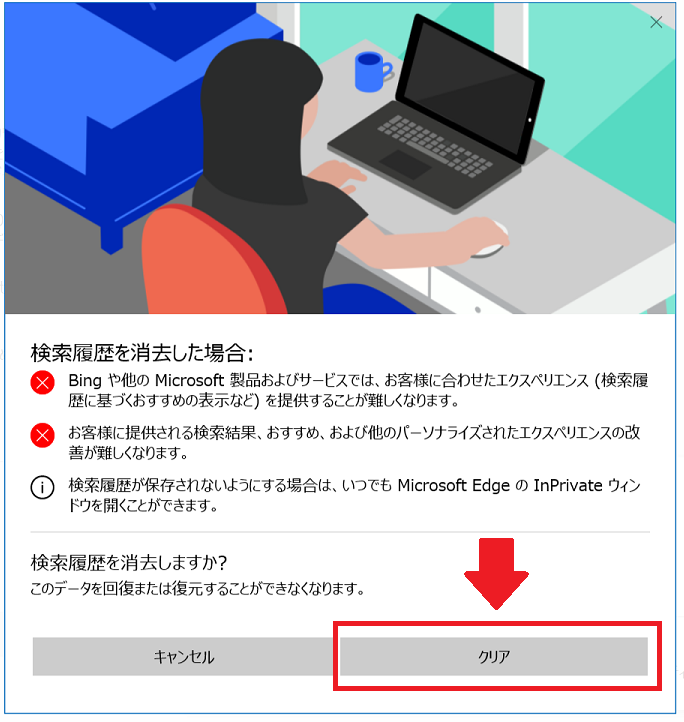
この操作で、検索履歴を削除することができます
パソコンをお使いになるうえで一番大切なのは、「困ったときにお一人で対処できる」こと
教室に通っている生徒の皆様にも、教室では私たち先生がいますから対処するのは簡単ですが
自宅で、一人で困ったときに対処できるようパソコンの勉強をしていただくようご指導させていただいております
とても便利なインターネットですから、安全に楽しくご利用ください

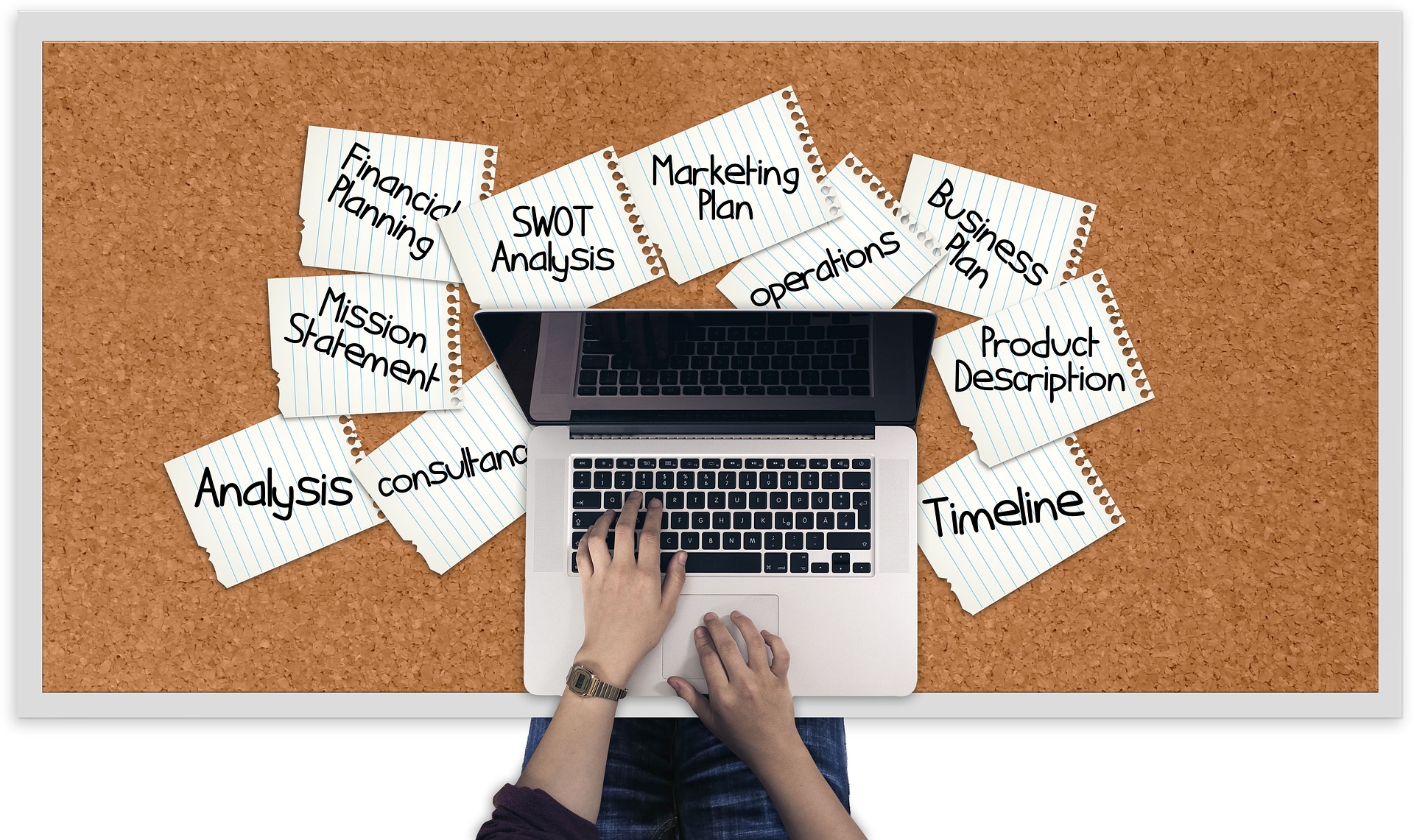



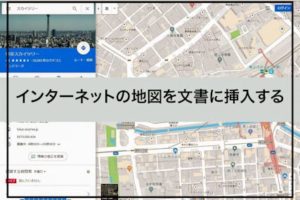















コメントを残す