教室に通う生徒の方から、パソコンとプリンターの接続を教えて欲しいと依頼を受けました
近年、Wi-Fi設定が簡単になりましたが、シニアの方にはまだまだ敷居が高いようです
液晶画面を操作して、目に見えないWi-Fi接続を行うのは抵抗が多いですね
今回実際に使う機器は以下の通りです
プリンタの無線接続について写真を使ってご紹介します
今回使うプリンターはCanonのTS5030

シニアの方にも操作が簡単で使いやすいプリンタです
液晶画面が大きいのもポイントですね
上記のプリンターをモバイルWi-Fiルーターを使ってパソコンと無線接続してみます
Wi-fiルーターはYモバイルの「502HW」を使います

大きさはiPhoneと比べて一回り小さいサイズ
これ一台で、パソコンもスマホもタブレットもインターネット接続が可能です
持ち運びも苦になりませんね
パソコンとWi-Fiルーターを接続する
Wi-Fiルーターの電源を入れます

画面に表示されるSSIDをタッチすると
このような画面が表示されます
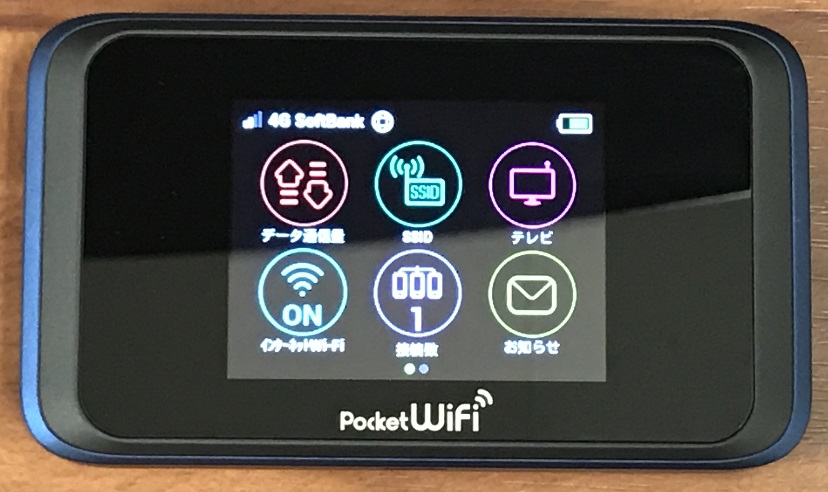
「SSID」をタッチして、SSID(Wi-fi電波の名前)とセキュリティキーを確認してください
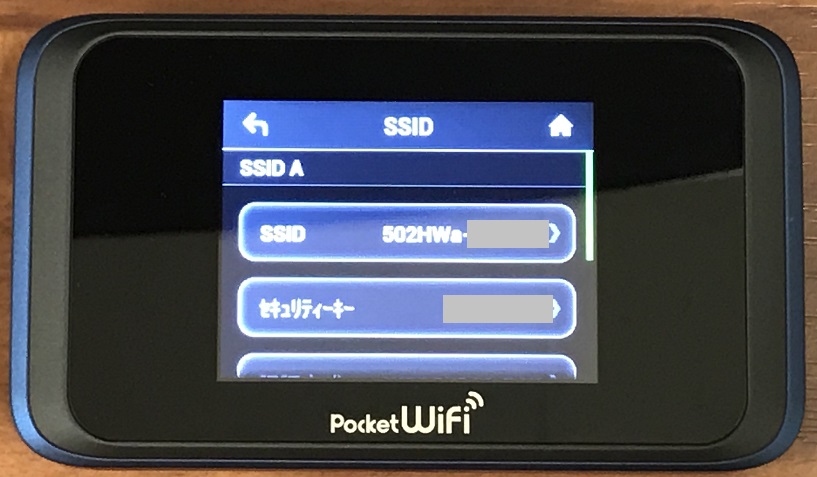
パソコンとモバイルWi-Fiルーターを接続する
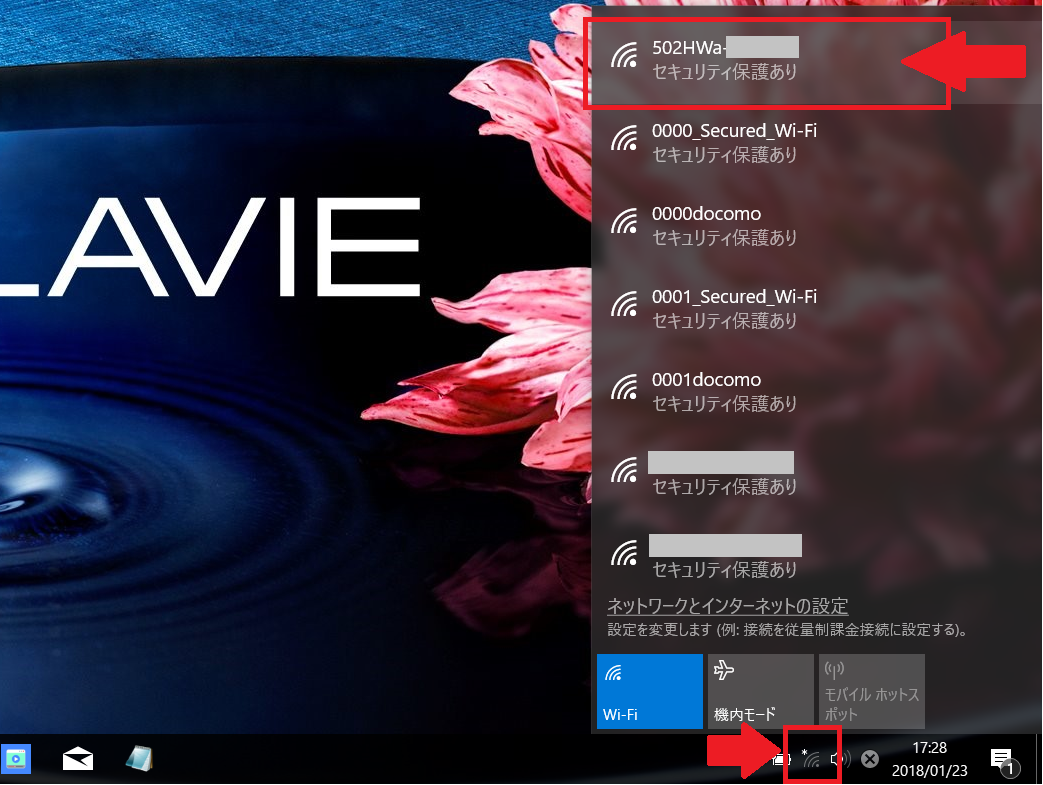
パソコンのデスクトップ画面、右下の「インターネットアクセス」をクリックします
先ほど確認したSSIDを一覧から探してください
写真では「502・・・」が該当のSSIDとなります
該当するSSIDをクリックして、セキュリティキーを入力すれば、接続完了です
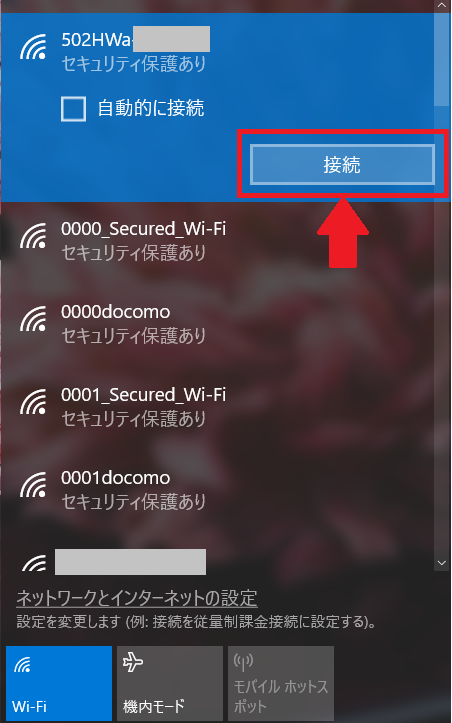
プリンターをWi-Fiルータに接続する
次にプリンタをWi-fiルーターに接続します
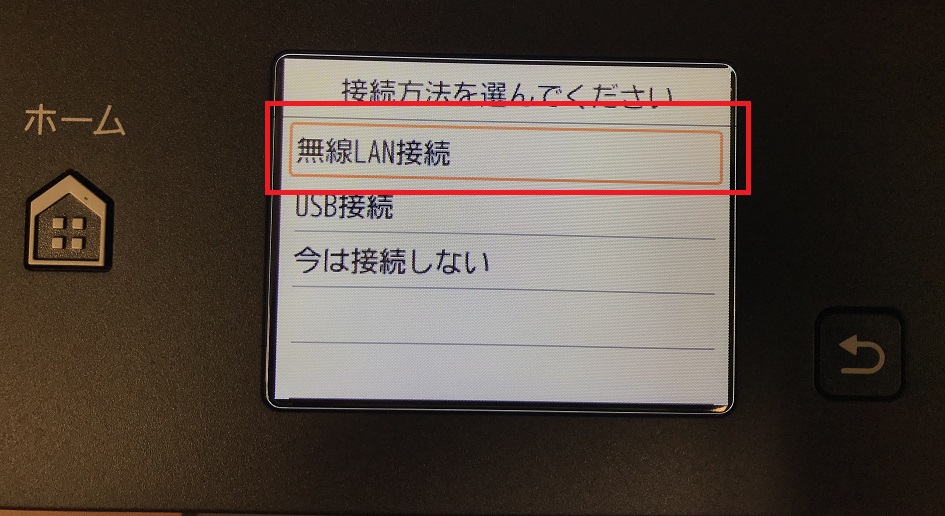
プリンタの液晶画面を操作します「無線LAN接続」を選んでOKを押します
液晶画面が直接タッチできないので、矢印ボタンとOKボタンで操作してください
プリンタ画面でSSIDを検索する
SSIDの設定は「簡単設定」と「手動で設定」が選べます
今回は、SSIDの確認をしているため手動で設定する方法です(勉強のため)
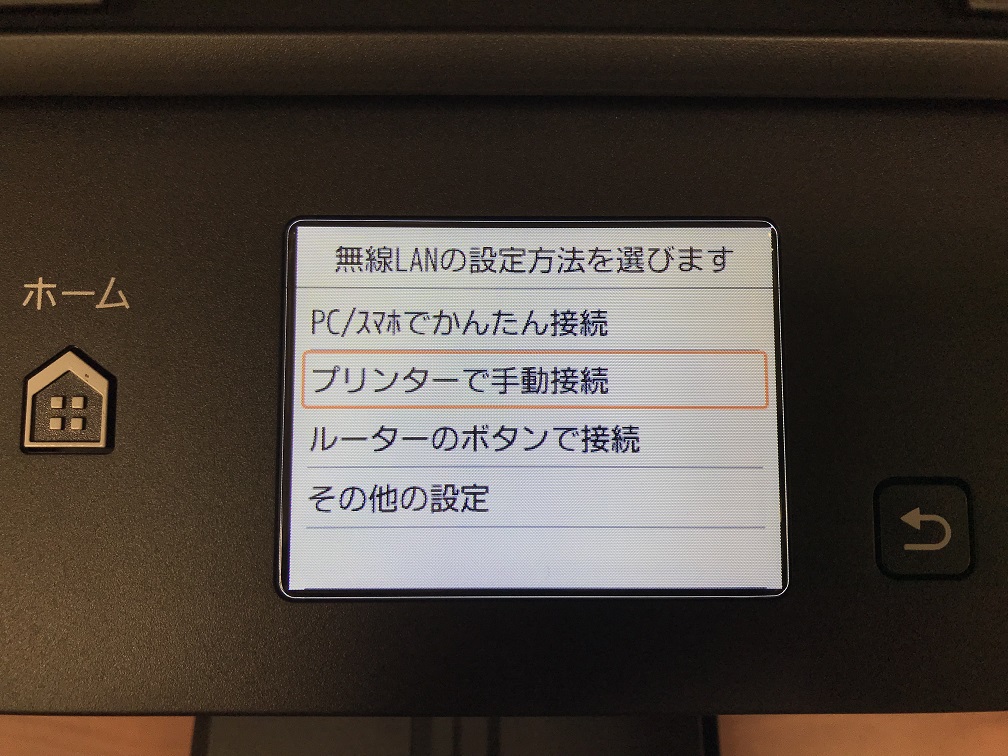
パソコン画面と同じようにSSIDを一覧から探します
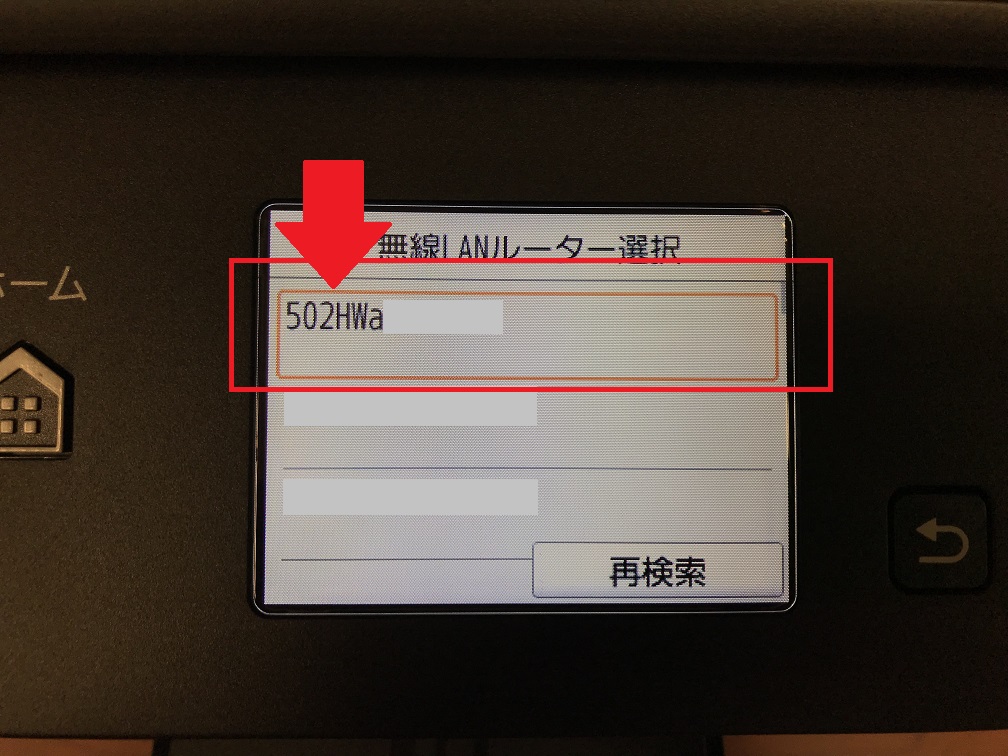
セキュリティキーを画面で入力すると、プリンタがWi-fi接続されます
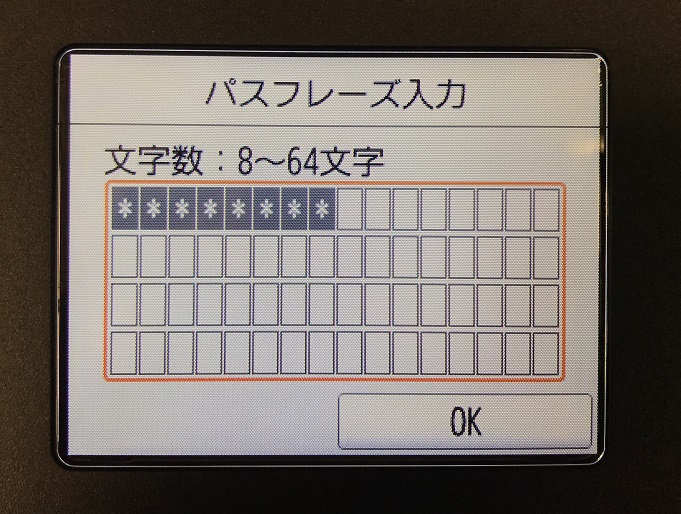
パソコンにプリンタ情報をインストールする
今回はインターネット上からプリンタ情報をインストールする方法で進めます
インターネットの検索を使ってダウンロードページに移動します
『Canon TS5030 ドライバー』(単語の間は空白を入力します)と検索ボックスに入力してください
※プリンタドライバーという言葉は、パソコン用の情報と認識して頂ければ結構です
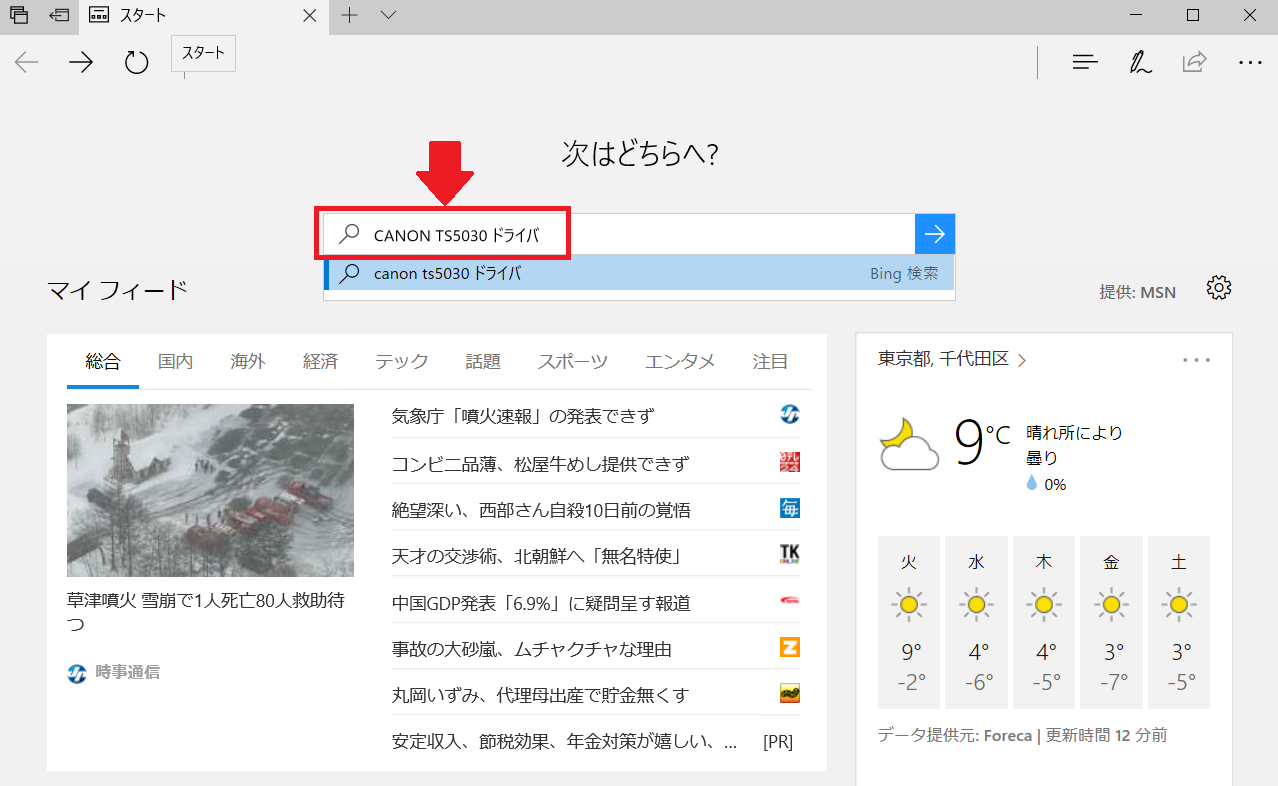
検索結果から、下の画像にある検索タイトルをクリックしてください
『キャノン:ダウンロード PIXUS TS5030:OSを選ぶ』
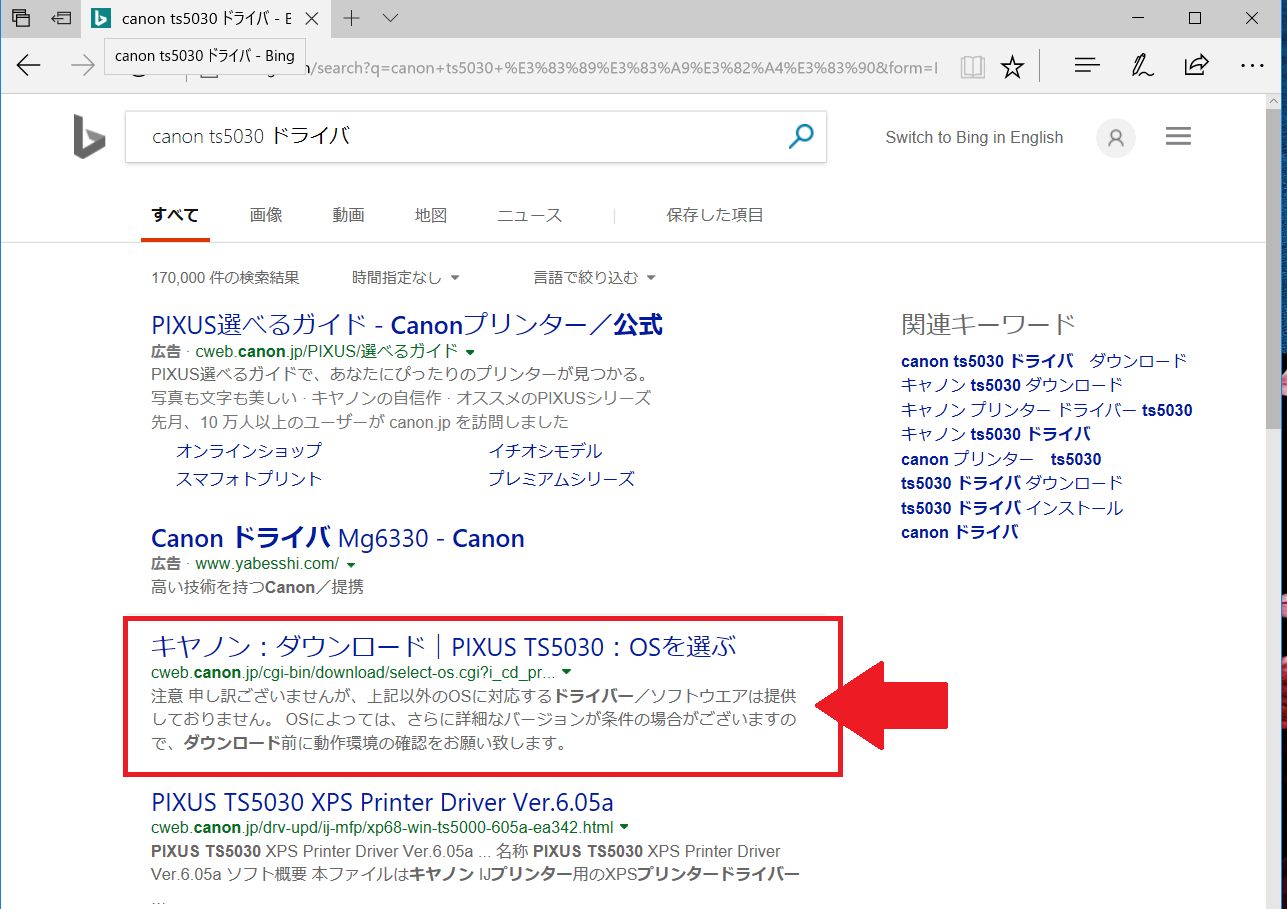
プリンタ情報をダウンロードするページに移動しました
『Windows10(64bit版)』をクリックします
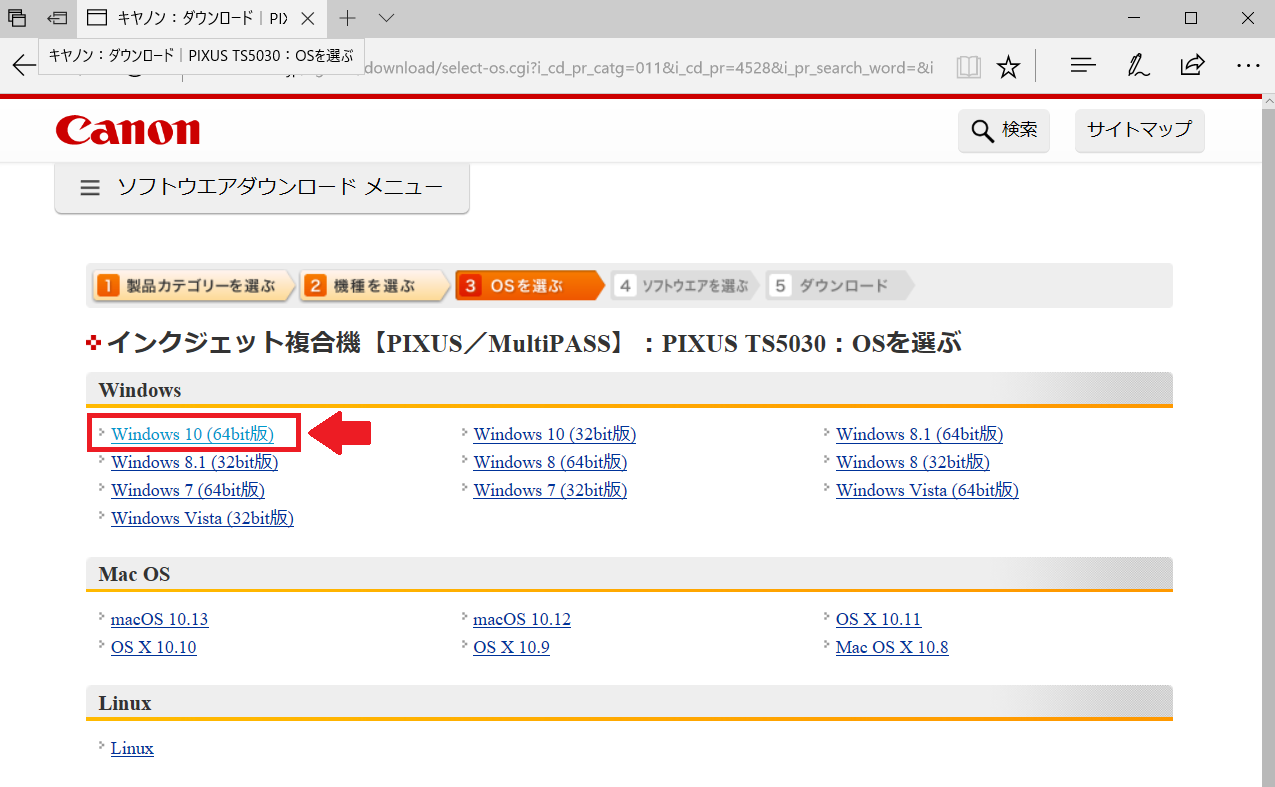
「ソフトウェアを選ぶ」ページに移動しました
下の画像を参照していただき、『PIXUS TS5030 MP Drivers Ver1.01』をクリックします
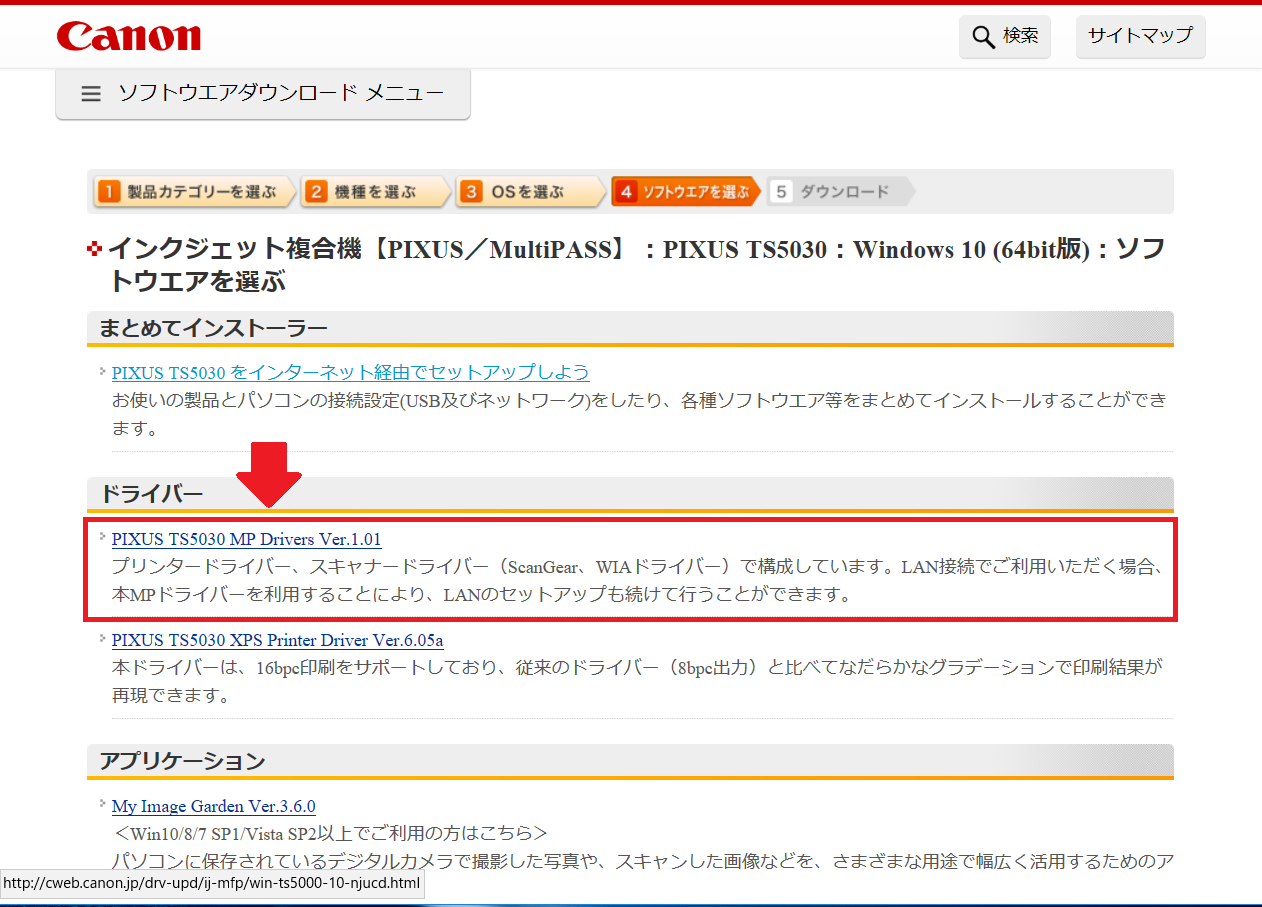
『ダウンロード開始』をクリックします
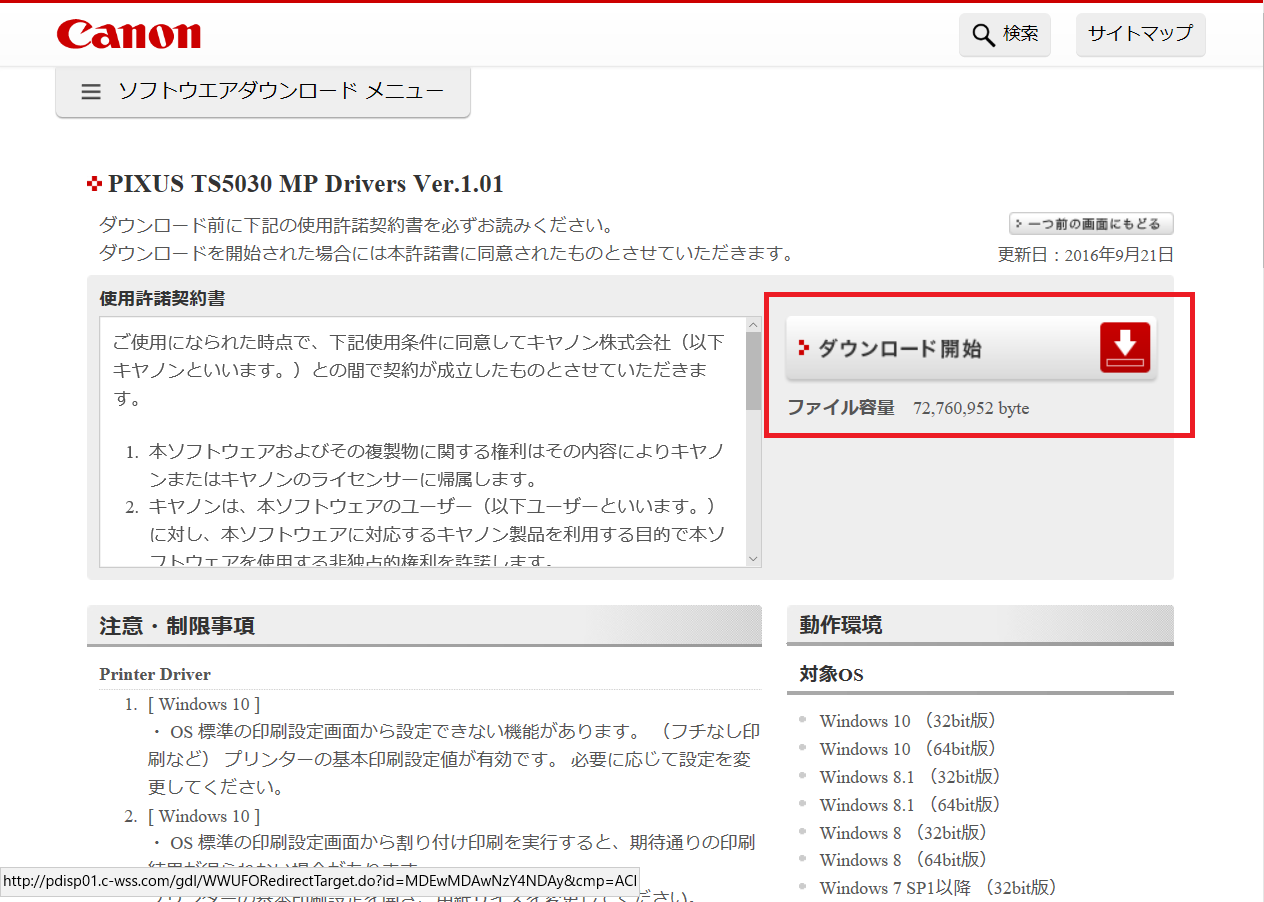
画面下に表示された『実行する』をクリックしてください
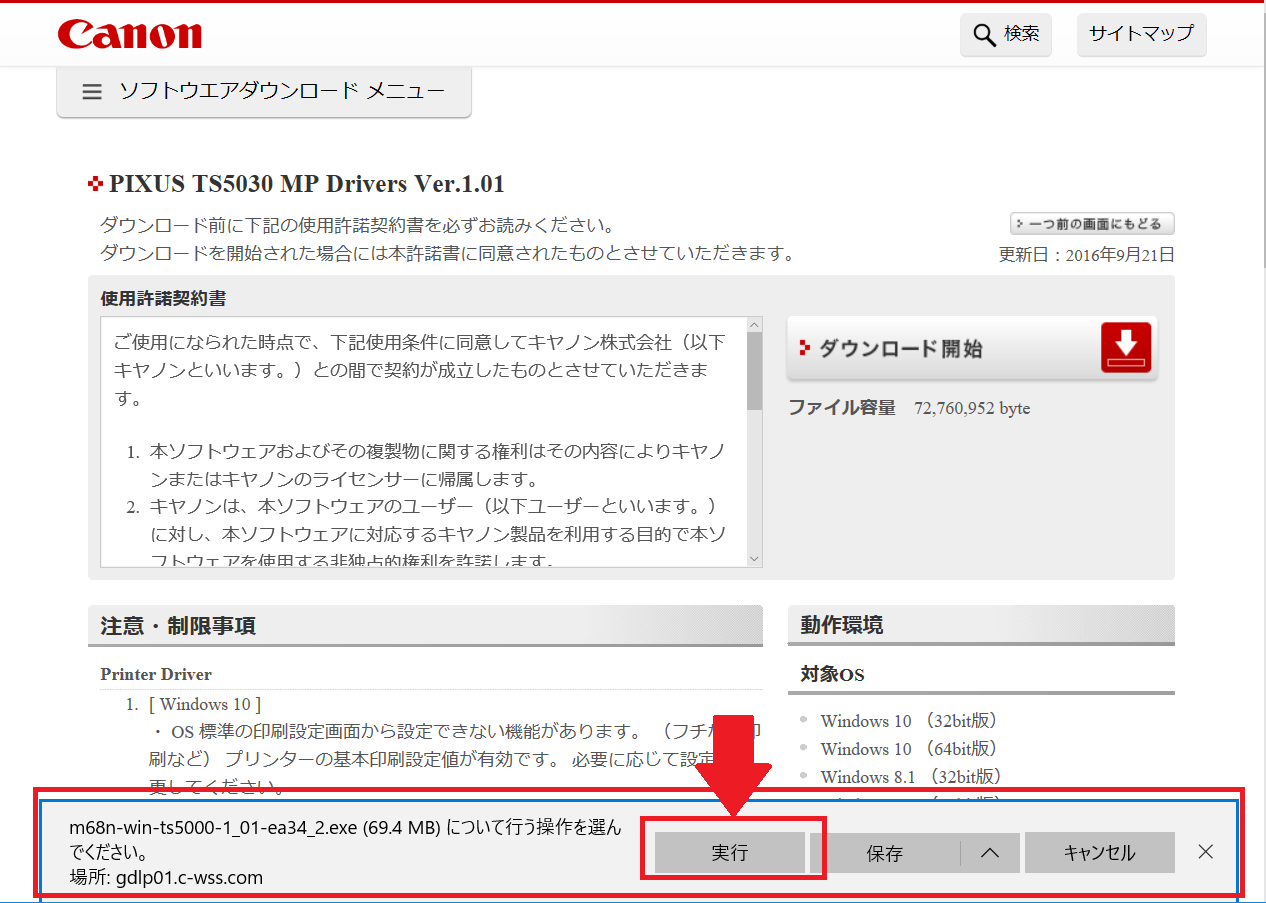
画面中央に、下の画像のようなウィンドウが表示されます
(インストールを実行しているという相図です)
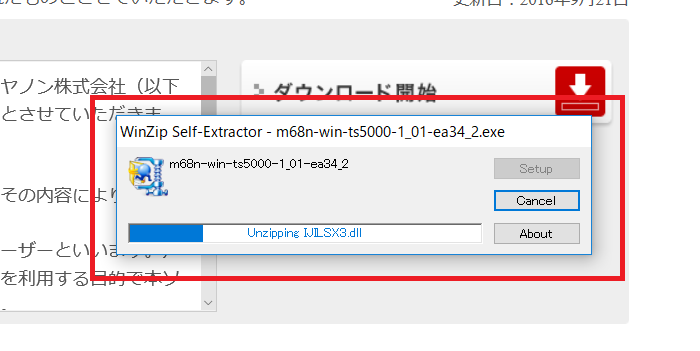
「ようこそ」画面が表示されました
『次へ』をクリックしてください
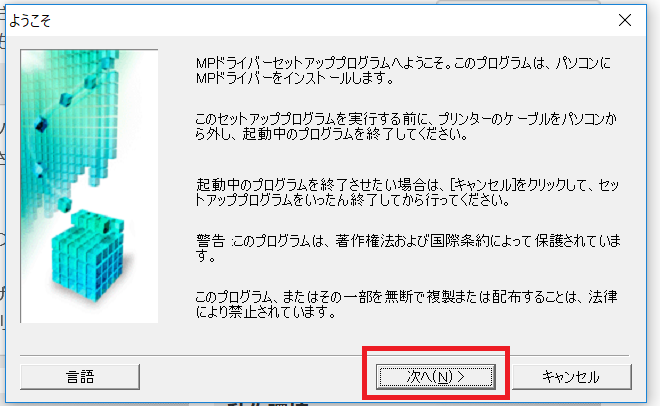
「使用許諾契約書」が表示されます
『はい』をクリックしてください
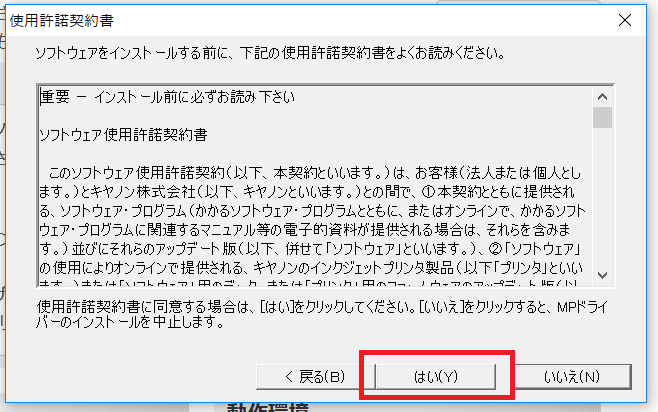
接続方法
『無線LAN接続で使用する』を選んで、次へをクリックします
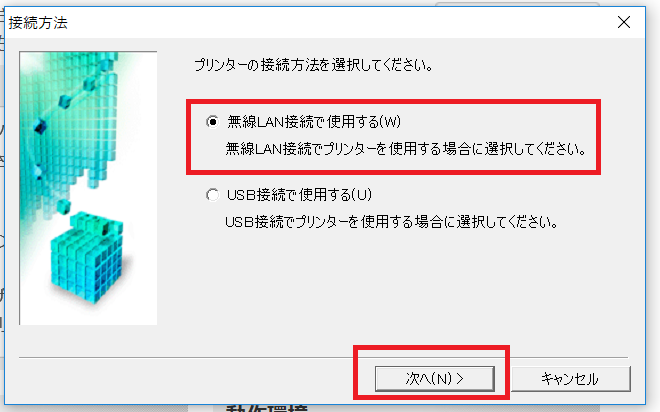
ファイウォールの確認
ブロックを解除するにチェックが入っているのを確認して、「次へ」
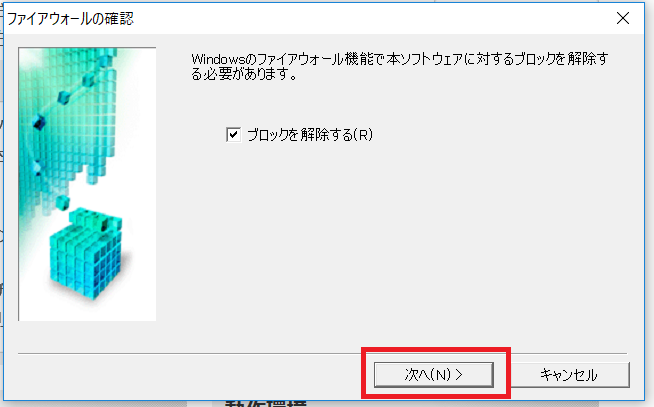
プリンターの検索
自動検索にチェックが入っているのを確認して、「次へ」
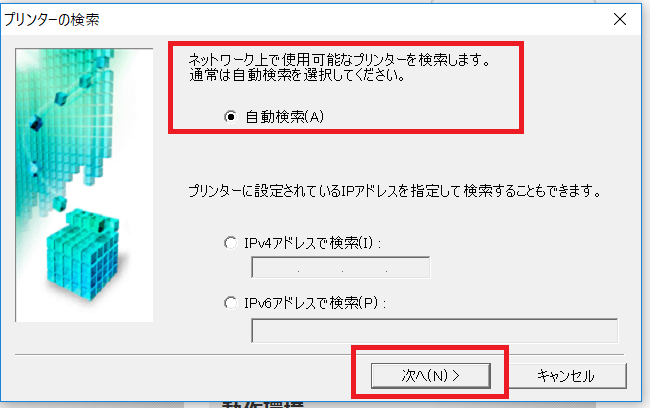
無線のWi-fiルーターに接続した、TS5030のプリンタが表示されています
表示を確認したら、「次へ」をクリックしてください
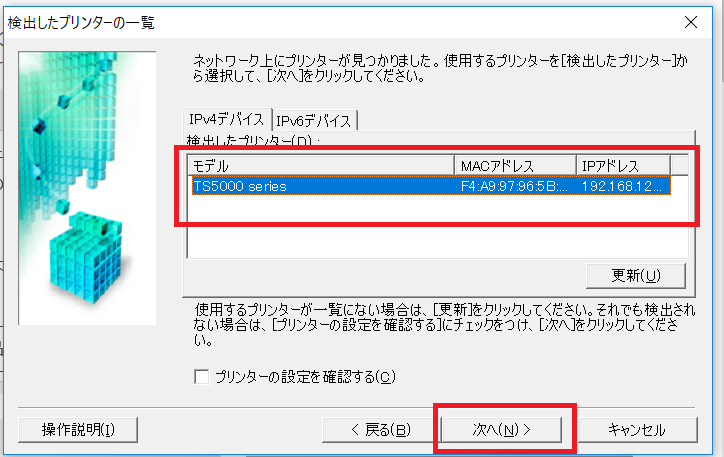
「通常使うプリンターに設定」にチェックが入っているのを確認し、「完了」をクリックします
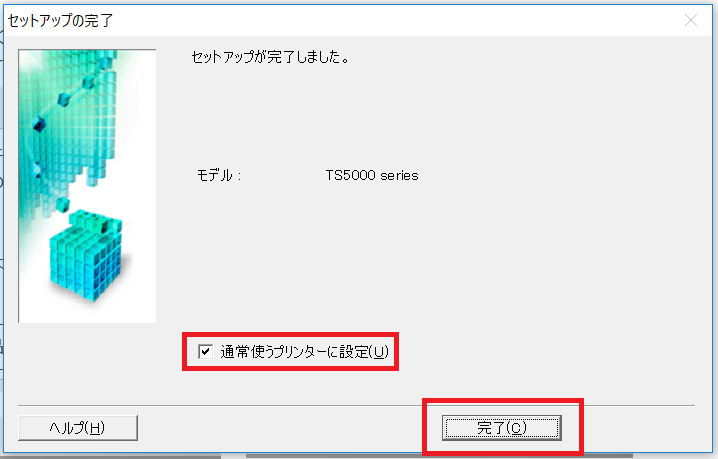
これで、パソコンとプリンタが、Wi-fiルーターを通じて無線接続されました
失敗を恐れずに、こうした設定にチャレンジしてみるとご自分で使っている機器が本当の意味での道具に変わります
うまくいかないときは、インターネット検索を上手に使うことで対処方法を見つけることもできるかもしれません
何事もチャレンジ精神でトライしてみてくださいね










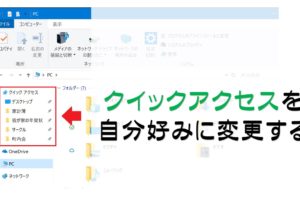











コメントを残す