Microsoftアカウントの設定をしてあるパソコンは、起動時にパスワードを入力するようになっています
パソコンの初期設定で設定するMicrosoftアカウントはご自分のパソコン以外でも使うことができます
例えば、職場のパソコンでご自身のMicrosoftアカウントを使ってサインインするとメールの確認(送受信)やデータのダウンロード、Windowsストアでのアプリ購入などが行えます
このMicrosoftアカウントとパスワードを悪意のある第三者に知られてしまうと、悪用されてしまう可能性もあるのです
こうした理由から、Windows10のパソコンでは、パスワードでのサインインに代わり
「4桁の数字のPINコード」
でのサインインを推奨しています
PINに使う4桁の数字は、ご自分で新たに設定します
PINコードの設定方法
Windows10のパソコンで4桁のPINコードを設定してみましょう
下の画像は動画になっています。画面中央の再生ボタンをクリックしてみてください。
(YouTube できるネット)
スタートボタンをクリックして、設定から「アカウント」を開きます
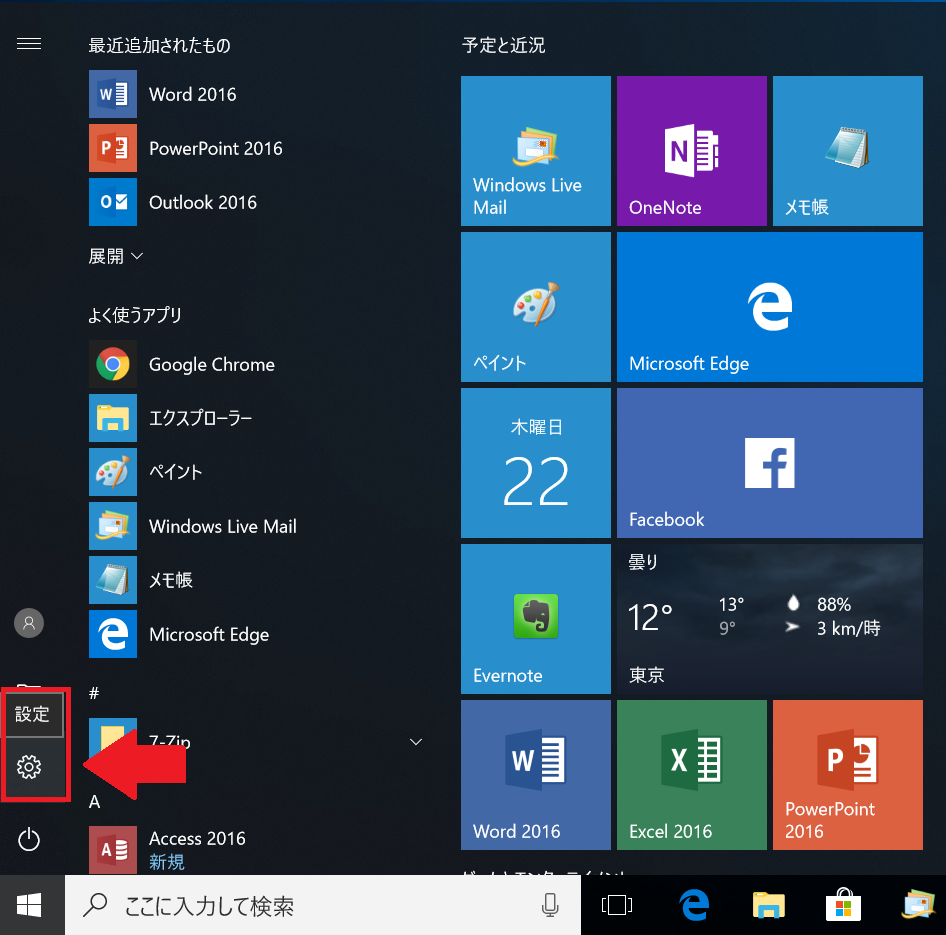
アカウント画面が開きました
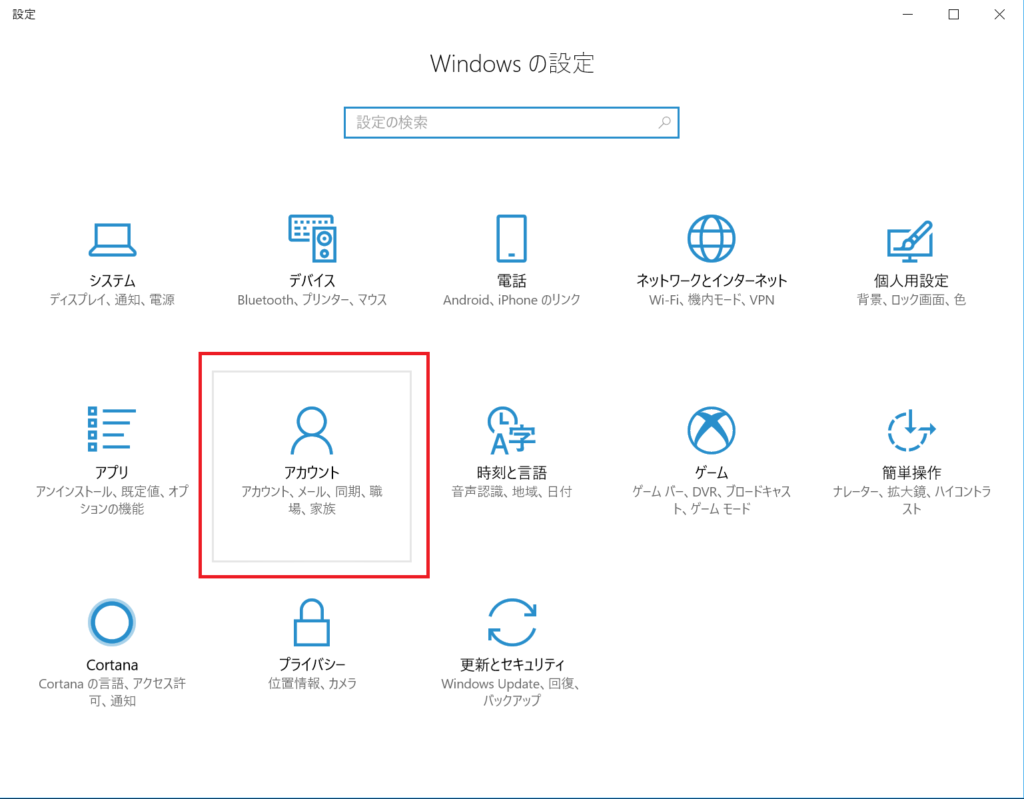
「サインインオプション」をクリックして、暗証番号(PIN)の「追加」をクリックします
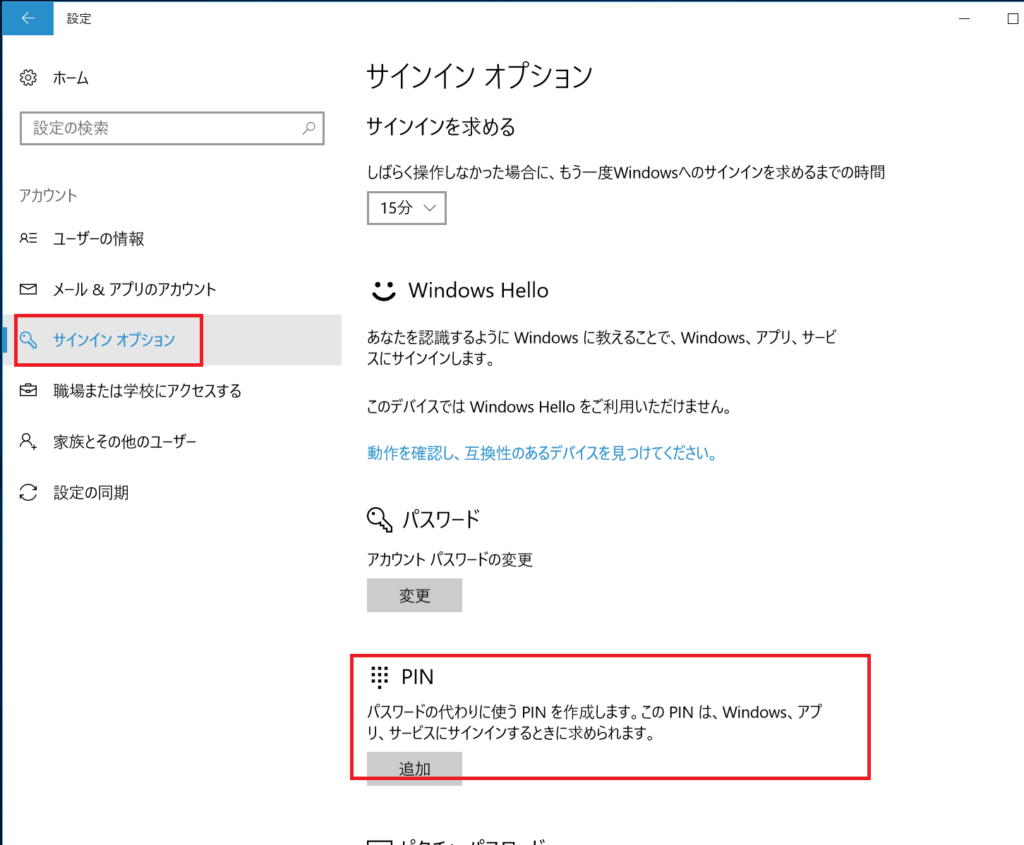
パスワードの入力が求められます
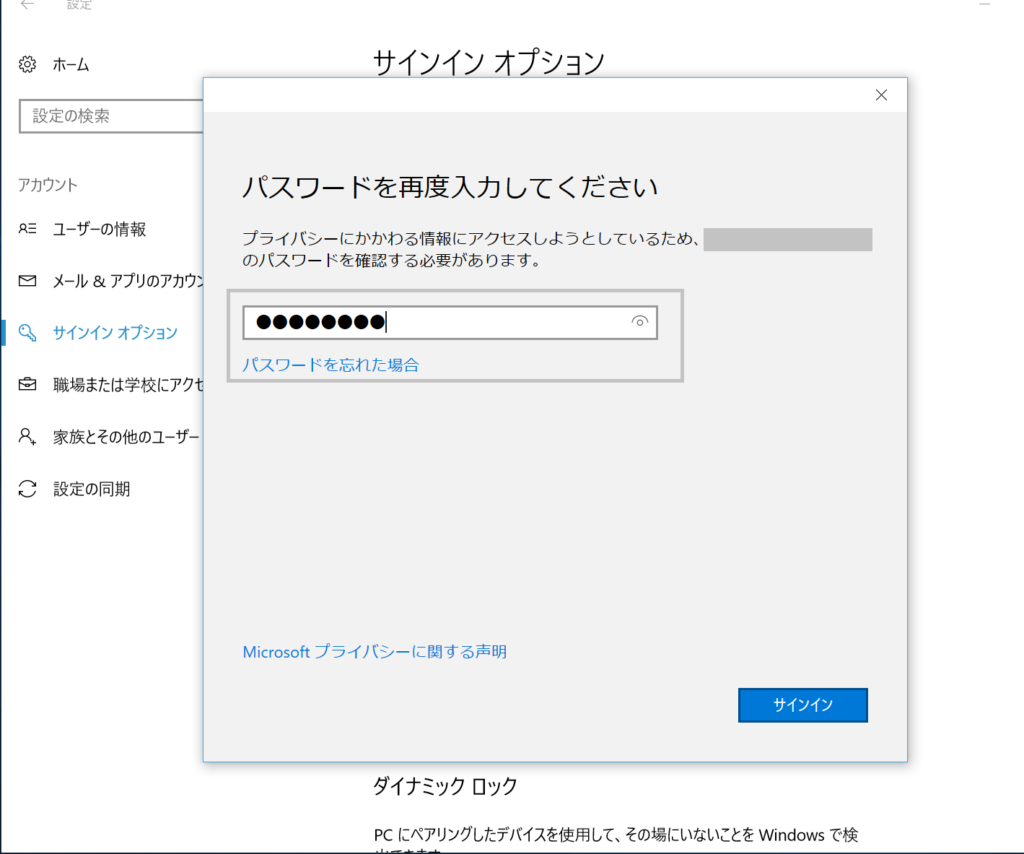
ここでのパスワードはMicrosoftアカウントのパスワードを入力すればOKです
PINを設定します
上下の入力ボックスには同じPINを入力してください
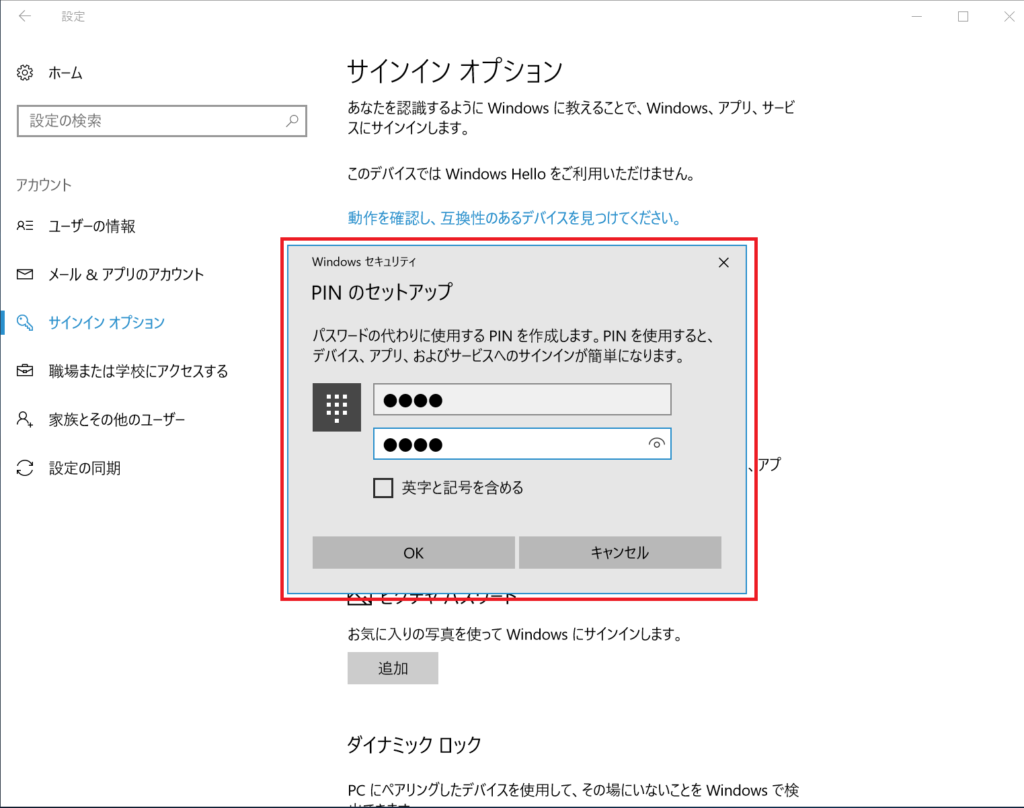
これでPINが設定されました
一度パソコンを再起動して確認してみましょう
設定後は、パソコン起動時にPINコードを入力して、サインインしてください
設定したアカウントやパスワードを忘れないために
これらアカウントやパスワード、PINについては設定するときは記憶に残りますが、数日もすればすっかり忘れてしまいます
必ずメモを残して、忘れないようにしてください
アカウントメモを取り方
設定した日付
Microsoftアカウント・・・
パスワード・・・
PIN・・・
と記載してください
生徒の方の中には、「パスワード●●●●」とだけ記したメモをお持ちの方もいました
「これは何のパスワードなのか?」とご自分でもわからなくなっていたので、必ずアカウントやIDと一緒に記入して大切に保管してください
また、パスワードは安全面から定期的に変更することがお勧めされています
ご年配の方ですと、変更したパスワードを忘れてしまうこともあるため、先ほど作成したアカウントメモを下記のように変更しておくと安心です
設定した日付
Microsoftアカウント・・・
パスワード・・・
→変更日時●/●
新パスワード ●●●●●●
PIN・・・
と変更した日付を残しておくようにしてください
パスワードの変更方法について
Microsoftアカウントのパスワードの変更してみましょう
PINの設定と同じように、スタートボタンをクリックして設定から「アカウント」をクリックします
アカウント画面の「サインインオプション」をクリックします
パスワードの「変更」をクリックします
PINを設定してある場合は、PINの入力を求められます
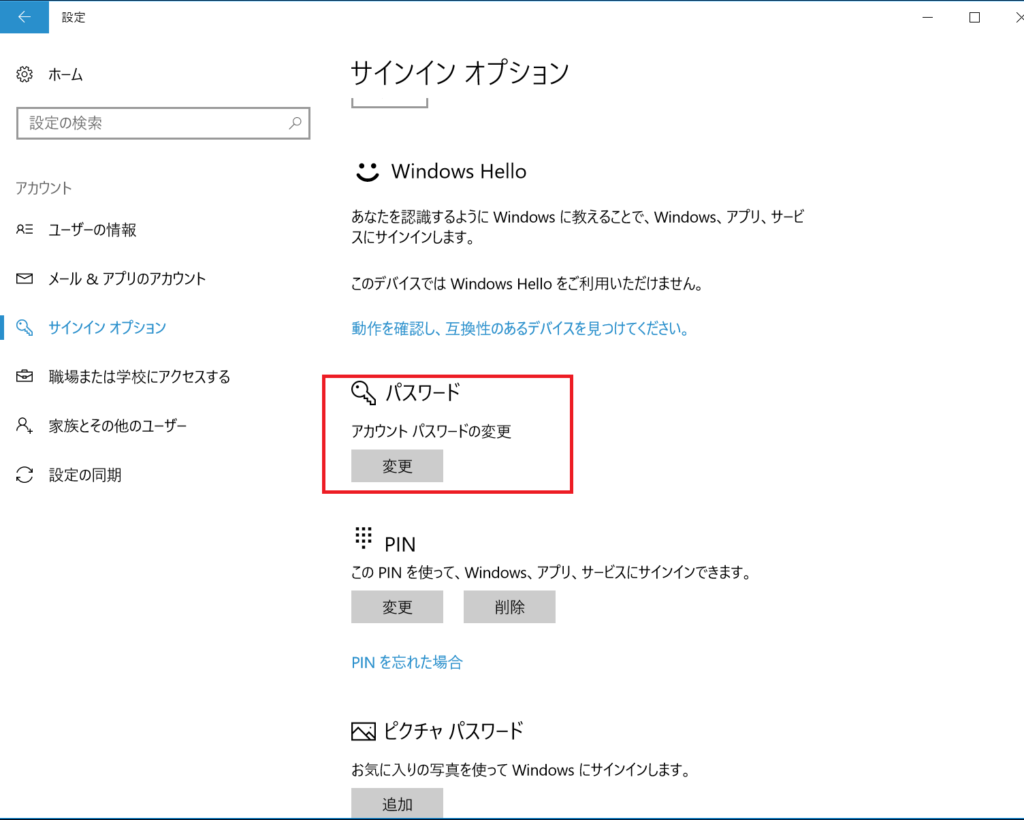
続けてMicrosoftアカウントのパスワードを入力します
従来のパスワードを入力し、新しいパスワードを設定してください
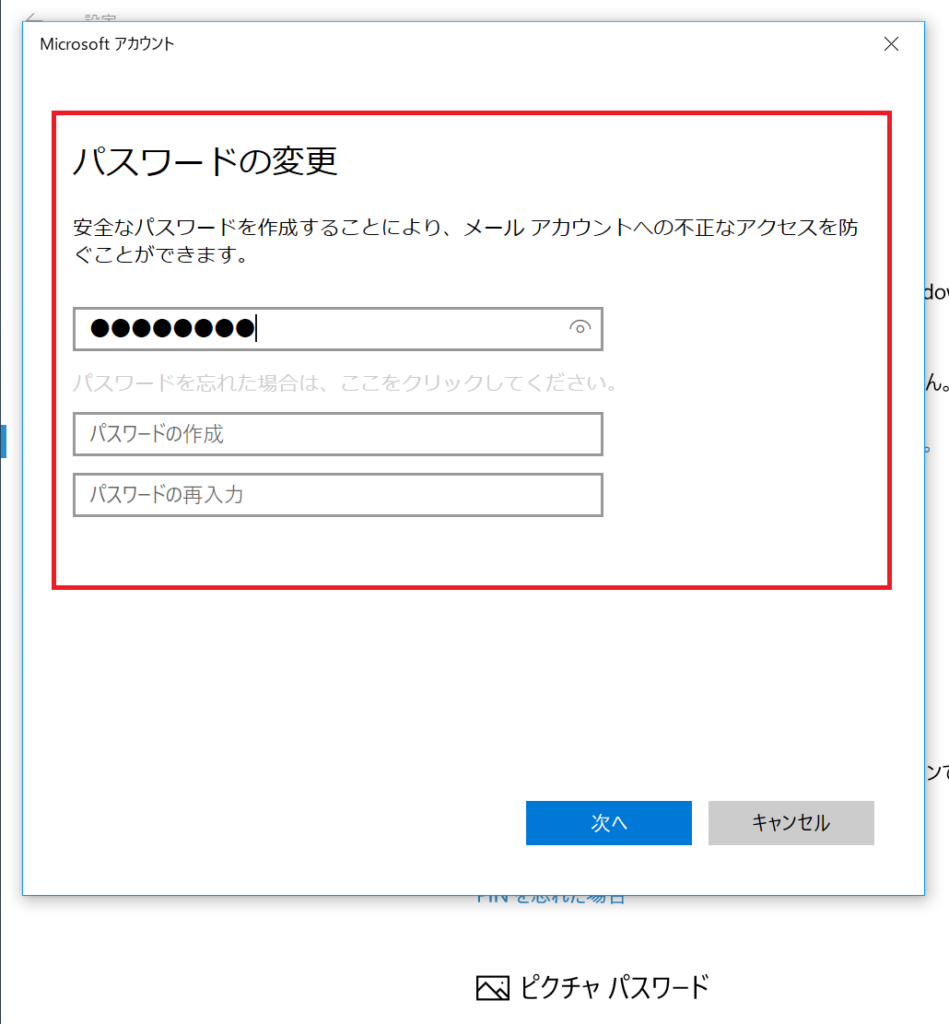
ここまでの操作でMicrosoftアカウントのパスワードが変更できました
合わせて読みたい教室で質問の多い「IDとパスワード」について
パソコンを安心してお使いいただくうえでも、今回のPINコードについてはぜひ参考にしてください

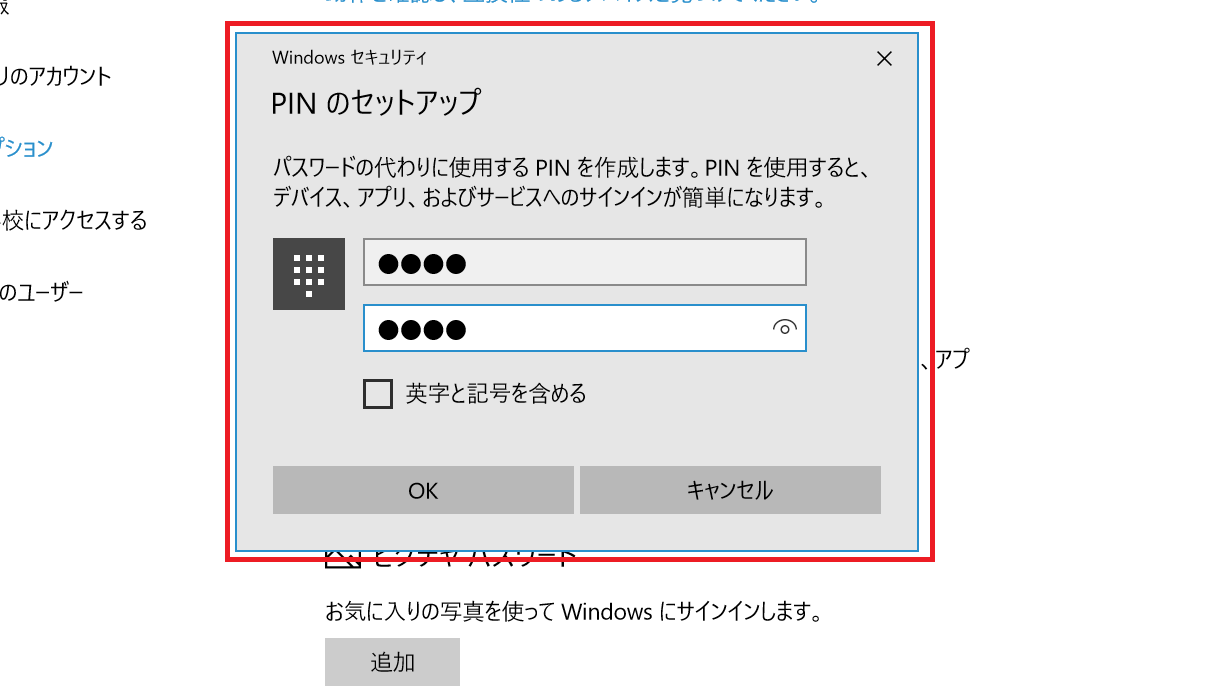



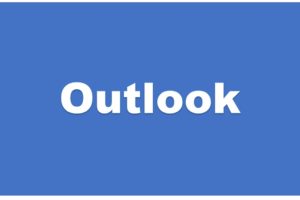
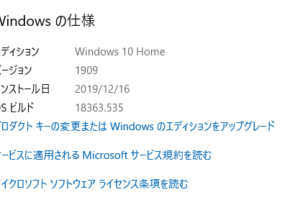
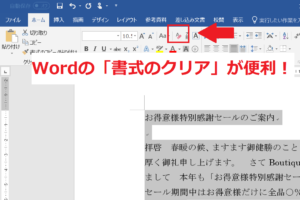
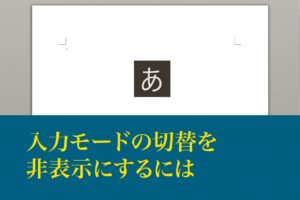












コメントを残す