このところ、教室に通う生徒の方のパソコンを預かることが増えました
以前の記事にも書いたのですが、Windows10の更新プログラムが毎回表示され、一向に終わらないという事です
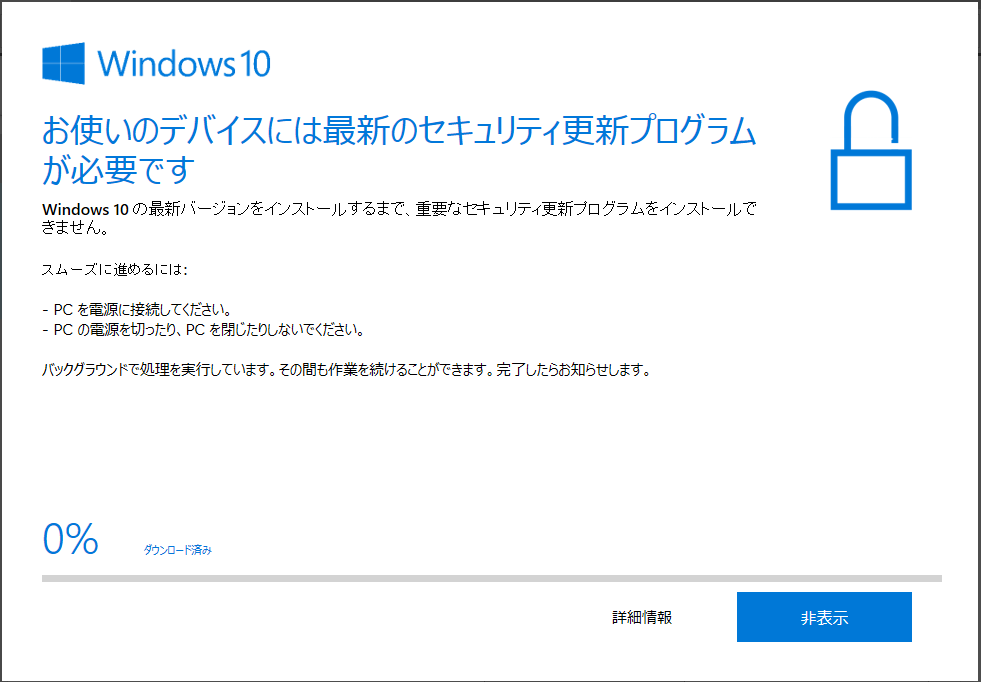
今回は、生徒の方のパソコンでこの更新プラグラムを終えるのにどうすればよいのか検証してみました
結果から申し上げますと、今回の更新プログラムが完了するのに要した時間は「3日間」でした
でも3日間パソコンが使えなくなるわけではないので、ご安心ください。
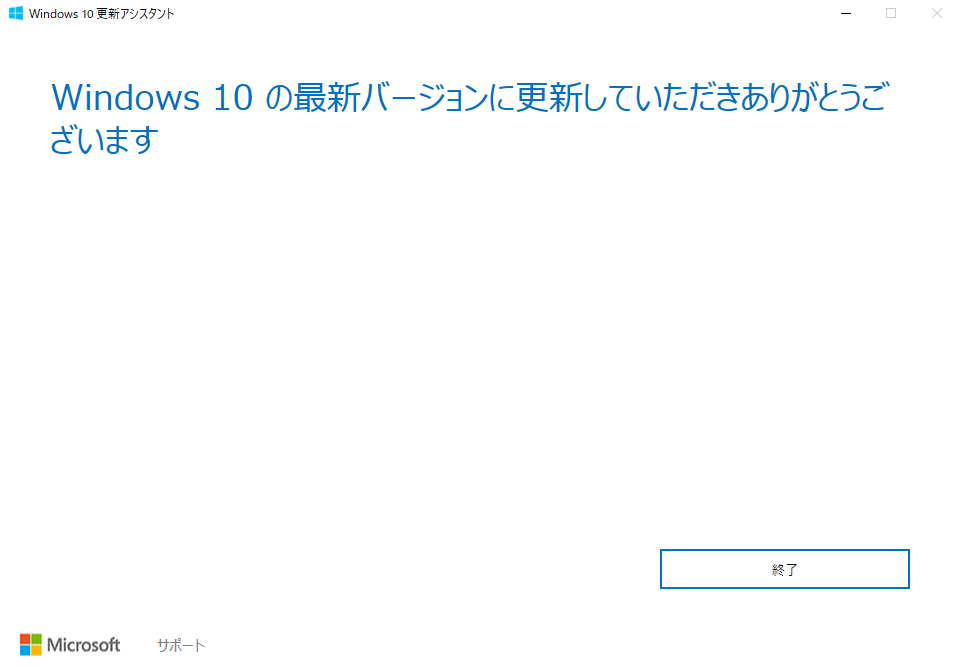
授業を終えた生徒の方のパソコンを教室でお預かりして、更新のため電源をつけたままにしておきました
更新プログラムのダウンロード・インストール中に注意すること
この更新プログラムのダウンロード・インストール中に気を付けることは、画面にも記載されているとおり
「PCを電源に接続しておく」
「PCの電源を切ったり、ノートパソコンのふたを閉じたりしない(スリープにしない)」
更新の途中でパソコンがスリープ状態になると、更新がストップし失敗してしまいます。
ノートパソコンが電源に接続されている間はスリープにならないように設定する
ノートパソコンは使用していない時間が長くなると、自動的に電源を切る、スリープにする機能が備わっています
更新プログラムをダウンロードする間は、これらの機能をいったん解除しておく必要があります
電源オプションを設定する
電源オプションの設定方法です
スタートボタンをクリックして、「設定」をクリックしてください
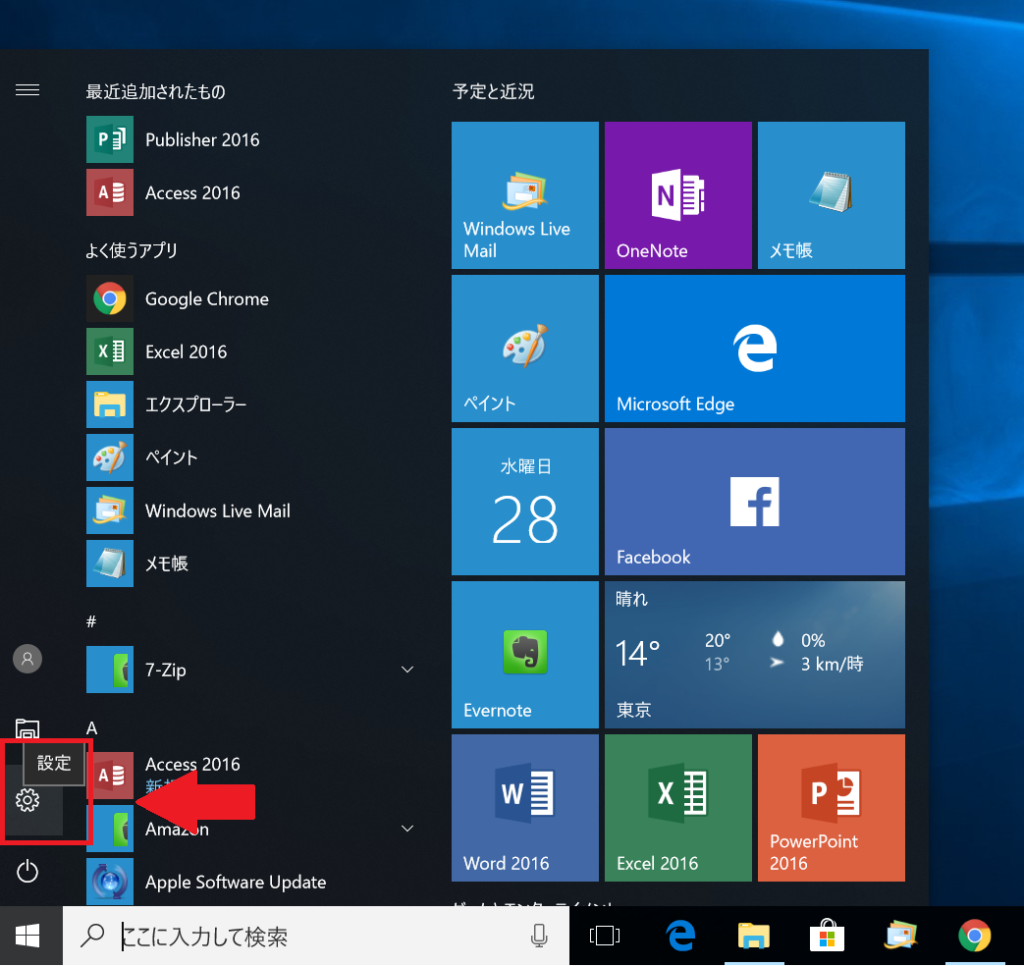
「設定」画面の「システム」をクリックします
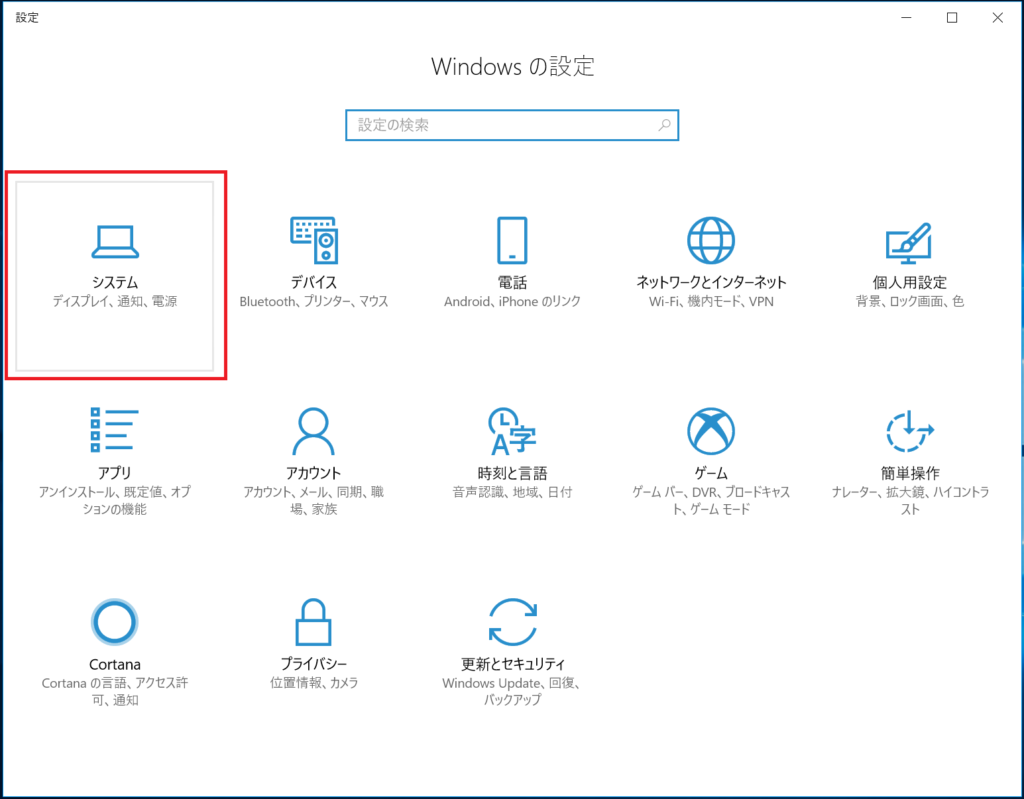
画面の左側「電源とスリーブ」をクリックし、
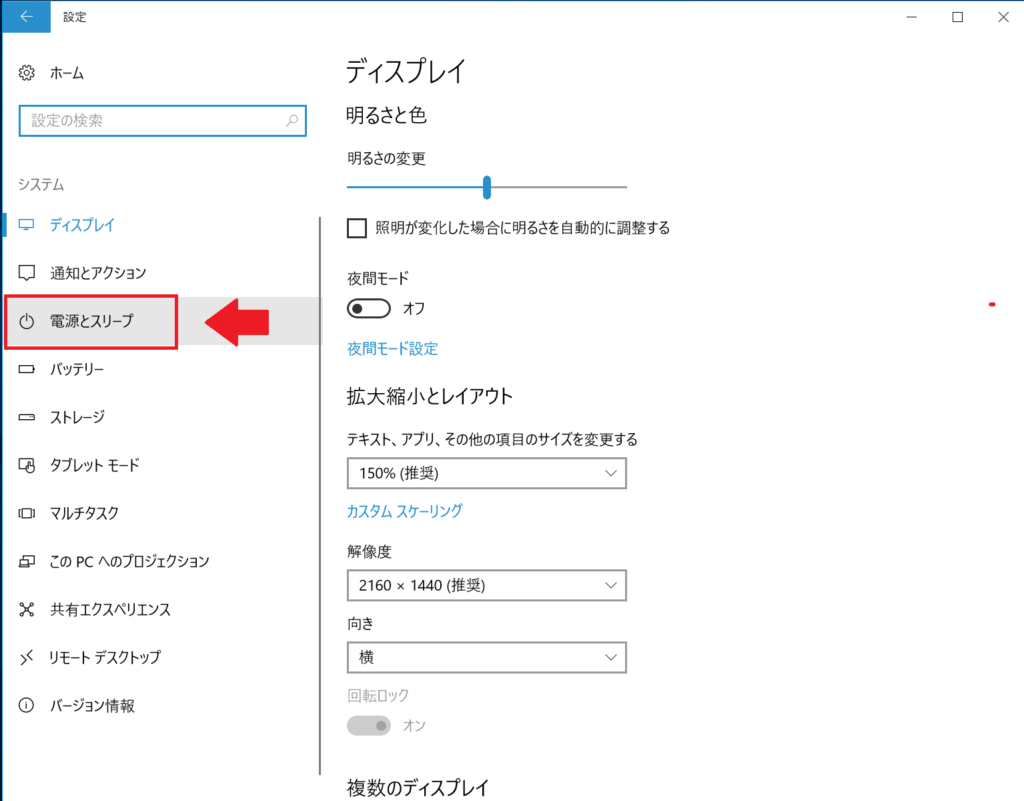
下の画像のように
「画面」と「スリーブ」の(電源に接続時)の項目をそれぞれ「なし」に変更してください
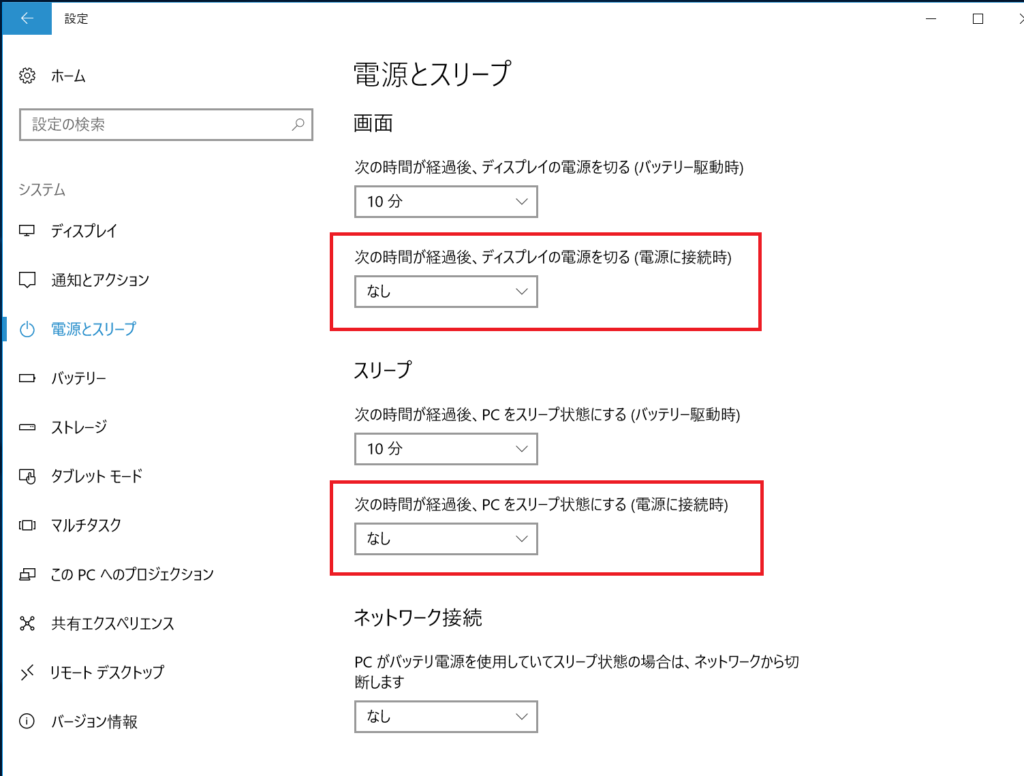
これで、電源接続している間はパソコンの電源が切れたり、スリープになる事はありません
私は教室で生徒の方のパソコンを、3日間(2晩)かけてダウンロードを行いました
更新中もパソコンは使えます
ダウンロード中は「非表示」ボタンをクリックすることで、更新アシスタントが隠れるためその他の操作を行うことができます
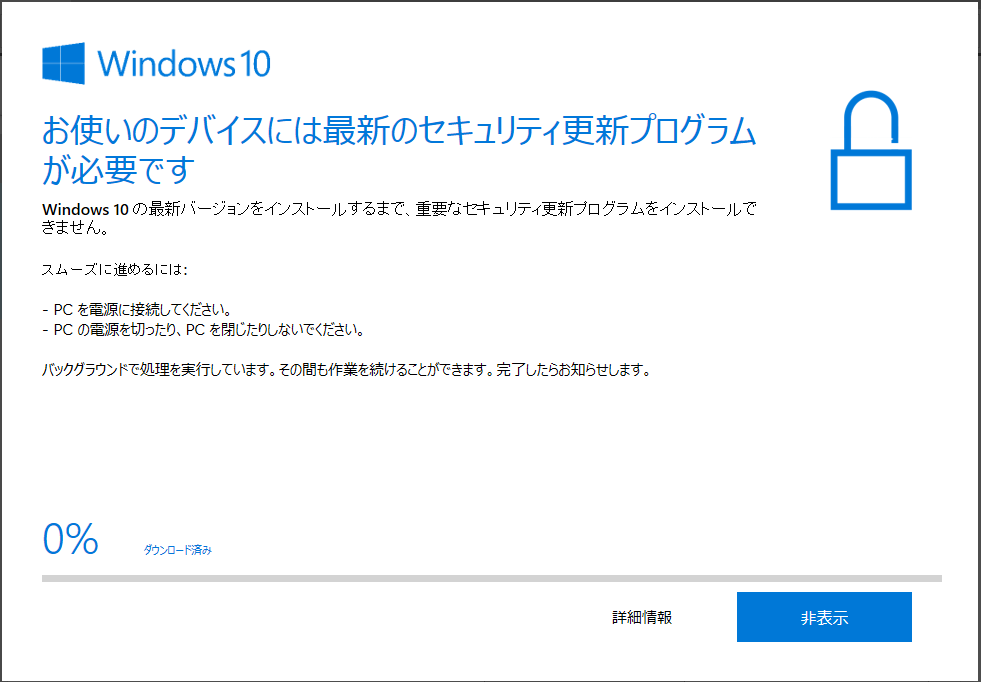
再度更新アシスタントを確認する場合は、デスクトップ画面の「Windows10アップグレードアシスタント」アイコンを開いてください
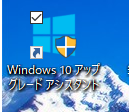
夜に部屋の電気を消すと、パソコンのディスプレイが光っているため気になってしまいます
画面をスリープにすることができないため、私は画面に布をかけておきました
更新プログラムのダウンロード・インストールが失敗する場合
時間をかけて行った更新プログラムのダウンロード・インストールが失敗するケースがあります
今回教室で預かったパソコンは3台、そのうち1台が更新プログラムのダウンロード・インストールが失敗しました
その場合に試したいのが、「セキュリティソフト」の更新です
こちらの記事を参考にして、一時的に更新プログラムをストップしておくか、更新プログラム自体を最新状態にアップグレードすることで成功しました
皆様が普段お使いになるパソコンだからこそ、気持ちよく使えるように普段のトラブルに対処できるよう、情報発信いたします





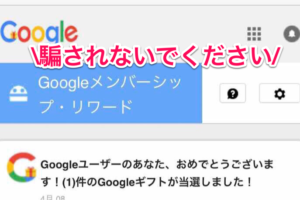





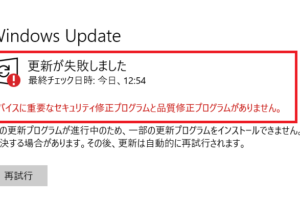








コメントを残す