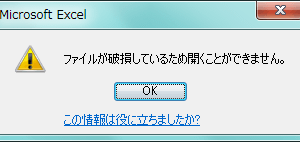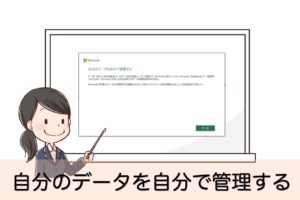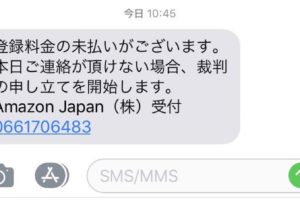Windows10には、標準でクイックアシストとい機能が搭載されています。
今回は、クイックアシストを利用して遠方の生徒様のZOOM登録をサポートいたしました。
クイックアシスト(遠隔サポート)をご利用いただくには、パソコンがインターネットに接続されている必要があります。
遠隔サポートをご利用いただく際の、パソコンでの操作についてお知らせいたします。
クイックアシストの利用方法
遠隔サポートの利用には、Windows10のクイックアシストという機能を利用します。
この機能は無料でご利用いただけますので、ご安心ください。
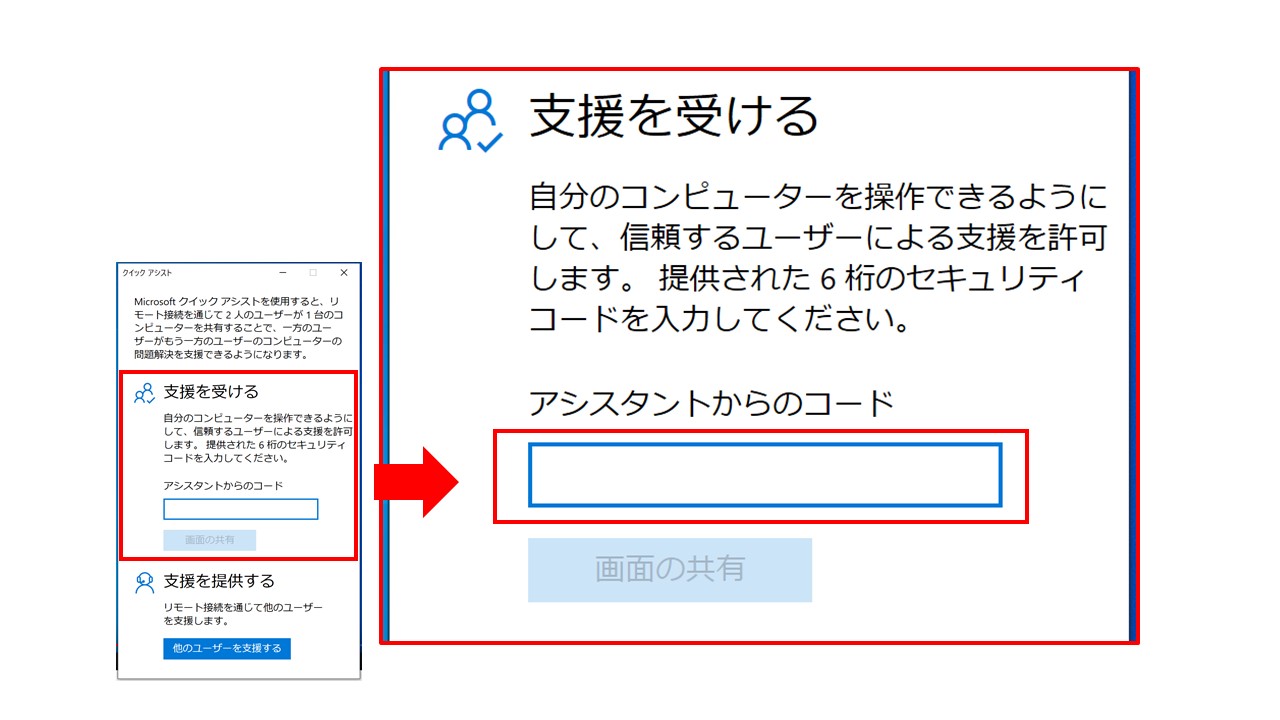
クイックアシストの画面を起動させるには、キーボードの「Windowsキー」と「CTRLキー」と「Q」キーを同時に押します。
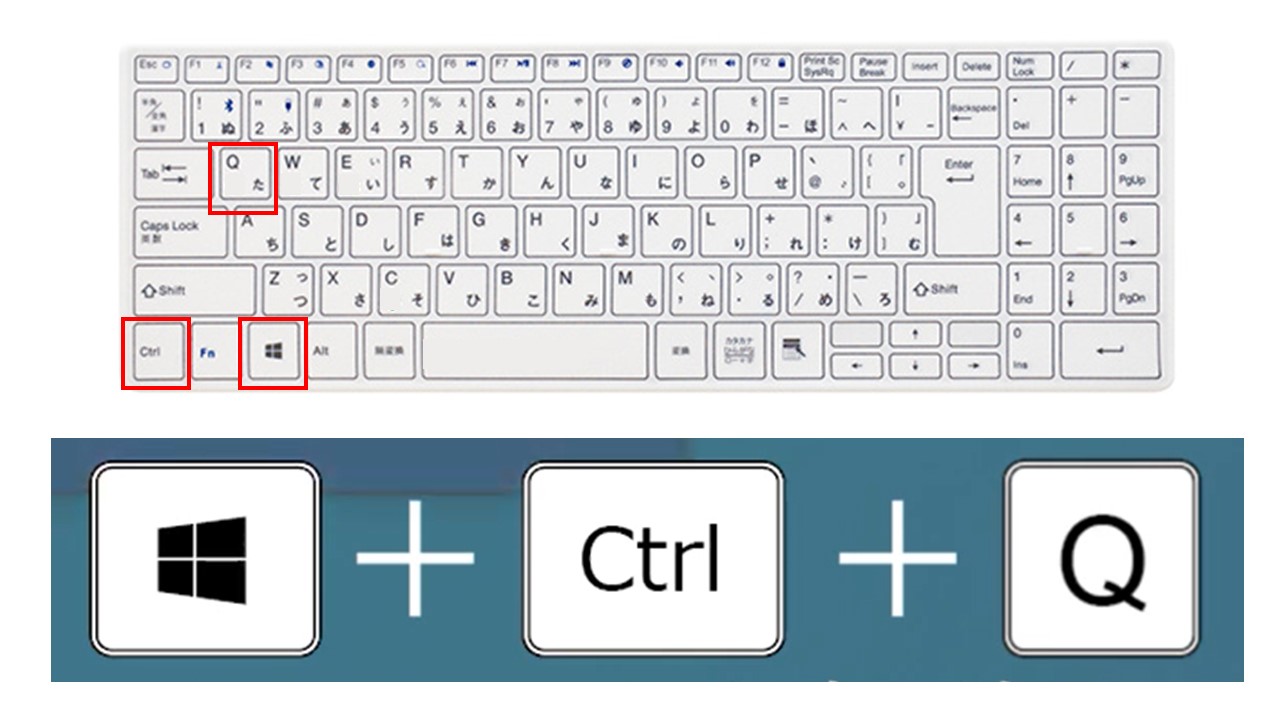
クイックアシストの画面が表示されましたら、お伝えした「6桁のコード」を入力してください。
これで、私が遠隔でパソコンの画面を操作することが可能となります。
パソコンで困ったときに、気軽に解決できるサービスとしてご利用ください。
クイックアシストを行いながら、ZOOMの登録を行う
クイックアシストを使いながら、生徒様のZOOMアカウントの登録→ビデオ通話までをサポートいたしました。
ご高齢の方には「アカウント登録」がネックとなり、利用をあきらめている方が多くいらっしゃいます。
こうした方に、クイックアシストを利用した登録サポートはとても有効と考えております。
ZOOMの利用方法についてはこちらをご参考ください
クイックアシスト~ZOOM登録までの流れ
手順としましては、直接お電話をしながらクイックアシストを接続しました。
生徒様の立会いの下、ZOOMアカウントの登録を行い、ZOOMミーティングを実施。
その後、ZOOMの起動方法や操作方法をご説明して終了。
登録から練習まで1時間ほどで行うことができました。
実際にZOOMを通じてお話ししましたが、生徒様は自分がオンライン通話ができるようになるとは思ってもみなかったととても喜んでくださいました。
教室に来ていただくことも、ご自宅に伺うことも難しいこの時期にこうしたパソコンの機能を利用することで、改めてコンピューター・インターネットの機能が素晴らしいことに気づかされました。