新しいiPadが発売されましたね。教室でもご年配の方が新しいiPadを購入して練習している方が増えてきました。
今回のiPadの特徴はApple Pencilが使えることです
Apple PencilはiPad Proでのみ使うことができた製品だったのですが、新しいiPadでも使うことができるようになりました。
「Apple Pencilってどうでしょうか?」
と生徒の方からご質問頂いたのと、私自身も気になる製品でしたから、この度購入してみることにしました。

Apple Pencilの写真です。ペン以外に替芯がひとつついています
画面との摩耗で芯がすり減ってきた場合に交換するようです。
Apple Pencil

iPad ProとApple Pencilを接続してみましょう
iPad ProとApple Pencilの接続ですが、Apple Pencil側のキャップを外すと

ライトニングケーブルと同じ端子になっています
iPad Proと接続してみましょう
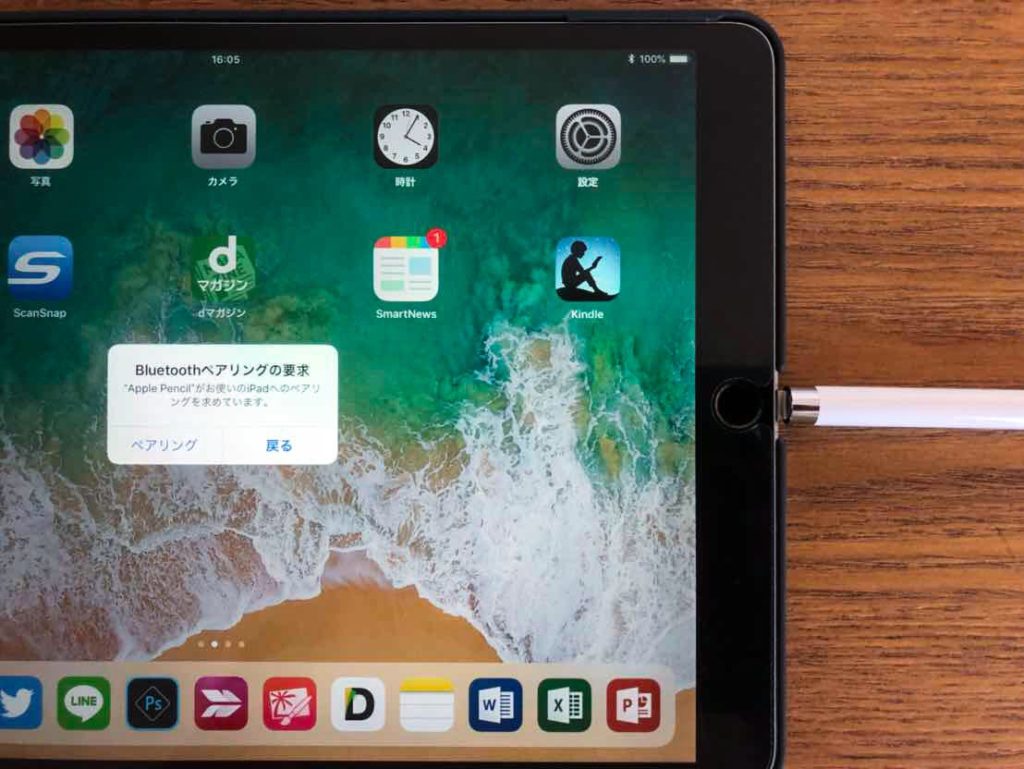
画面にBluetoothペアリングの要求と表示されています。「ペアリング」をタップすれば接続が完了します。
スマートキーボードの設定をしたときにも感じましたが、iPadの周辺機器はアップル純正品を選ぶと接続設定が驚くほど簡単でスムーズに行えること。ご年配の方も多く使いますからこのように簡単に接続できるのはとても助かります。
iPad ProとApple Pencilでデジタルとアナログを融合する
それでは、Apple Pencilを試してみたいと思います
まず私が試してみたのが、PDFにした参考書とメモアプリを画面に表示してアナログ学習環境を作ってみました。
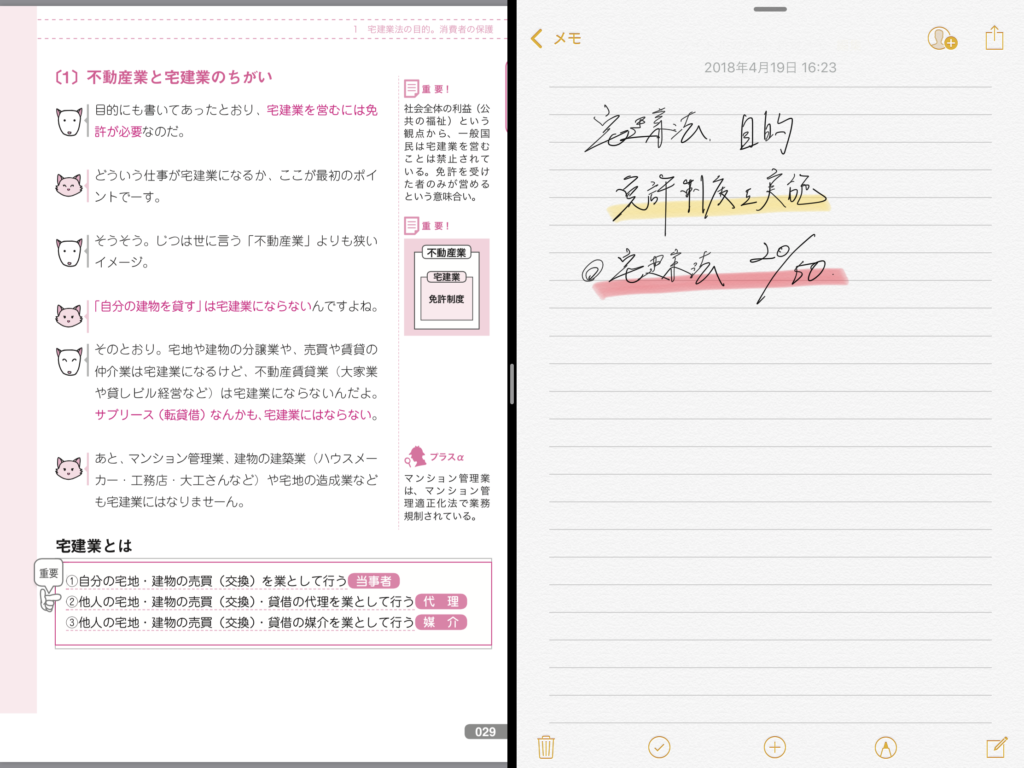
iPad Proの画面サイズは10.5インチです
APPLE iPad Pro 10.5インチ Wi-Fi 256GB MPF12J/A [ゴールド]
画面の左側に参考書、右側にメモアプリ
参考書を見ながら、メモアプリにApple Pencilでノートがわりに使います
AmazonのKindleアプリを使うことで、参考書を電子書籍としてiPad Proに入れることができます。
他にもApple Pencil対応のアプリがたくさんあるので、順に試してみたいと思います
個人的には、塗り絵ができるアプリにとても期待しています
ご年配の方は、水彩画いや油絵、スケッチを楽しんでいる方が多いためiPadで再現できると場所や準備をしないでもご自身の趣味を楽しむことができます
絵を描くときにも、勉強をするときにもiPadのSplit View(スプリットビュー)という複数のアプリを同時に画面表示する機能がとても役立ちます
Split Viewの使い方はとっても簡単です
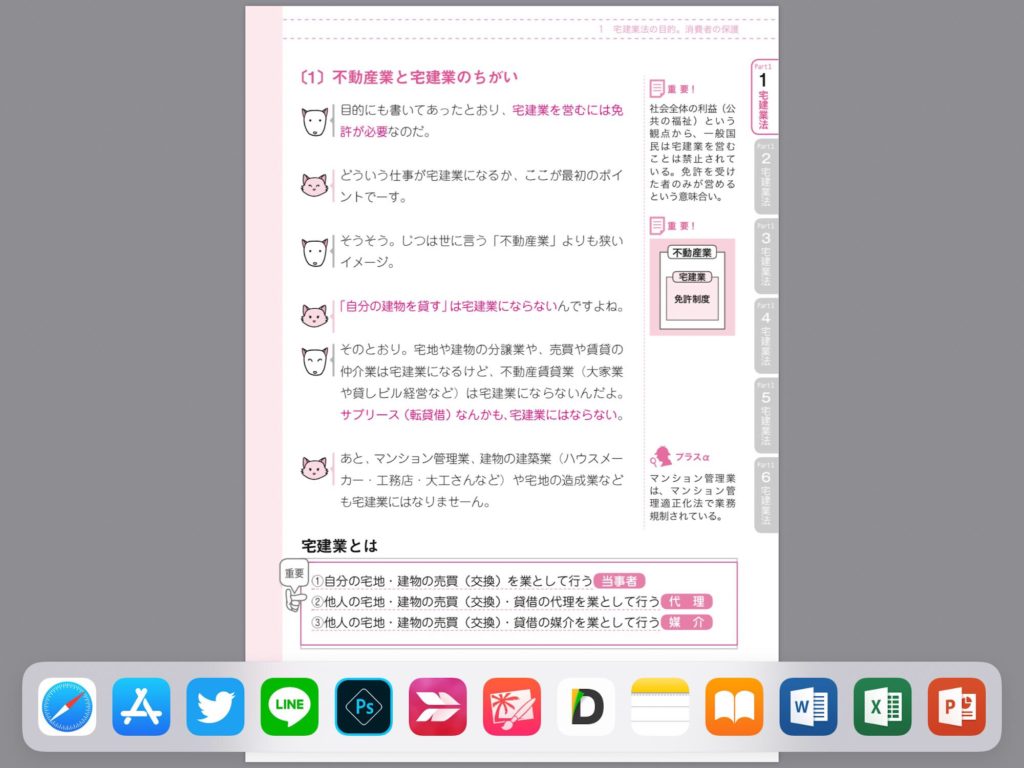
最初にKindleアプリを起動しておき、画面下からタスクメニューを表示させて、メニュー内のアプリを指でドラッグするとSplit View(スプリットビュー)で表示することができます
Apple Pencilを購入したことで、ご年配の方に様々な活用方法をご提案できるよう試してみたいと考えています










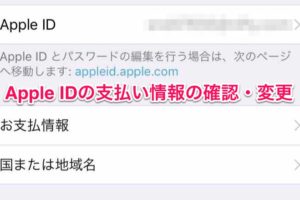










コメントを残す