生徒の方にiPadとApple pencilについてご質問いただき、購入してみて色々な使い方を試しています
前回は、Apple pencilを勉強に使う方法をご紹介しました
Apple iPad Pro Appleペンシル/MK0C2J/A
沢山の本を持ち歩く必要もなく、iPad一台持っているだけでどこでも勉強できます
詳しくはこちらをお読みください
今回は、Apple pencilを使って「絵を描く」ことに挑戦してみます
といっても、私は絵心がないため撮影した写真を下絵にして「塗り絵」にして絵をかきます
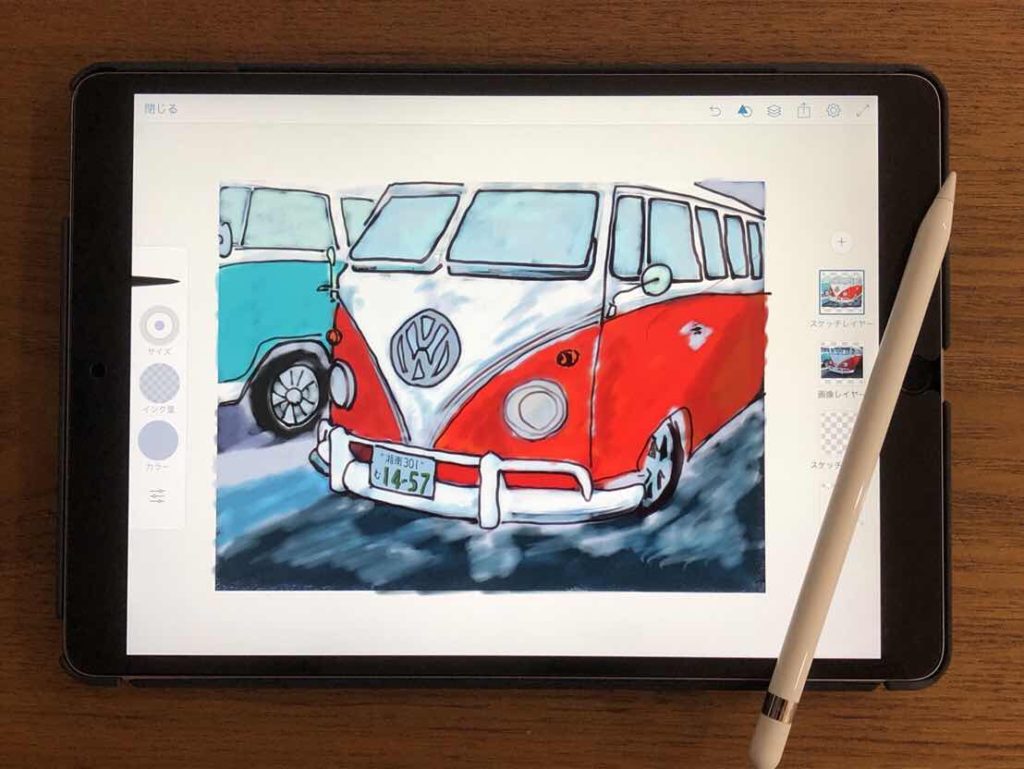
このようにして、画面に直接ペンで色を塗っていきます
Adobe Sketchがとっても楽しい
iPadに「Adobe Sketch」というアプリを入れます(アプリは無料でとっても楽しめますよ)
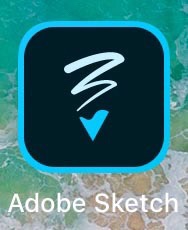
Adobe SketchはApp Storeでダウンロードできます
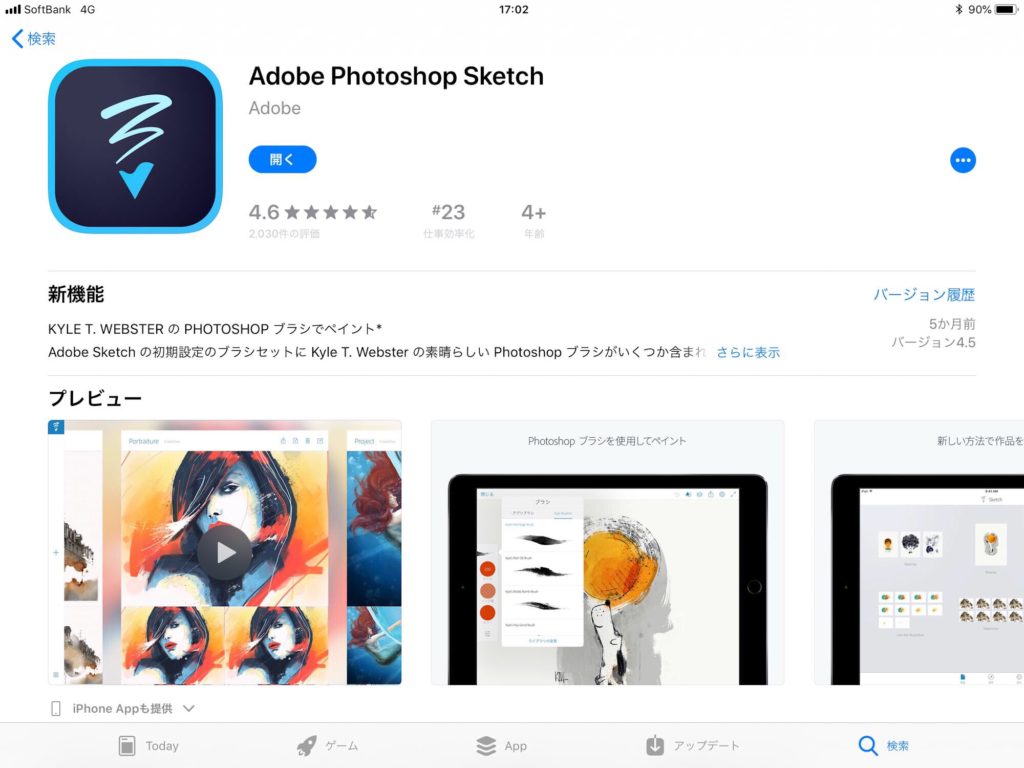
Adobe Sketchは写真を下絵にして、レイヤーを重ねて色を塗り、最後に写真を非表示にすると出来上がりです
下の画像は、今回私が下絵に使った写真です
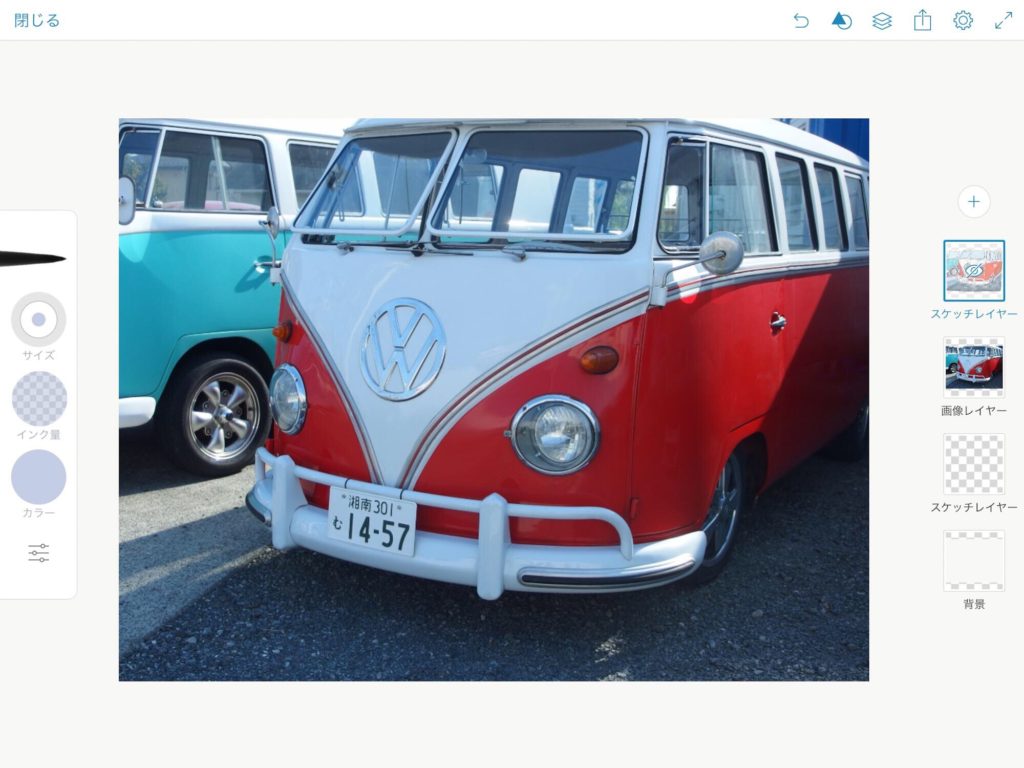
赤と白がはっきり出ているため、とても塗りやすかったです
iPadのカメラで写真でも十分にきれいですが、カメラを趣味にされている方なら、ご自分で撮影した写真をiPadに取り込んで使うことができます
通常iPadに写真を取り込むには、パソコンに一度取り込んで、パソコンからiPadに送信する、、、というやり方になりますが、
iPadにデジカメで撮影した写真を取り込むには、以下のようなカードリーダーをお使いいただくと、デジカメで撮影した写真がすぐにiPadに取り込むことができます。
Apple Lightning SDカードカメラリーダー/MJYT2AM/A
画面右にレイヤー一覧が表示されているのをご覧ください
「スケッチレイヤー」「画像レイヤー」「背景」と何層にもわかれています
下の画像は、画像レイヤーの上にあるスケッチレイヤーに色を塗っている様子です
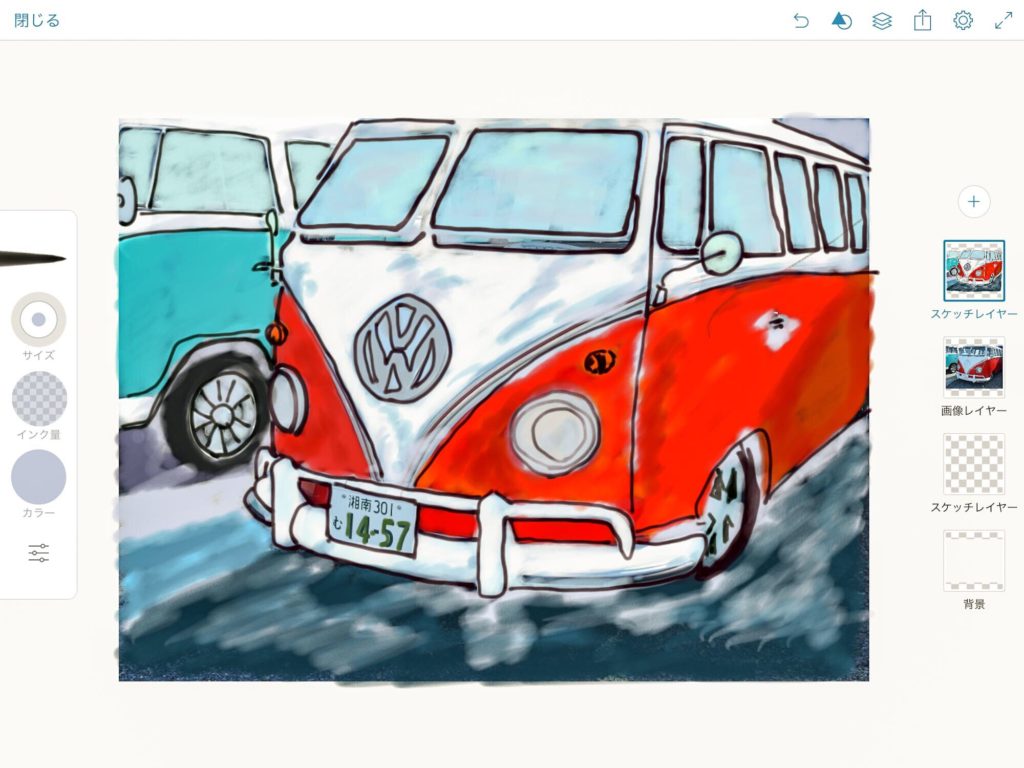
画像レイヤーを非表示にすると、下の画像のようにすべて自分で塗った絵が完成しました
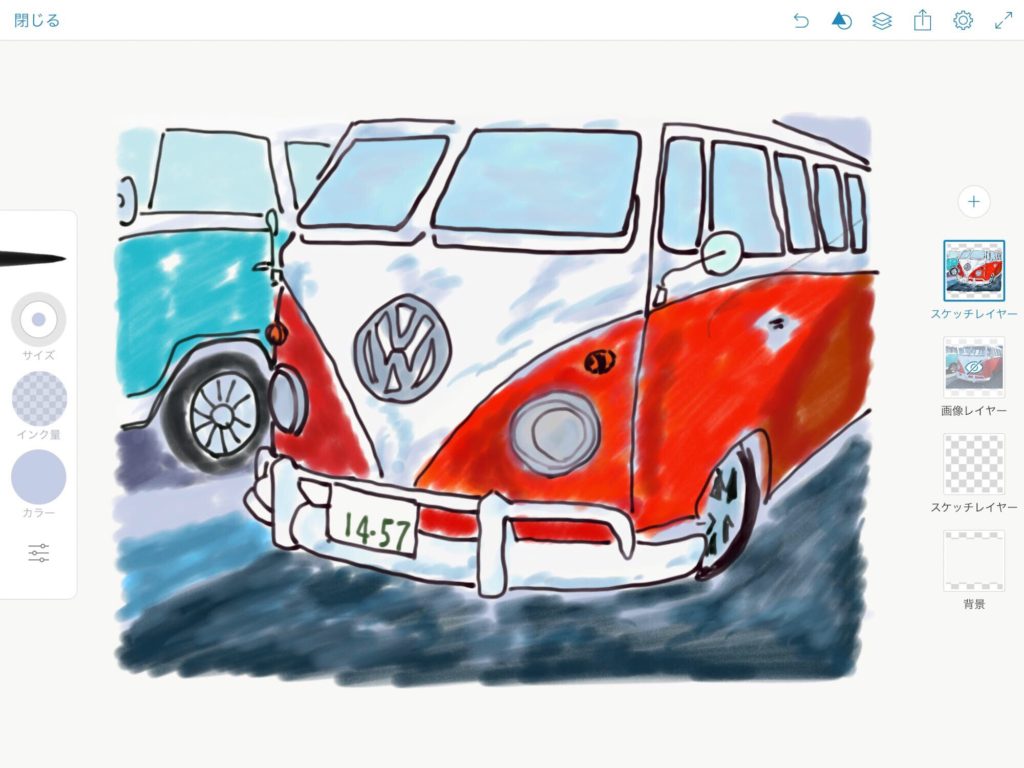
絵心のない私でも、短時間でこのように仕上げることができました
時間をかけて、何度も塗り重ねることで立体感が表現できるため、とても奥深いアプリに思えます。
教室に通る生徒の方にも、水彩画や油絵を趣味にしていらっしゃる方が多くいます。
慣れている方なら、準備も片付けもスムーズに行えますが、不慣れな方では準備だけで精いっぱいなんてことはないでしょうか?
デジタルで楽しむ水彩画、油絵でしたら、思いついたらすぐに描くことができます
色も画面上で細かく設定することができるので、色の再現がとても簡単です
シニアの方が新たに趣味を探しているのを、何度も聞いたことがあります
iPadとApple pencilで新たな趣味を見つけてみてはいかがでしょうか?
パソコンは難しそうだから、ipadなら、、、とipadを購入されるシニアの方も多くいらっしゃいます
Apple Pencilのキャップを無くしてしまった場合には
まずはじめに、こうした書籍をお読みいただき、基本操作を覚えてから色々なことにチャレンジしてみてください









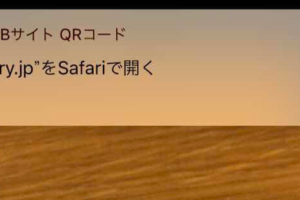















コメントを残す