教室に通う生徒の方が授業で音楽CDを作成されたたので、今回は音楽CDからの音楽の取り込みと空のCD-Rへの書き込みを記事にしたいと思います。
オリジナル音楽CDの作成
準備するもの
音楽CD
空のCD-R
CD-Rはまとめて購入しておくととってもお得です
三菱ケミカルメディア Verbatim 音楽用 CD-R MUR80FP50SV1 (48倍速/50枚)

※CD-R・・・1回だけデータを書き込むことができます。記録したデータは変更したり、削除したりすることができません。( 設定により、空きスペースに後から追記することができます)
CDが書き込み可能なパソコン
※ドライブのないパソコンをお使いの場合は、別途外付けのディスクドライブを使えば作成できます
私が個人で使っているのはこちらのドライブです
BUFFALO Surface対応 書き込み 再生 編集ソフト添付 ケーブル収納 ウルトラスリムタイプ ポータブルDVD ホワイト DVSM-PTS58U2-WHC
オリジナルCD作成の注意点
音楽CDからの複製については、個人で視聴を楽しむ目的以外、著作権法上、無断で複製することは禁じられています。音楽CDから曲をコピーし、無料で配布したり、営利目的で使用したりすることは法律で処罰されます。
ご自分で楽しむ分には、複数のCDから好きな音楽を集めて作成できるので、とっても便利です。
パソコンでの操作方法
メディアプレイヤーのプレイリストを作成するのが一番のポイントです。
パソコンのディスクドライブに音楽CDをセットします
音楽CDをセットすると、パソコン画面の右下に下の画像にあるメッセージが表示されます
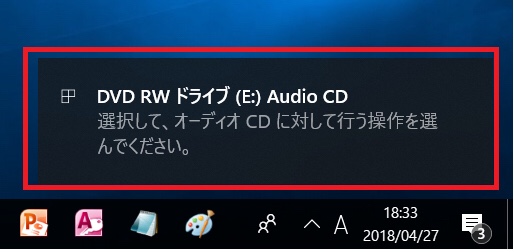
メッセージをクリックすると、デスクトップ画面右上に下の画像が表示されます
「オーディオCDの再生」をクリックしてください
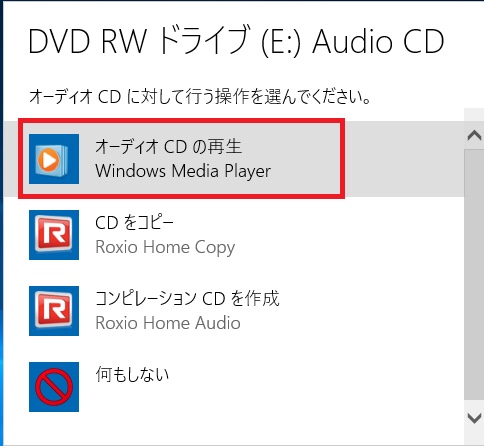
デスクトップ画面に、Windowsメディアプレイヤーの再生画面が表示されます
(自動的に音楽CDが再生されますので、音量にご注意ください)
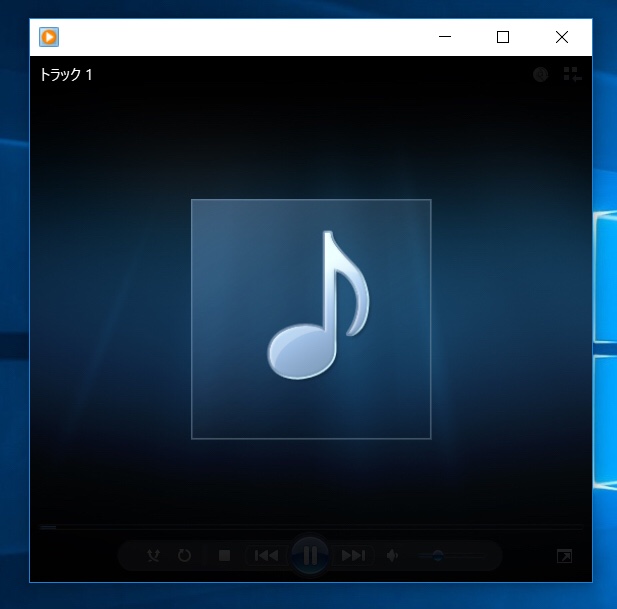
メディアプレイヤーの画面内に「CDの取り込み」ボタンがあります
下の画像を参考に、マウスポインターを動かして重ねてください
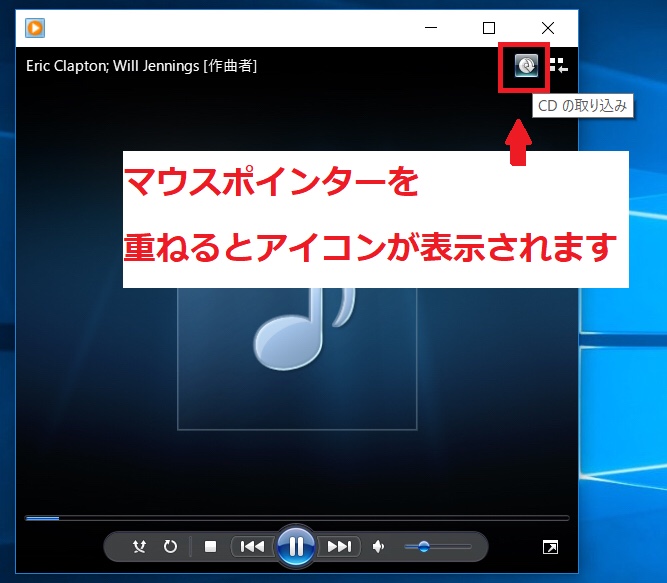
「CDの取り込み」をクリックしてください
取り込みが始まるので、しばらくそのままでお待ちください
取り込みの進捗状況を確認するために、「ライブラリに切替」をクリックして画面を切り替えます
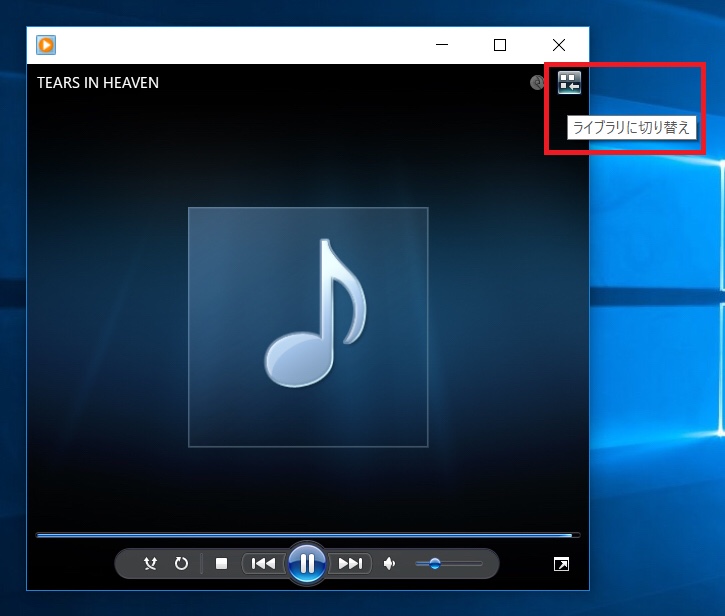
Windowsメディアプレイヤーのライブラリ画面が表示されます
取り込み状態が、ライブラリに取り込み済みとなっていればパソコンへの取り込みが完了しています
すべての曲の取り込みを終えたら、音楽CDをとりだしてください。
続けて他のCDを取り込む場合は、ここまでの操作を繰り返してください。
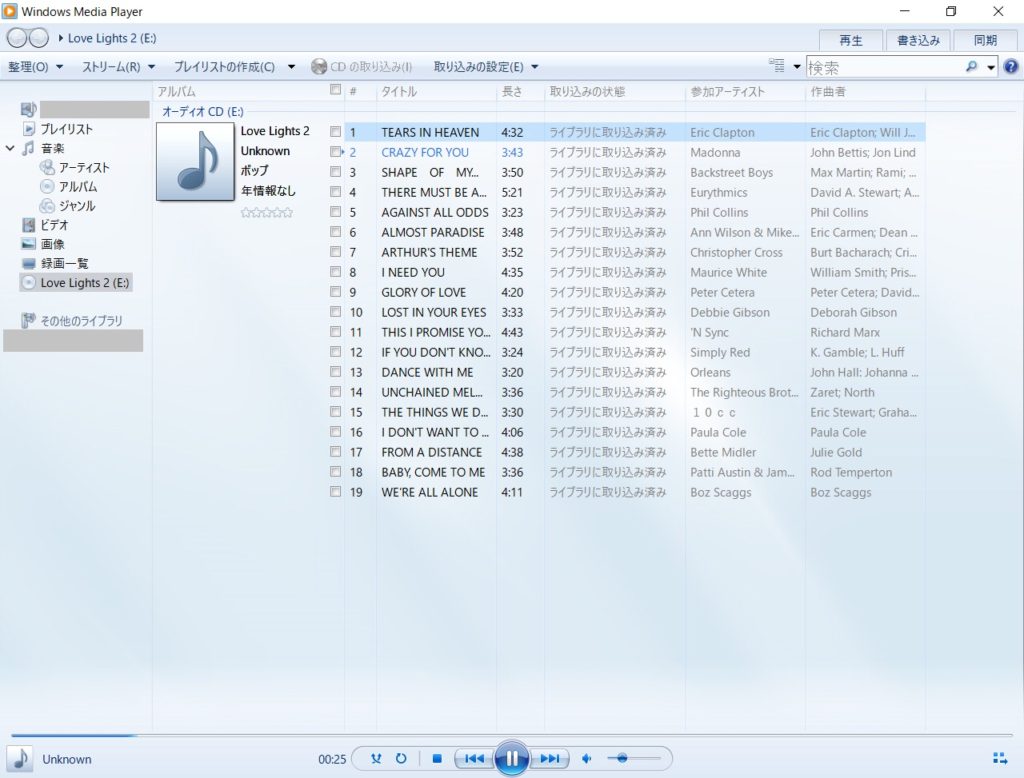
プレイリストを作成しましょう
オリジナルCDを作成するうえで一番大切なのがプレイリストです。
メディアプレイヤー内で「プレイリスト作成」→「お好きな音楽を追加」という順序で作業を進めます
「プレイリストを作成」をクリックし、お好きな名前を付けてください
ここでは、「お気に入りの音楽」という名前にしました。
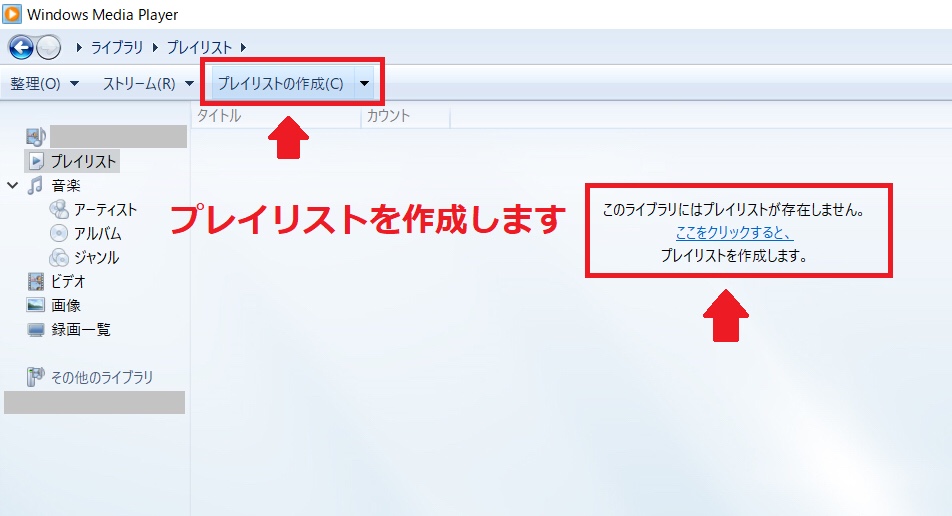
「プレイリスト」の下に「お気に入りの音楽」ができました
作成した「お気に入りの音楽」にアルバム内のお好きな音楽をドラッグして追加します
下の画像を参考にして、ドラッグアンドドロップで曲名を移動するとプレイリストに追加できます
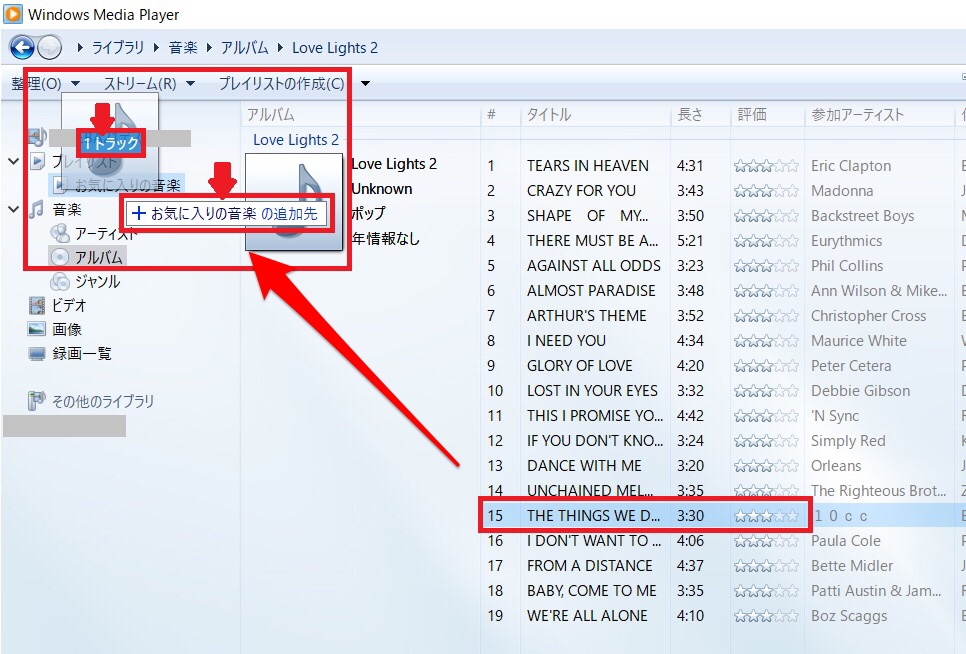
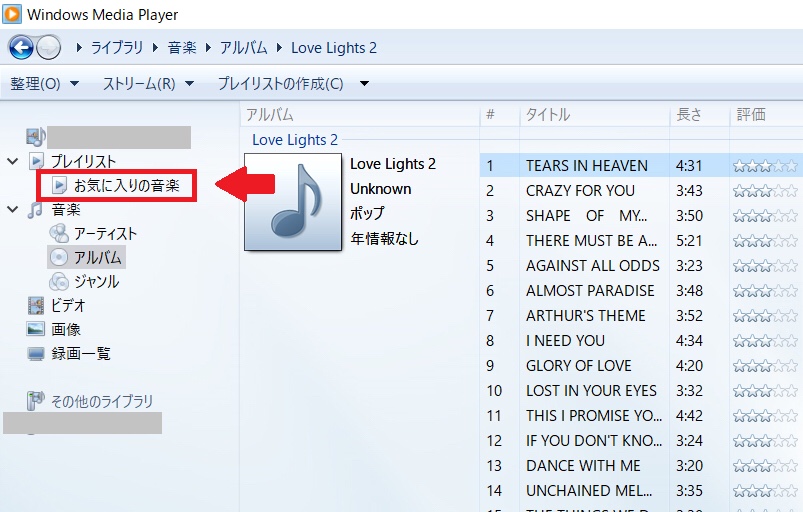
「お気に入りの音楽」に5曲追加しました
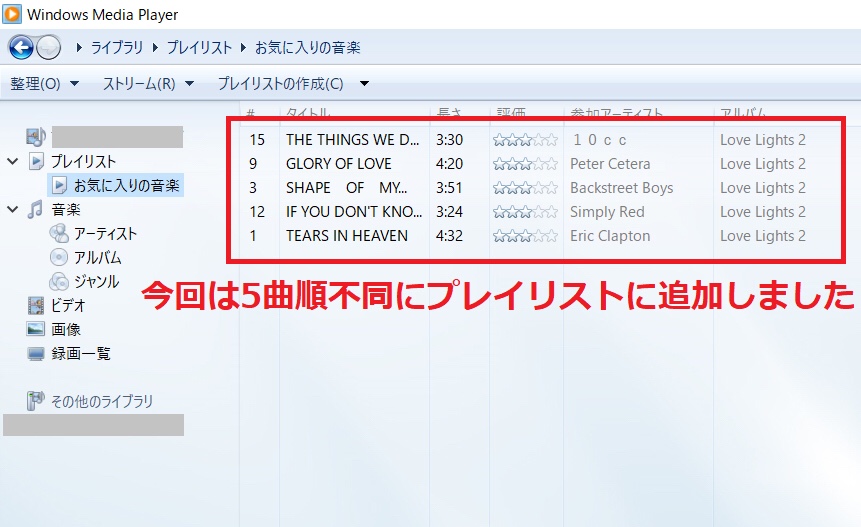
(追加する曲はかまいませファイルサイズを超えない限り何曲でもかまいません。まずは好きなだけ加えてみて、多すぎるようなら新たにプレイリストを作成するとよいですよ)
いよいよオリジナルCDへの書き込みです
プレイリストが完成しましたら、空のCD-Rをパソコンにセットしてください
メディアプレイヤーの画面右側にある「書き込み」ボタンをクリックしておきます
書き込みメニューが表示されましたら、先ほど作成したプレイリストを下の画像を参考にしてドラッグアンドドロップで移動しましょう
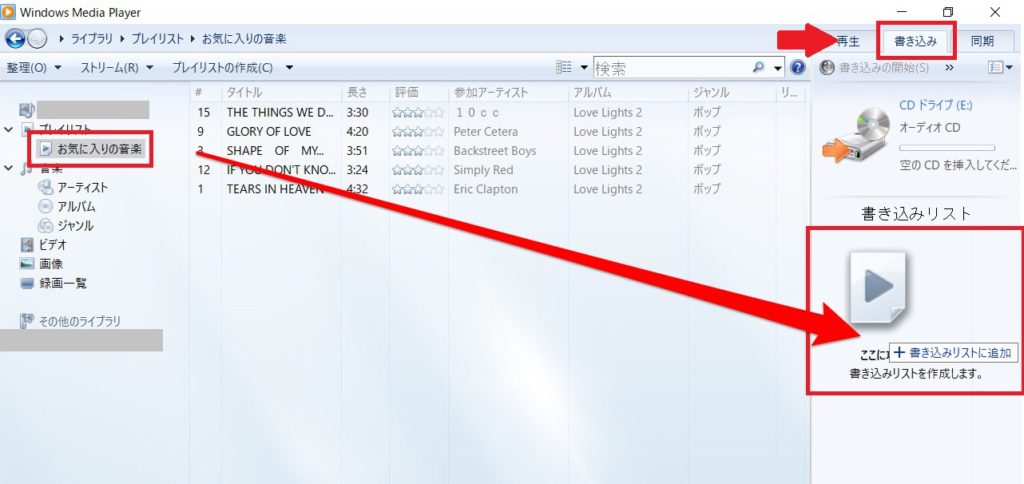
「書き込みリストに追加」と表示されていればOKです
プレイリストが書き込み可能な状態になると、下のような画面になります。
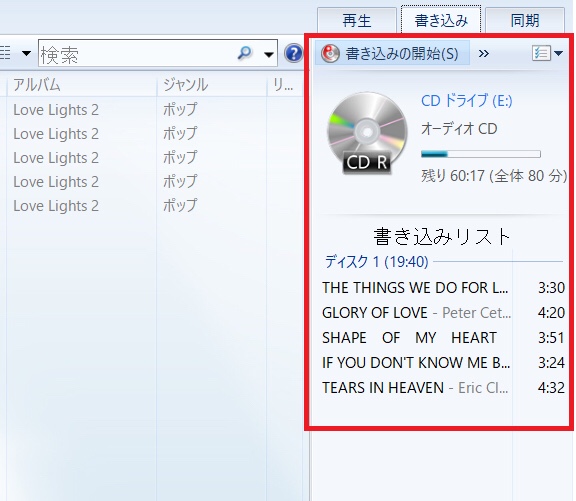
「書き込みの開始」をクリックすると、CDへの書き込みが開始されます
パソコンで作成した音楽CDは家庭用のオーディオプレイヤーでも車のカーオーディオでも再生することができるので、お好きな音楽を好きな順番でいつでも楽しめるようになります。

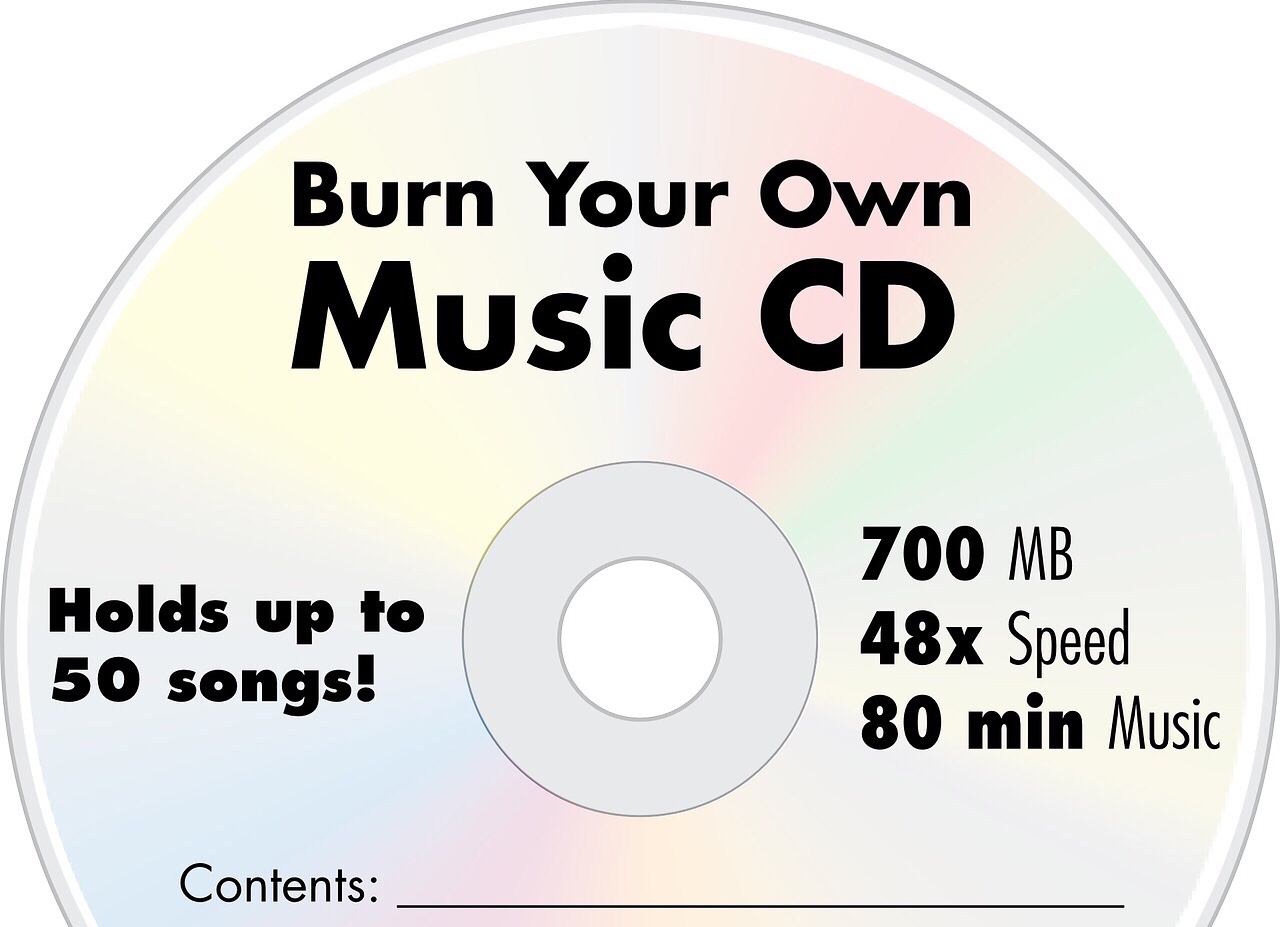











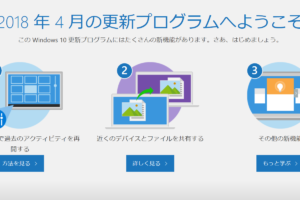
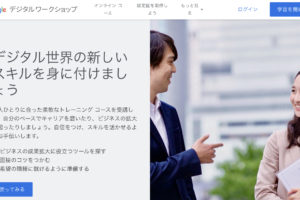








コメントを残す