教室へのお問い合わせで「写真に文字を入れることはできますか?」と聞かれることが多くなりました
今回は、Wordを使って簡単に写真に文字を追加する方法をお伝えします
この記事でお伝えすること
- Wordのページ設定
- Wordでワードアートの挿入
下の画像のように、Wordに挿入した写真に文字を追加してみましょう

写真の挿入方法は、「挿入」タブから「画像」を選択すればパソコン内のお好きな写真を選びます
挿入した写真に文字を追加するには、「ワードアート」を使うと便利です
「挿入」タブの「ワードアート」からお好きなデザインを選び、「ここに文字を入力」を削除してお好きな文章を入力すれば完成
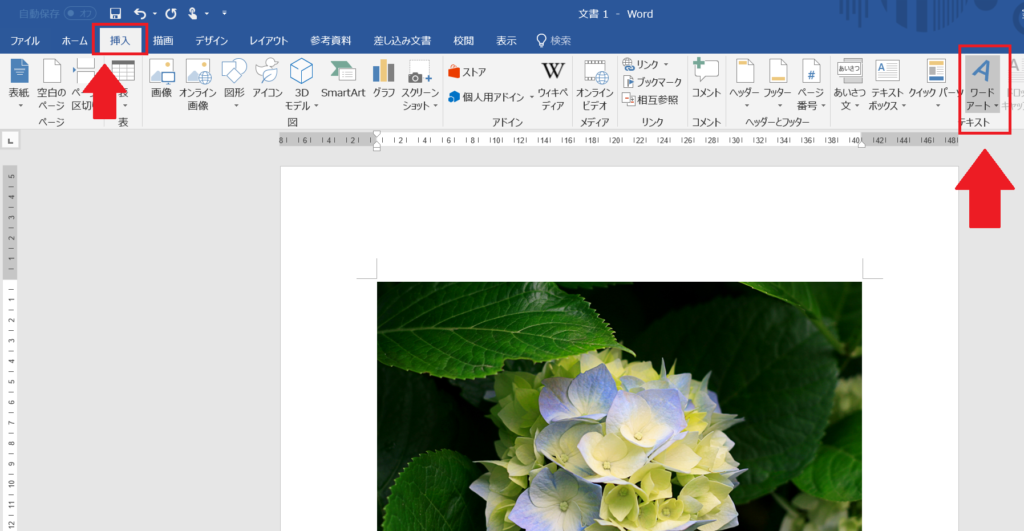
ワードアートの特徴は、文字をページ内の好きな場所に設置できること

Wordでは余白に文字を入力することはできませんが、ワードアートを使えば余白でも文字を配置することができます
ワードアートの書式設定
挿入したワードアートを「選択」した状態で、描画ツール「書式」タブを使います
塗りつぶしや輪郭の書式変更で自由に表現できます

ワードアートを縦書きにする
描画ツール「書式」タブの「文字列の方向」から縦書きを選ぶこともできます
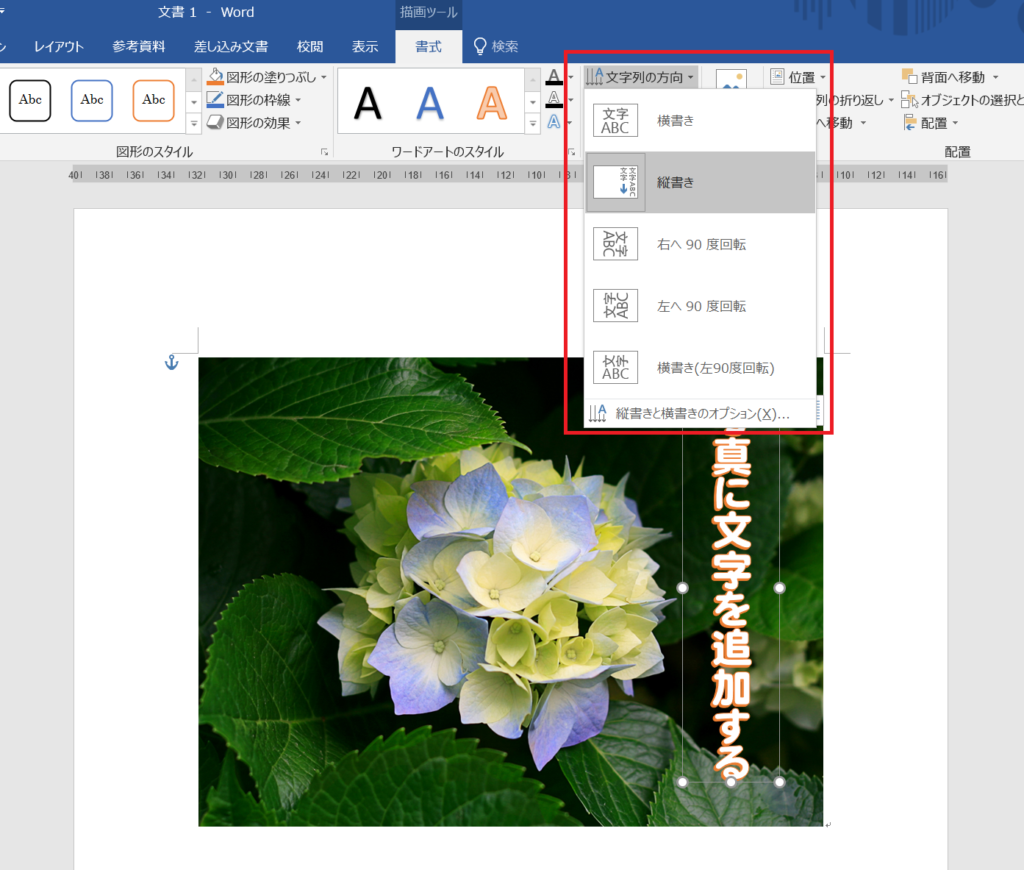
先日ご紹介した、合成写真の作り方で「背景の削除」を合わせて使えばステキな写真を作ることができます
合わせて読みたいWordで合成写真を作る方法-背景の削除を使います
写真用紙(L版)で印刷する場合
Wordで作成すると、A4用紙での作成となります
A4以外の用紙に印刷する場合は、事前にページレイアウトを「L版」に設定しておくことで写真印刷できます
「レイアウト」タブの「サイズ」ボタンからお好きなサイズに変更できます
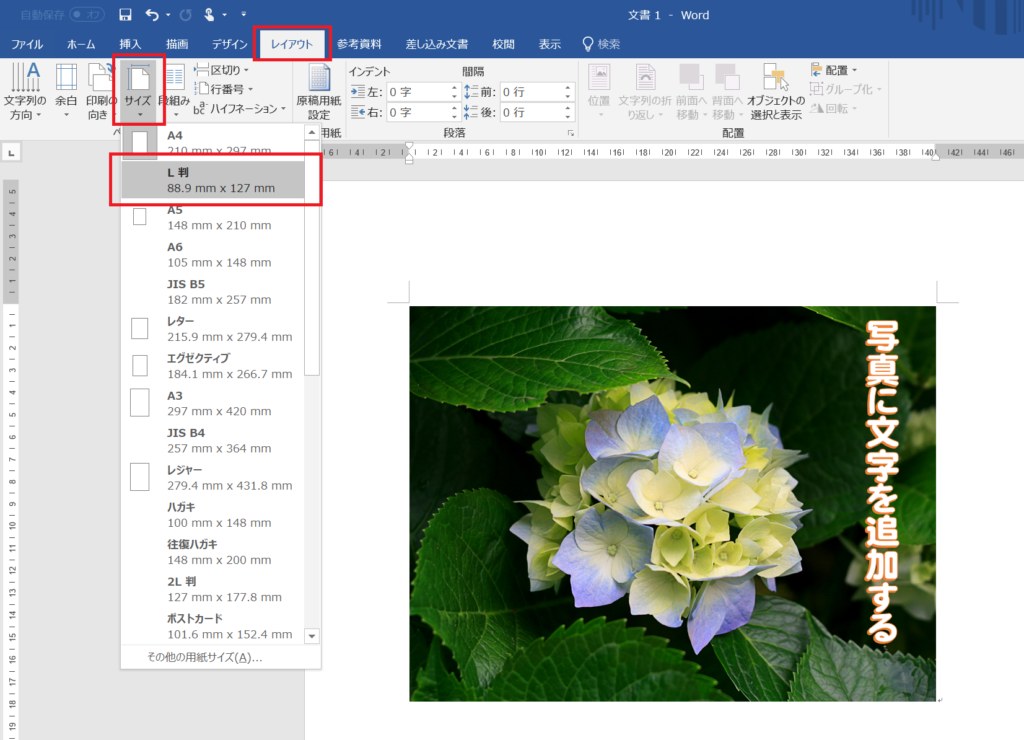
まとめ
今回ご紹介した、文字入りの写真作成の手順
- 印刷するサイズを決める・・・用紙のサイズ変更
- 使う写真を決める・・・写真の挿入
- 写真に文字を追加する・・・ワードアートの挿入
以上の流れで、思い出の写真を作成することができます
おまけ
印刷した写真は、100円ショップなどで販売しているフォトフレームに入れるとお部屋のインテリアにもぴったりになります。

毎月写真を入れ替えることでインテリアのイメージも変えることができます。写真撮影もパソコンでの編集も楽しめるので一石二鳥ですね。
今回は、ダイソーで2L版のフォトフレームと150円商品のスタンドを購入してみました。(2L版用紙も12枚入りで100円で購入できます)

100円ショップの商品もアイデア次第で素敵なインテリアになりますよ



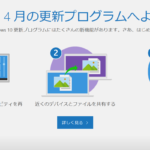

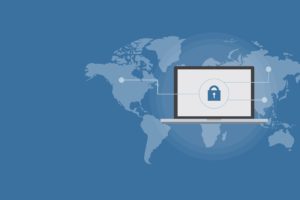

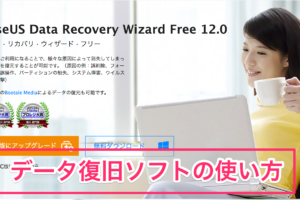

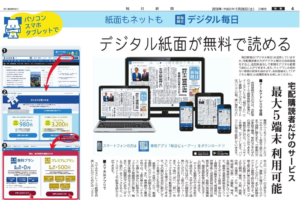










コメントを残す