あけましておめでとうございます
元旦からたくさんの年賀状を1枚1枚楽しんでおられる方も多いと思います。
今回は、頂いた年賀状をScanSnapでパソコンに取り込みして、さらに筆王2019 Select版の住所録と連携する方法をお伝えいたします。
わたしは昨年末から筆王2019 Select版を利用しています。
それまでは、年賀状作成に筆まめや筆ぐるめを使っていましたが、生徒の方からご質問いただいたことをきっかけに、今年度は筆王に切り替えてみました。
年賀状ソフトは作成済みの住所録を移行できるため、ソフトを変更しても一から作成する必要がありません。
住所録の移行についても以前ご質問いただいたことがあったため、こちらの記事をご参考ください
年賀状をScan Snapを使って取り込む方法
年賀状は毎年のことなので、はがきのまましまっておくとかさばってしまいますよね。
パソコンやスマートフォン、タブレットをご利用でしたらぜひデータ化して保管しておくことをお勧めします。
わたしの教室でも、年始は年賀状の取り込みと整理を行うようにしています
年賀状の取り込みは、以前の記事がありますのでこちらをご参考ください。
筆王2019 Select版の住所録と年賀状データを連携する
年賀状ソフトには、年賀状や暑中見舞いの送受信記録をつけておくことができます
喪中だった方は、喪中だったとわかるようにしておくことで、翌年の年賀状に「昨年は大変でしたね」といったメッセージを添えることもできますよね。
筆王2019 Select版でも、年賀状や暑中見舞いの送受信記録をすることができます。
送受信記録に、頂いた年賀状データを添付しておくことで、
いつ、誰から、どんなハガキが届いたのかを把握できるのです。

それでは実際に送受信記録をする方法をご説明いたします。
筆王2019 Select版の送受信を記録する
筆王の住所録を表示します。
※今回は、説明用に1件分の住所録しかありませんが、ご了承ください

画面下部のタブメニューより、「送受信記録」をクリックします

2019年の送受信欄に「記録」マークをつけてみましょう

年賀状データを連携する
スキャンした年賀状データを送受信記録に添付しましょう。
画像添付ボタンをクリックすると、はがきなどの取り込みウインドウが表示されます。
(今回は、事前にデータ取り込み済みとして進めさせていただきます)

ファイル指定ボタンをクリックすると、図の挿入画面が表示されます。

ピクチャーフォルダに取り込んだデータが入っていますので、その中から該当するデザインを選んでください。

完了をクリックすると、送受信データに画像を添付することができました。

1枚1枚、添付するのには時間がかかりますが
年1回と思って、コツコツと進めてください。
毎年積み重ねることで、住所録が物凄い記録として保存することができるはずです。
今回は、筆王2019 Select版の住所録に頂いた年賀状データを送受信記録に添付する方法をご説明いたしました。
ファイル操作は複雑なので、繰り返し練習して習得してくださいね。
シニアのパソコン.comはブログ村のランキングに参加しています
この記事が役に立った!と感じてくださったら、ぜひ下のバナーをクリックしてください







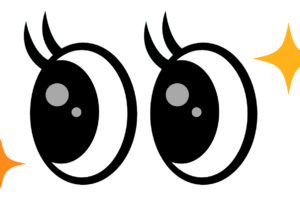




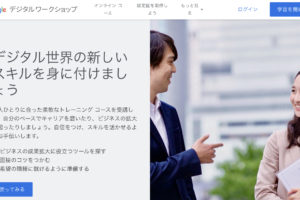










コメントを残す