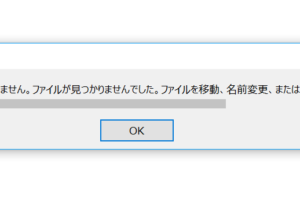生徒の方より、デジカメ写真の取り込みを行った際に誤ってSDカード内のデータを削除してしまったとご相談いただきました。
SDカードにはたくさんの写真が入っていたそうです。ご家族の思い出の写真ですから、なくなってしまったらショックですよね・・・。わたし自身もデジカメ写真を失くした経験があります。
仕方がないか・・・とあきらめてしまう前に、試してみていただきたいのがデータ復旧ソフトです。
シニアのパソコン.comで、何度かご紹介しているEaseUS Data Recovery Wizard
今回もこのソフトを使って、生徒の方のSDカードを復元することが出来ました。
復元に至る操作をご紹介いたします。
EaseUS Data Recovery Wizardをインストールする
EaseUS Data Recovery Wizardは無料でもご利用いただけますが、無料版では復旧できるデータ容量が限られてしまいます。
近年では、SDカードの容量が8G、16G、32Gと保存できるため、大量の写真を保存しておくことが出来ます。だからこそSDカードのデータを紛失したときのショックも大きくなるのです。
EaseUS Data Recovery Wizardはこちらから無料ダウンロードできます
復旧できる容量を無制限にするには、有料版を利用するのが一番
EaseUS Data Recovery Wizard Proを購入しましょう
価格は9,750円ですが、復旧できる容量は無制限。ソフトの有効期限もありません。
お支払方法は、コンビニ決済がオススメです。
EaseUS Data Recovery Wizardを使ってSDカードのデータを復旧する
SDカードの中身は空っぽです。
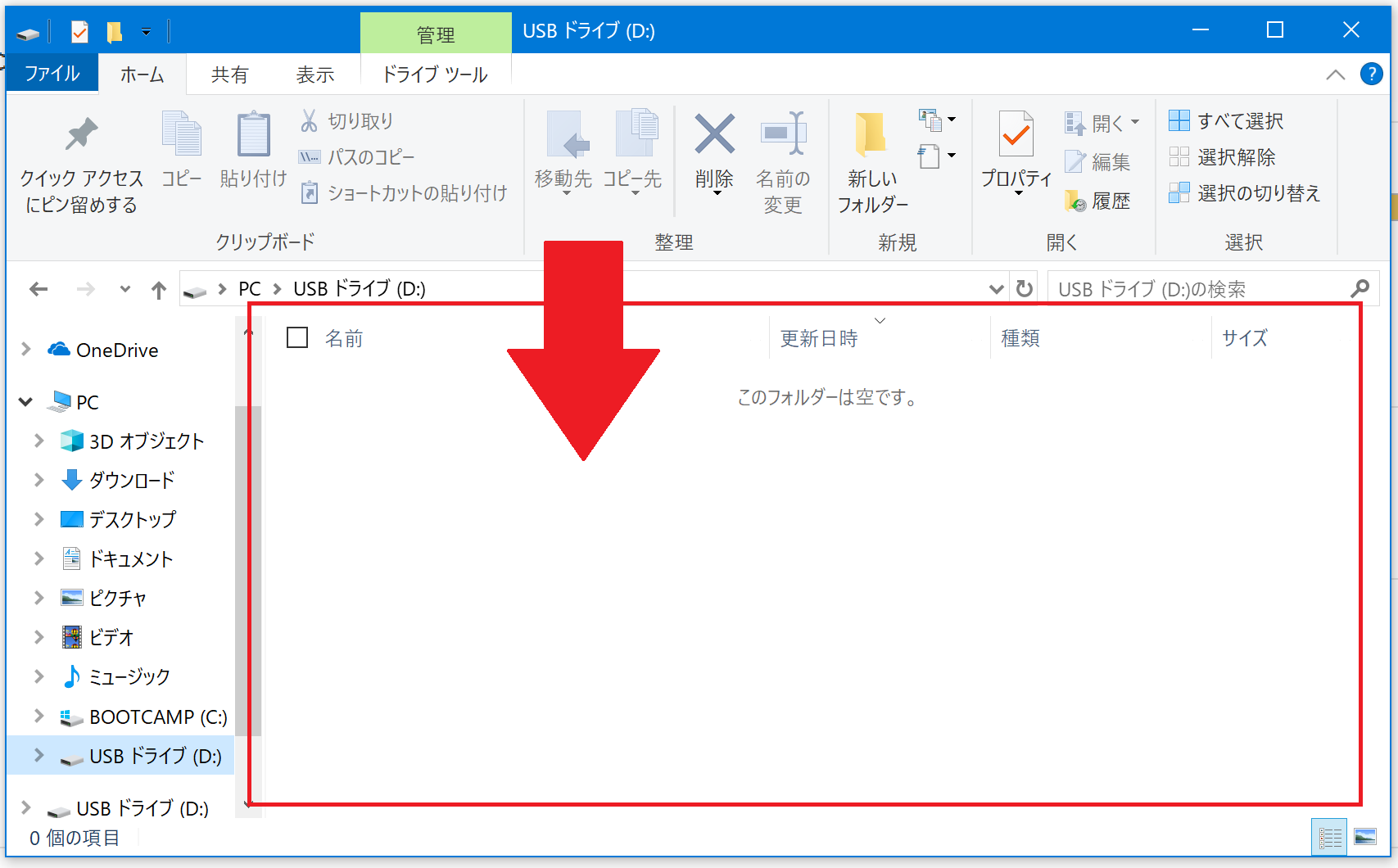
大切な写真をなくしたショックは大きいですよね。
それでは、EaseUS Data Recovery Wizardを使ってデータを復旧してみましょう!
EaseUS Data Recovery Wizardの操作画面
これがEaseUS Data Recovery Wizardの操作画面です。
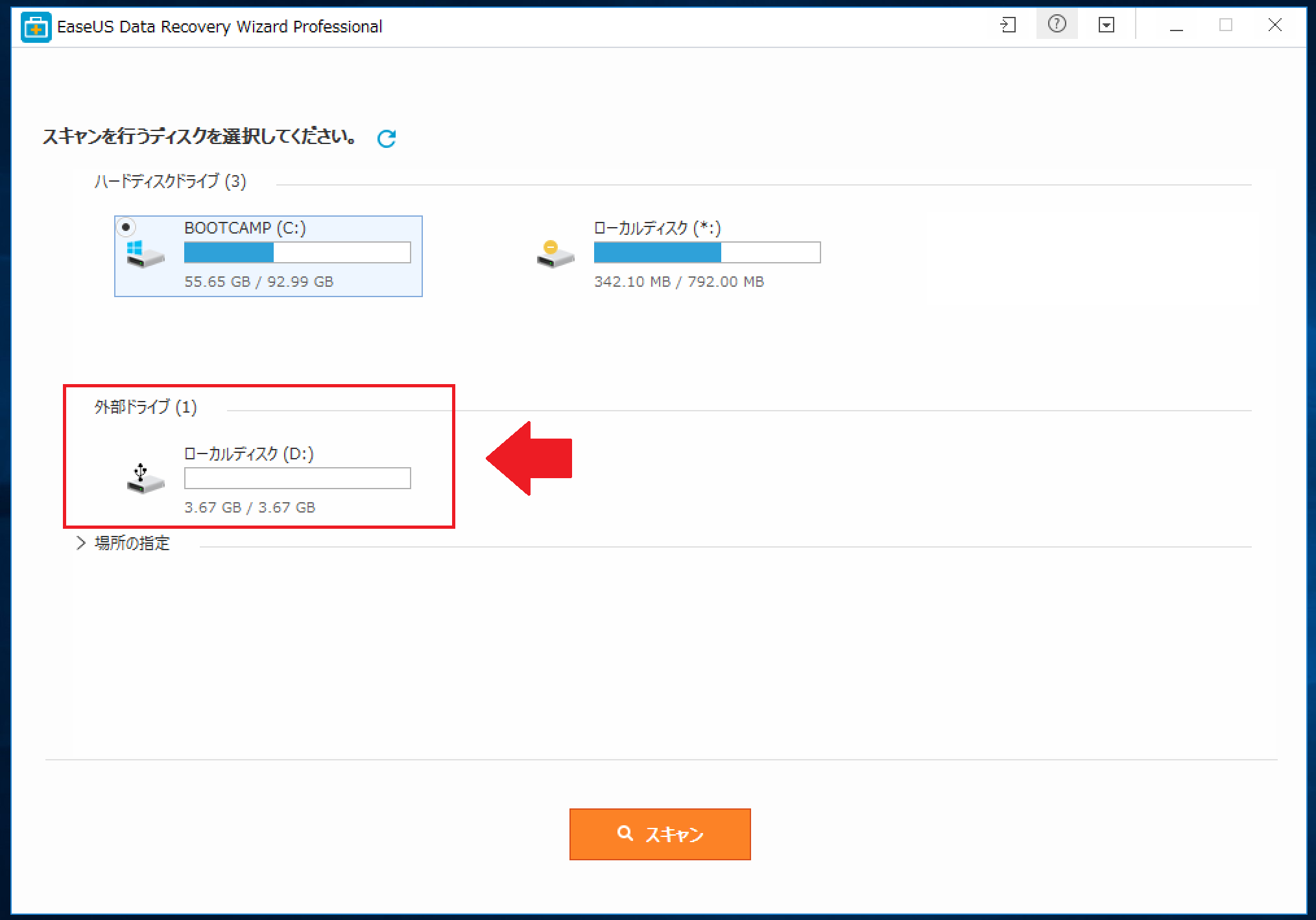
データ復旧に特化したソフトなので、見た目がシンプルで分かりやすいのが特徴です。
外部ドライブと表示されている項目が、SDカードです。空っぽなのがわかります。
スキャンしてみましょう
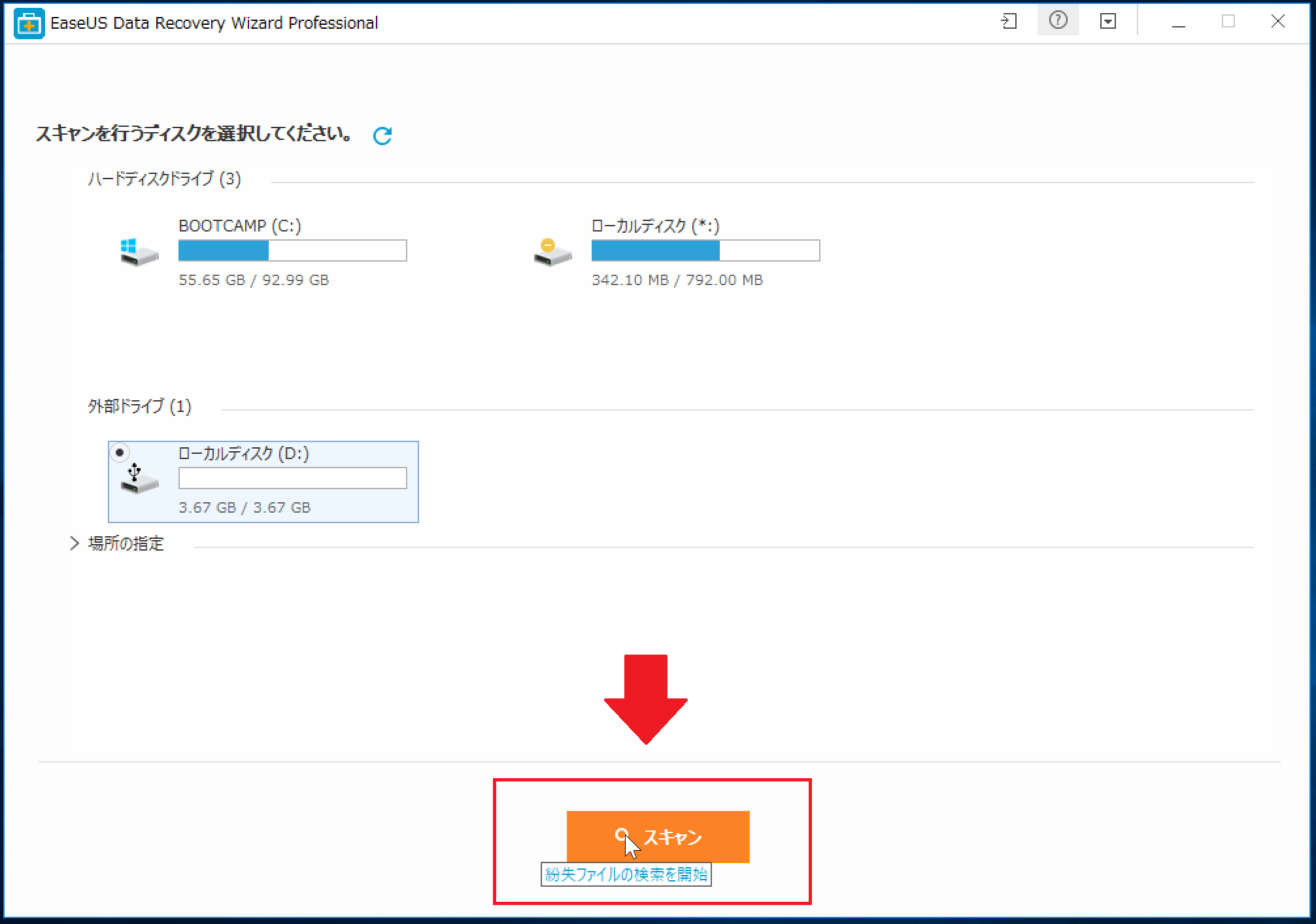
EaseUS Data Recovery Wizardでスキャンを行うと、SDカード内にデータが残っているのがわかります。この時点ではデータとして復旧できるものではないため、ディープスキャンを行います。
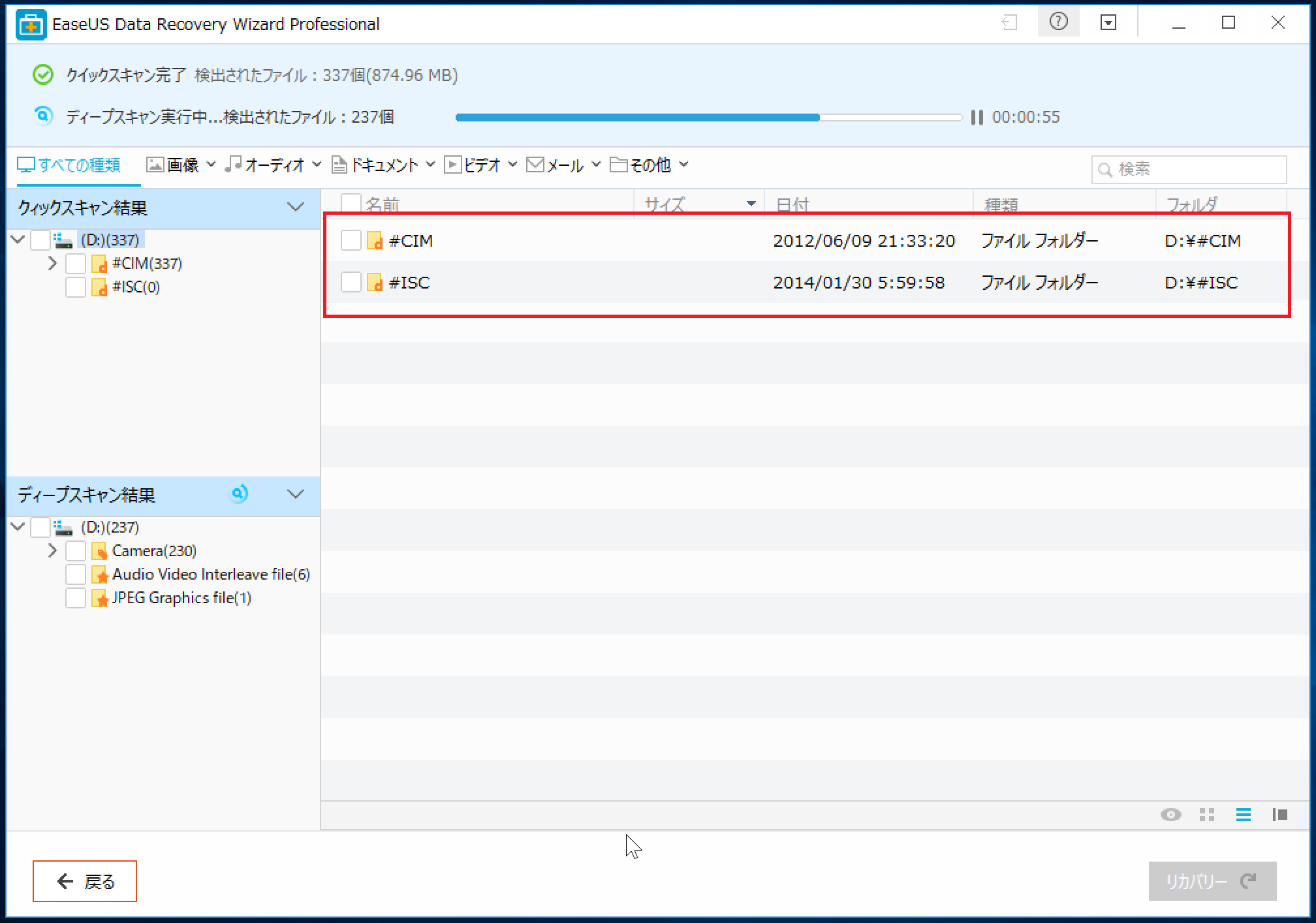
ディープスキャンの結果
ディープスキャンを行った結果、4G分のデータが発見されました。
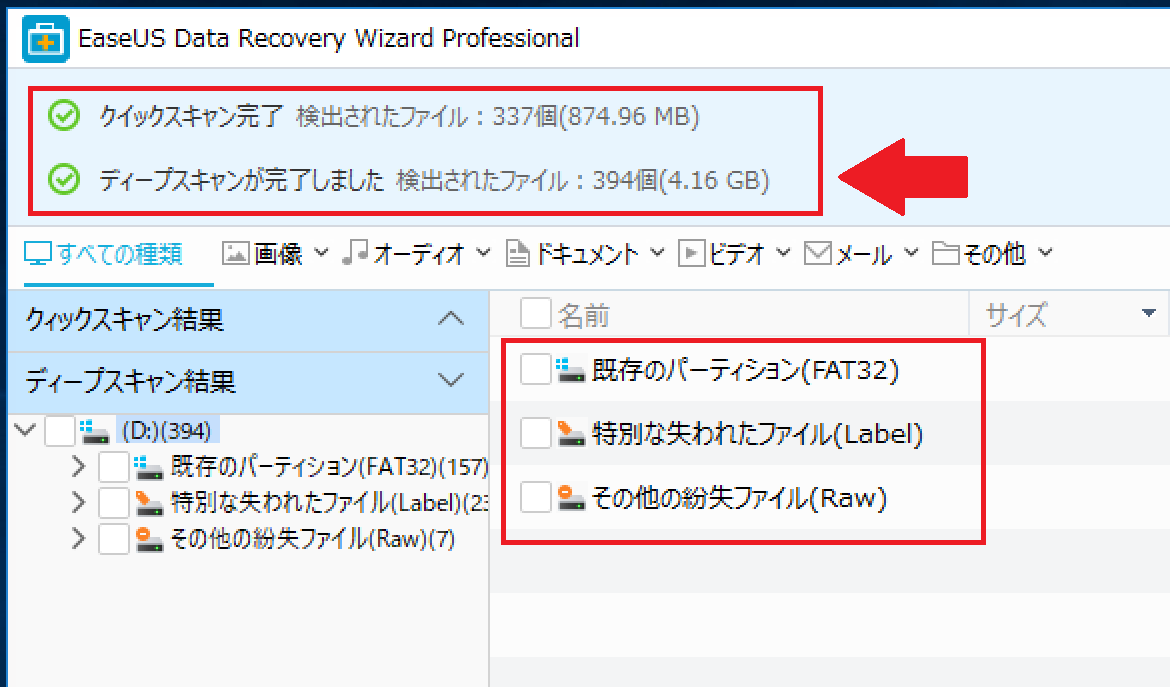
リカバリーをクリックすれば、データを復旧できます。
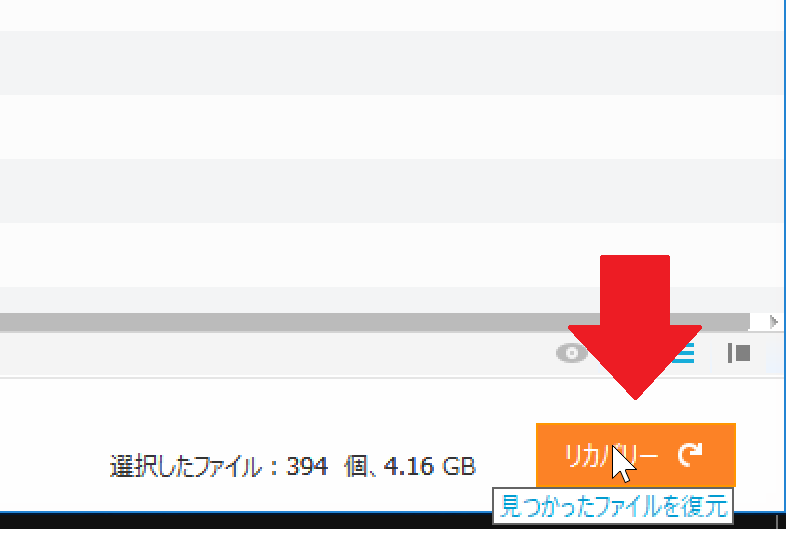
リカバリーを行った結果、SDカード内に存在していた画像や動画データを復旧することができました。
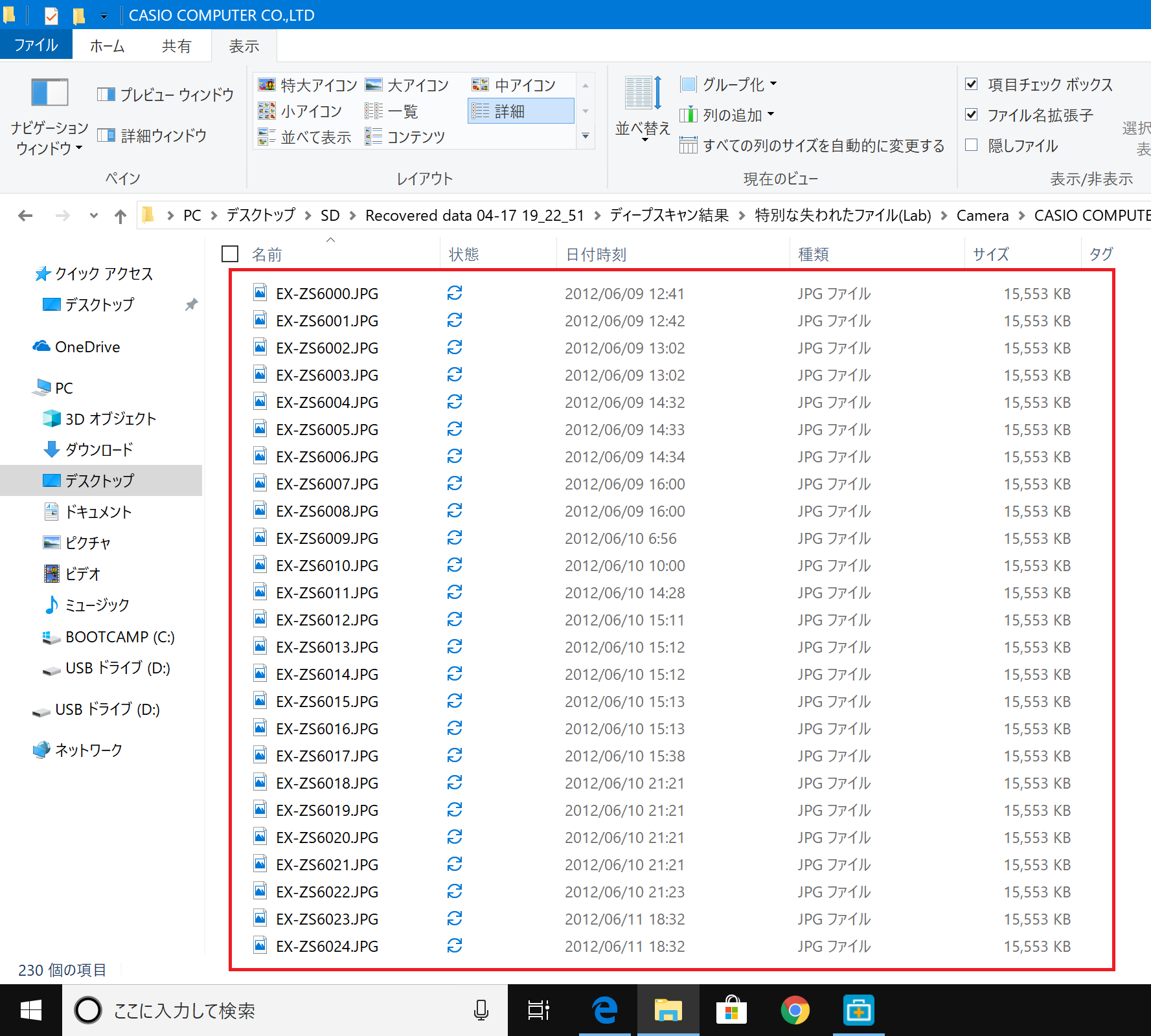
SDカードのデータはまずパソコンにコピーする
SDカードから取り込みを行うには、まずパソコン側にコピーしましょう。
コピーすることで、SDカードとパソコンそれぞれに同じデータが保存されます。
実際に整理するのはパソコンに保存したデータです。
これをうっかりしてSDカード内を操作してしまうとSDカードのデータ紛失に繋がります。
動画で学ぶパソコンへコピーする手順
Youtubeにデジカメ写真の取り込み方法がわかりやすく解説してある動画がありましたので、ぜひご参考ください。
フォルダーをコピーする操作を覚えれば、デジカメの写真もスマートフォンの写真も思いのままにパソコンへコピーすることができますよ。
今回は、EaseUS Data Recovery Wizardを使って削除してしまったSDカードのデータを復旧する操作の流れをご紹介いたしました。
万が一、データを失くしてしまっても「試せることがある」と知っておくことはとても良いことです。実際に復旧操作を行う際にお困りでしたら、シニアのパソコン.comのご質問コーナーをぜひご利用ください。