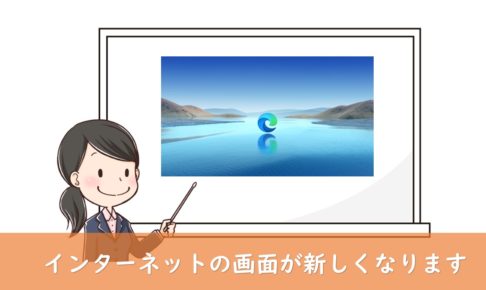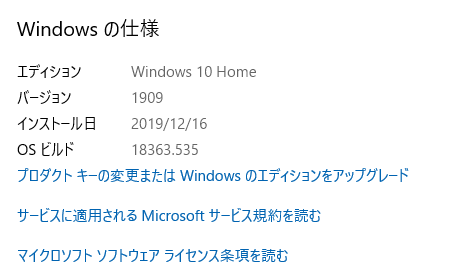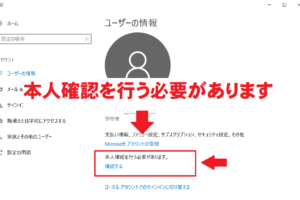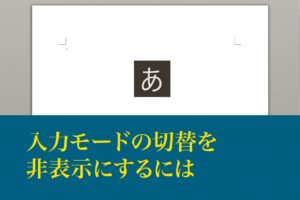インターネット画面(Microsoft Edge)画面が更新され、操作方法のご質問をいただくことが増えました。
そこで、今回はもっともご質問の多いページの印刷方法と保存方法についてご説明いたします。
Microsoft Edgeの更新についてはこちらをお読みください
Microsoft Edge画面の印刷方法
まずはインターネット(Microsoft Edge)で閲覧中のページを印刷する方法です。
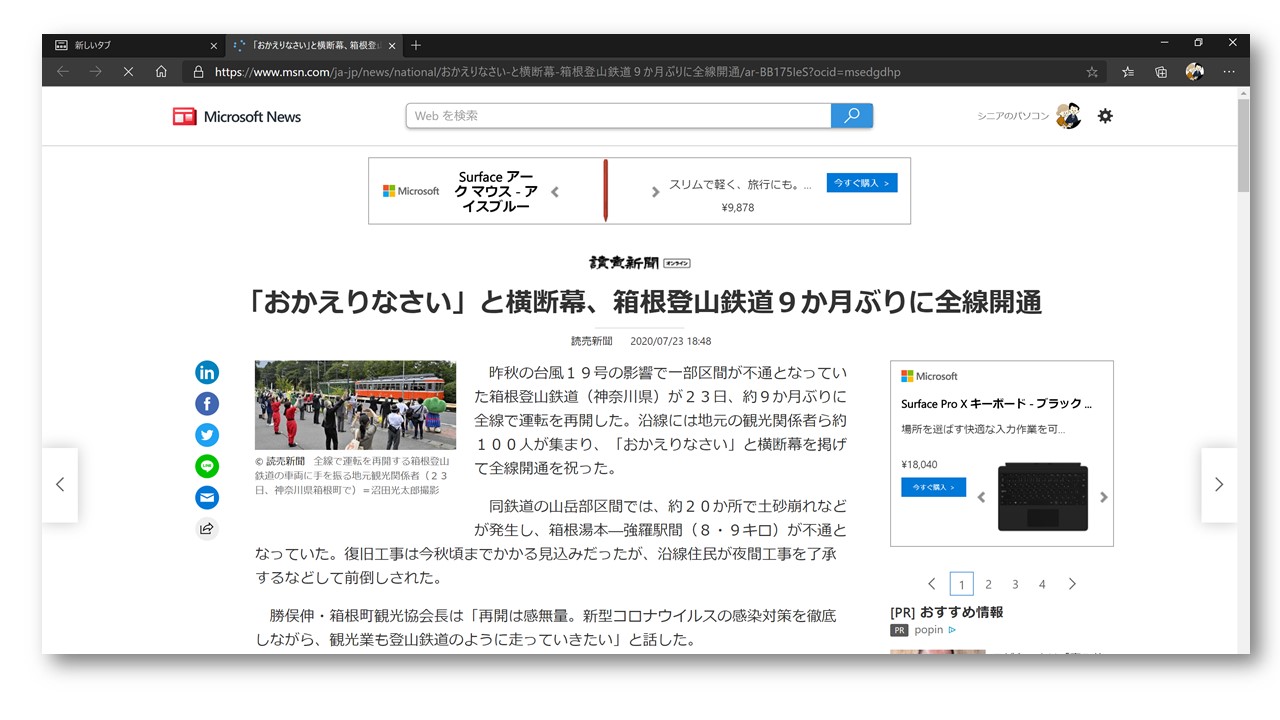
印刷をしたいページで、画面右上の「…」(設定など)ボタンをクリックします。
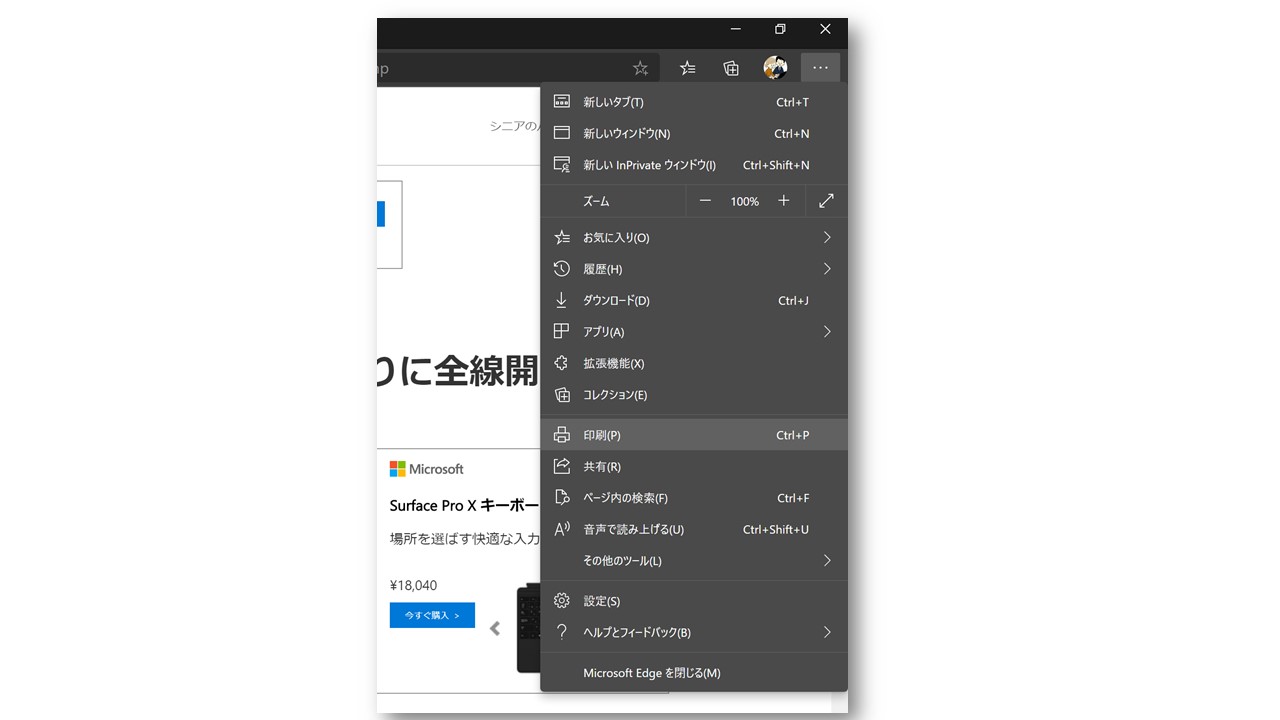
様々なメニューが表示されました。「印刷」をクリックします。
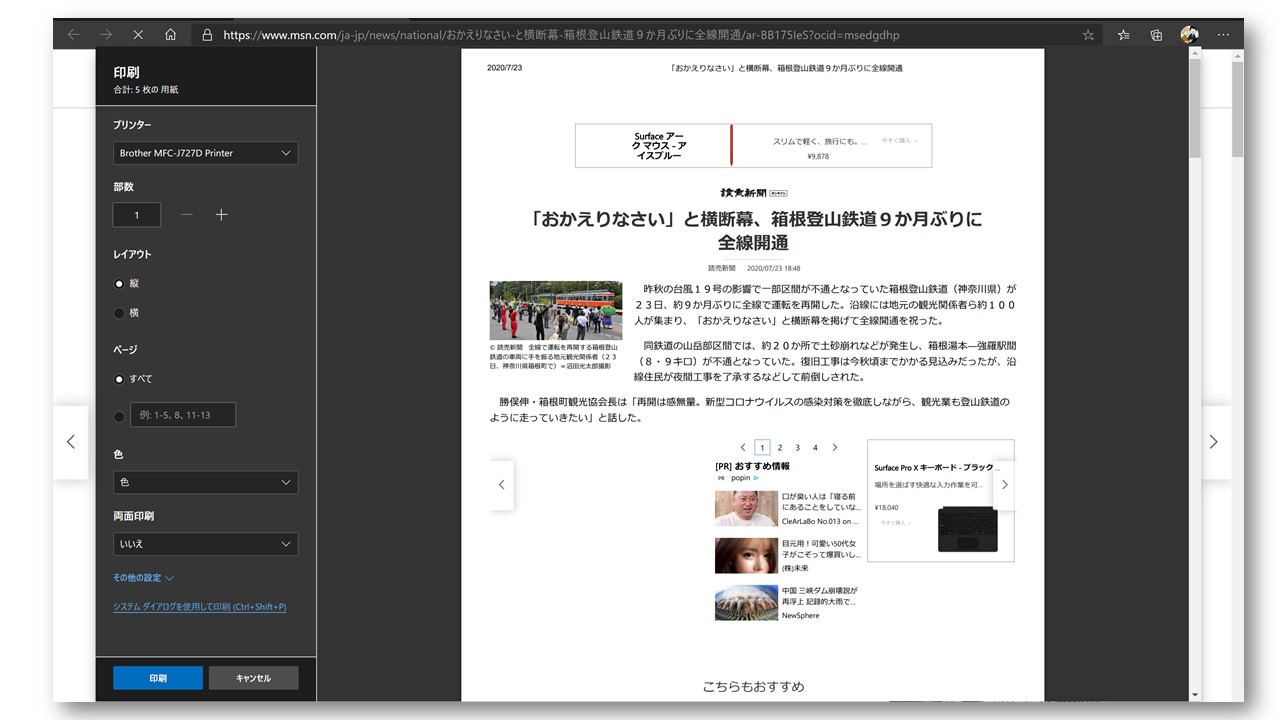
画面左下の青色ボタン「印刷」をクリックすれば、印刷されます。
※印刷ボタンが見つからない場合
印刷ボタンがない場合は、プルダウンメニューからお使いのプリンターを探してください。
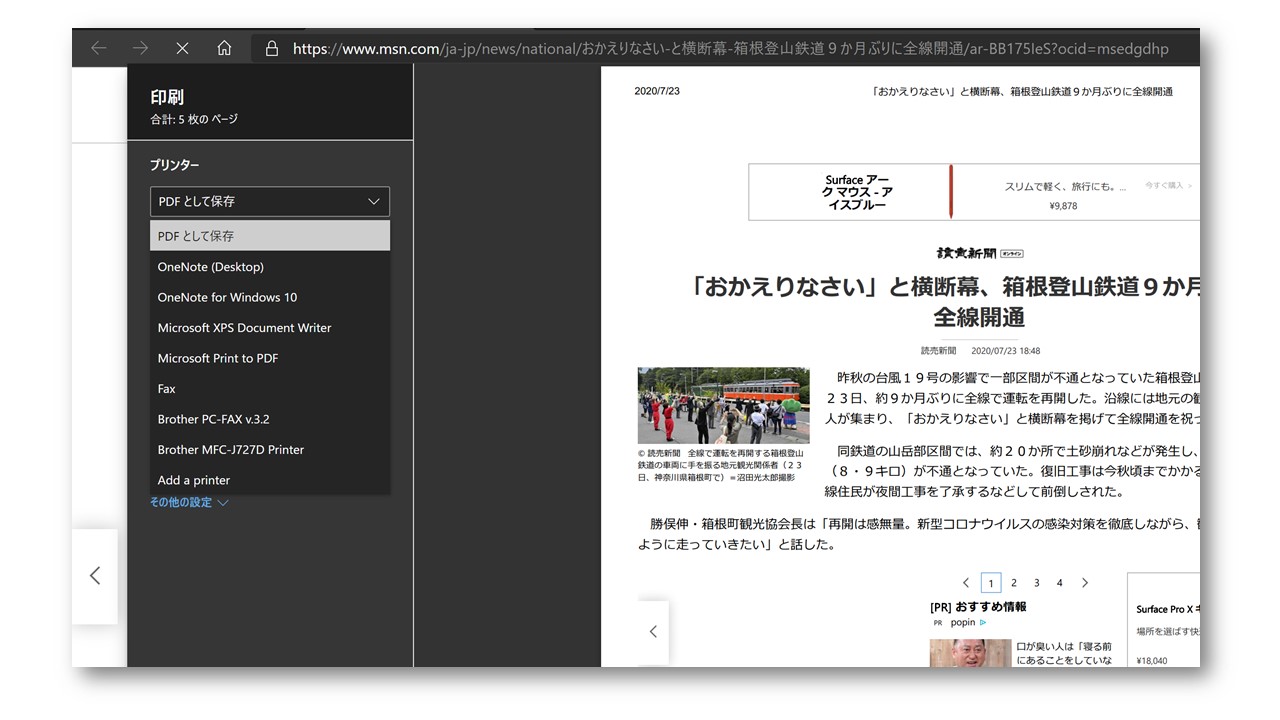
閲覧中のページを保存(PDF形式)する
閲覧中のページを保存しておきたい場合は、PDF形式で保存することができます。
保存操作は、印刷方法とほぼ同じで行えます。
印刷操作を行い、プリンターのプルダウンメニューで「PDFとして保存」をクリックします。
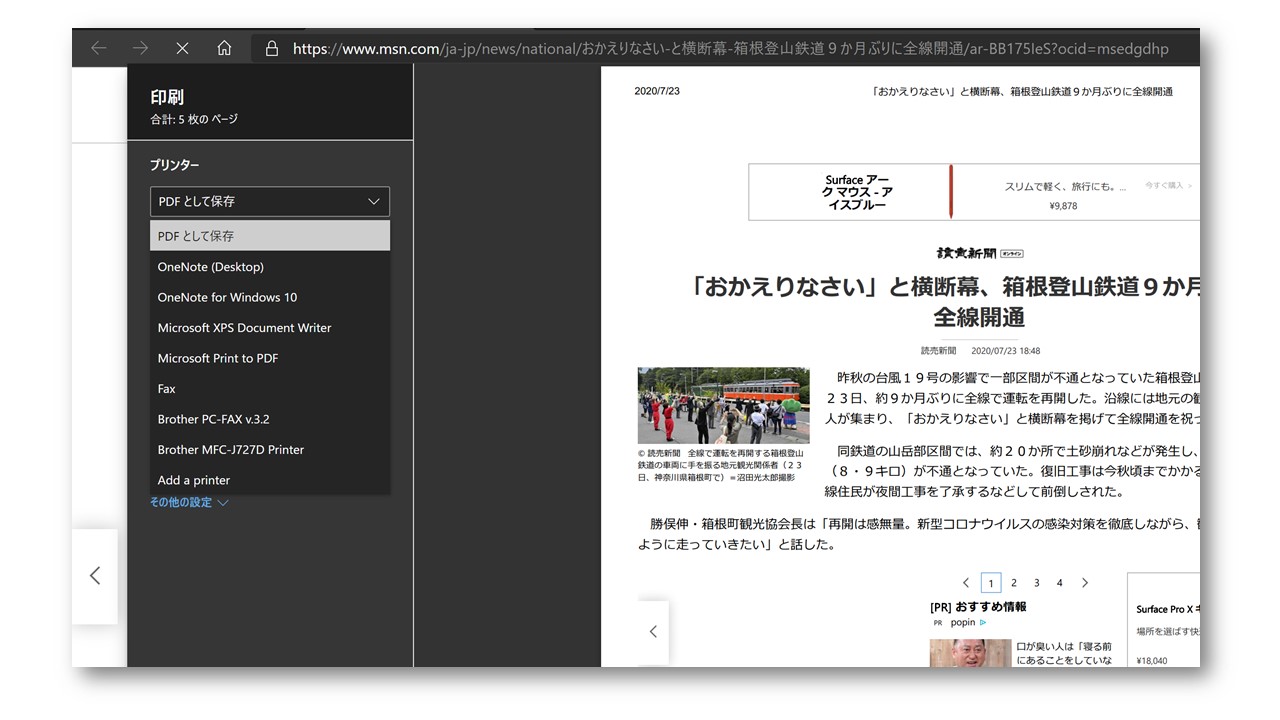
名前を付けて保存画面が表示されます。
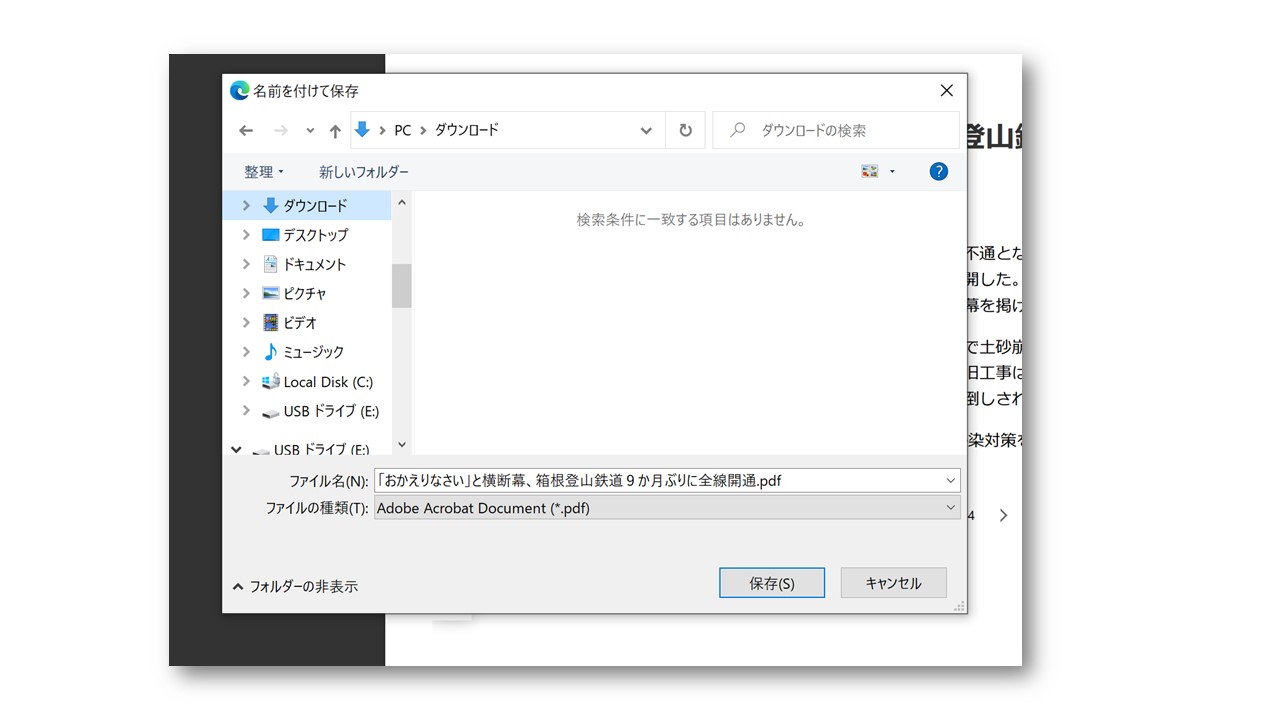
お好きな保存場所を選択して、保存しましょう(今回はダウンロードに保存しました)
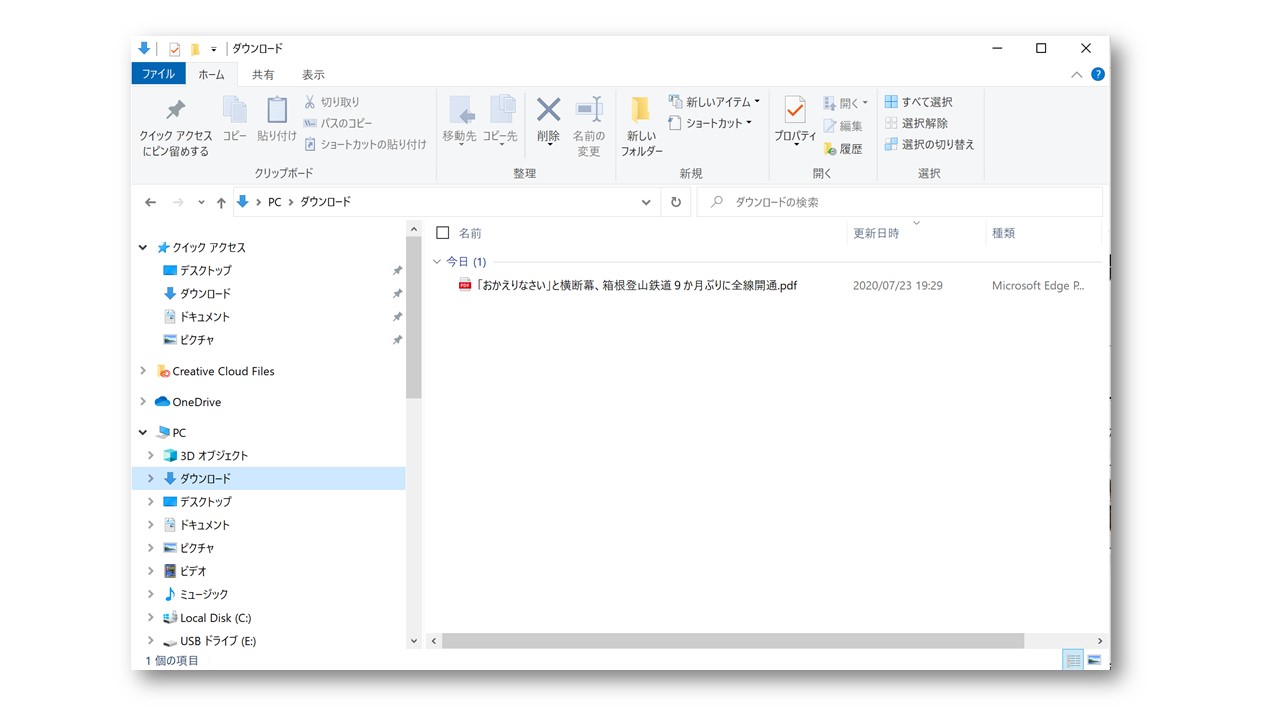
PDFファイルとして保存されました。
Microsoft Edgeが新しくなったことで、印刷や保存が簡単に行えるようになりました。
特にニュースに表示される内容は、時間で更新されてしまうため後で読みたいと思った時には迷わずPDFとして保存しておきましょう。
Microsoft Edgeが更新されない場合、Windows更新プログラムの確認を行いましょう
いまだにインターネットアイコンに変化がない場合は、Windows更新プログラムを確認することで、Microsoft Edgeを更新することができます。
更新プログラムの確認方法はこちらをお読みください。
次回はMicrosoft Edgeの表示方法についてご説明いたします。