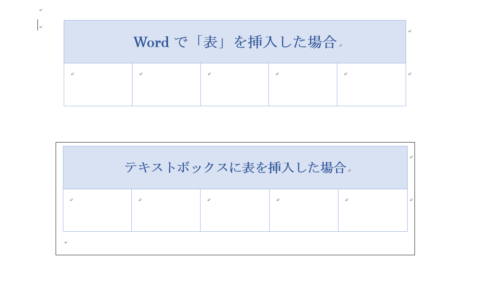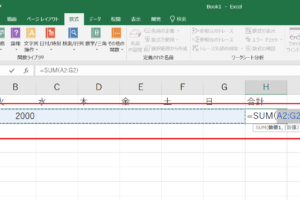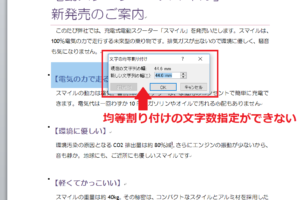パソコンで作表する場合、Excelを利用する方が多いと思いますが、今回はWordの表の活用方法をお伝えします。
下の図のように、Wordで選択問題を作成する場合にWordの表機能を使うときれいに作成することができます。

テキストボックスを利用する方も多いと思いますが、選択文字数の数によって均等に作成するのが難しいのです。
それでは、Wordの表機能を使って選択問題を作成する方法をご紹介いたします。
挿入-表-(選択問題に必要な行数を指定)
まずは表を作成します。選択問題に必要な文字数に合わせて表の行数を合わせます。今回は3択問題としているため3行分の表となります。
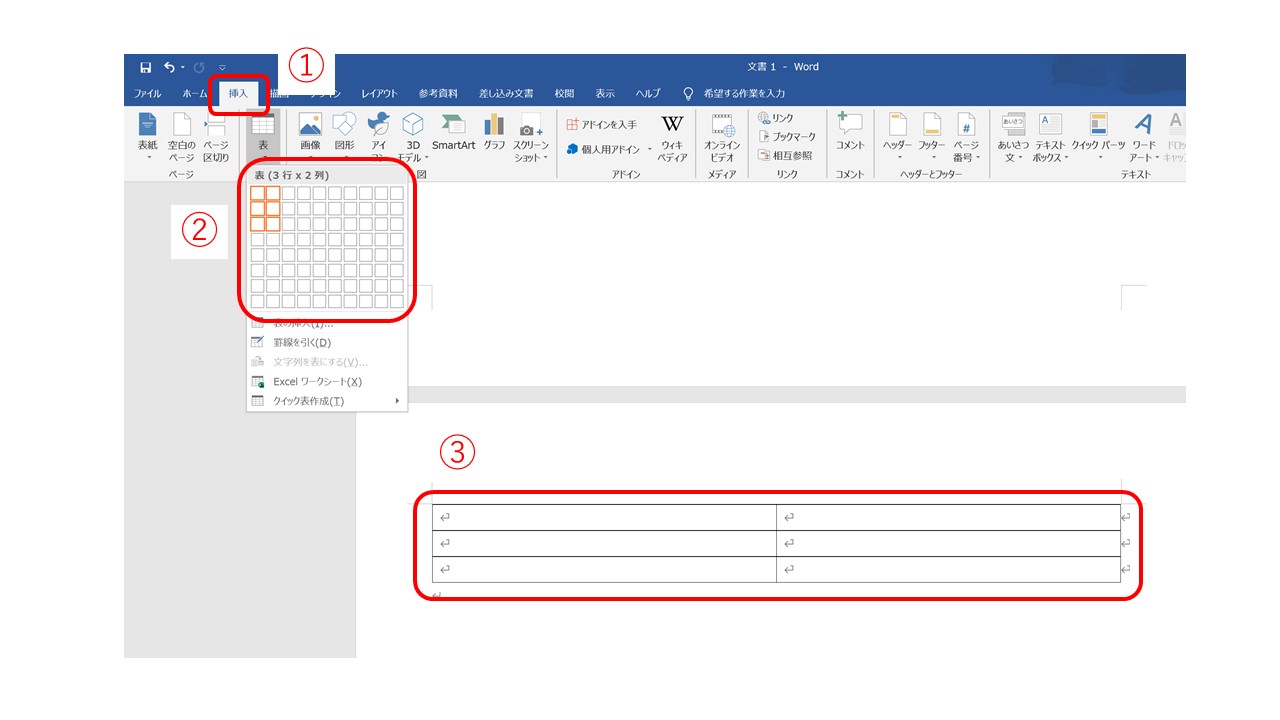
表の枠線を非表示にする
続いて、挿入した表の枠線を非表示にします。
非表示にする方法は、作成した表を選択した状態で、表ツール・デザインタブ-罫線-枠なしです。
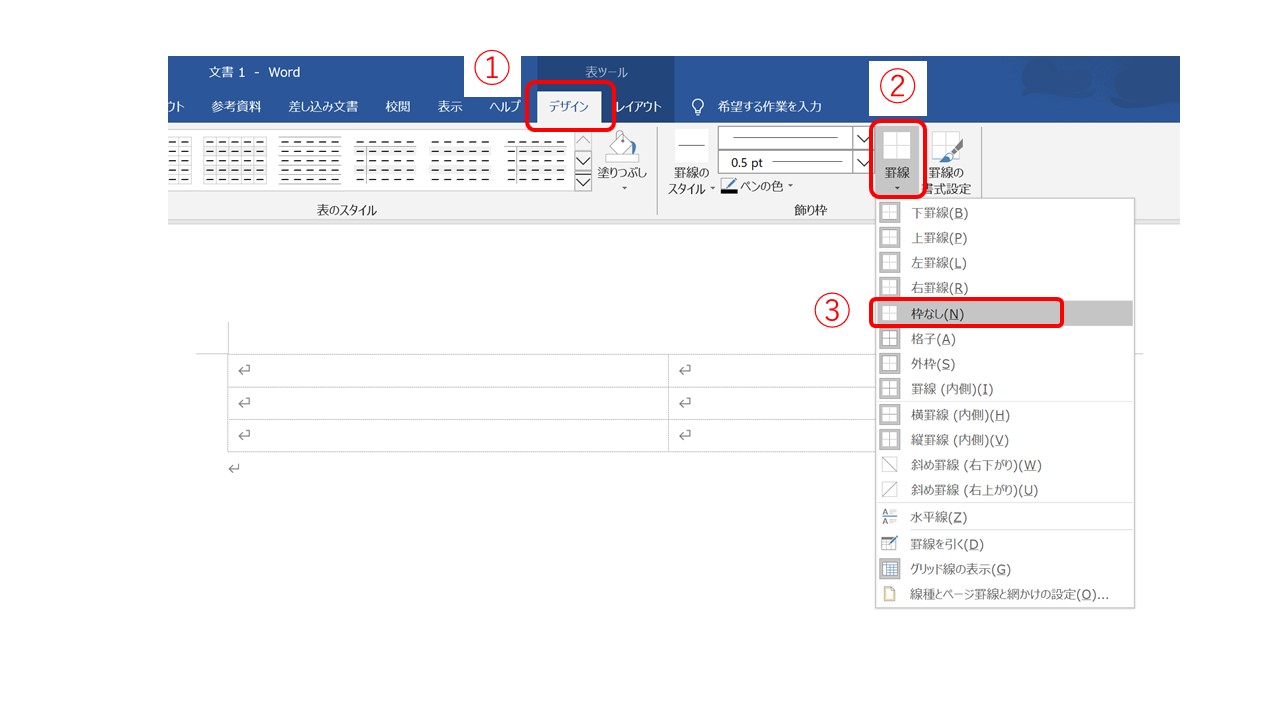
枠線が非表示になりました。Wordでは枠線なしの表にグリッド線(印刷されない枠線)が表示されます。
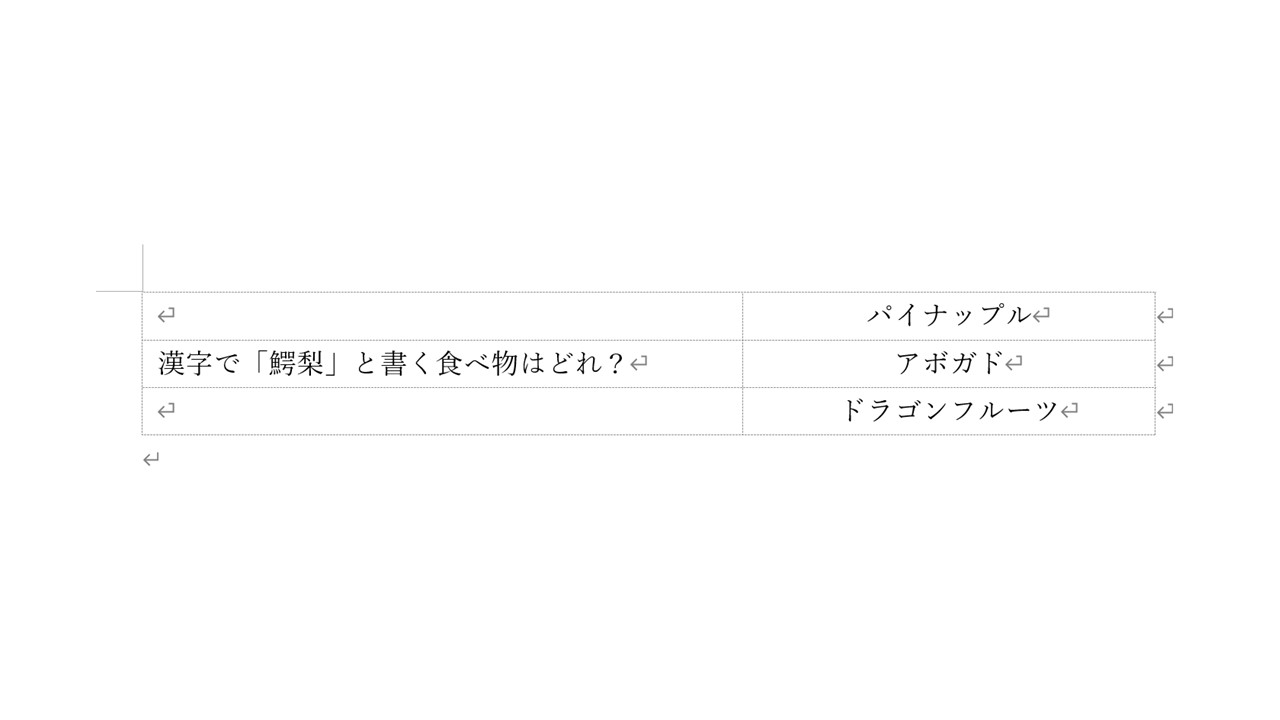
図形(中かっこ)を挿入します
選択問題の選択項目を囲うため、中かっこを利用します。
中かっこの作成には、挿入タブ-図形-中かっことし、ドラッグ操作で作図します。
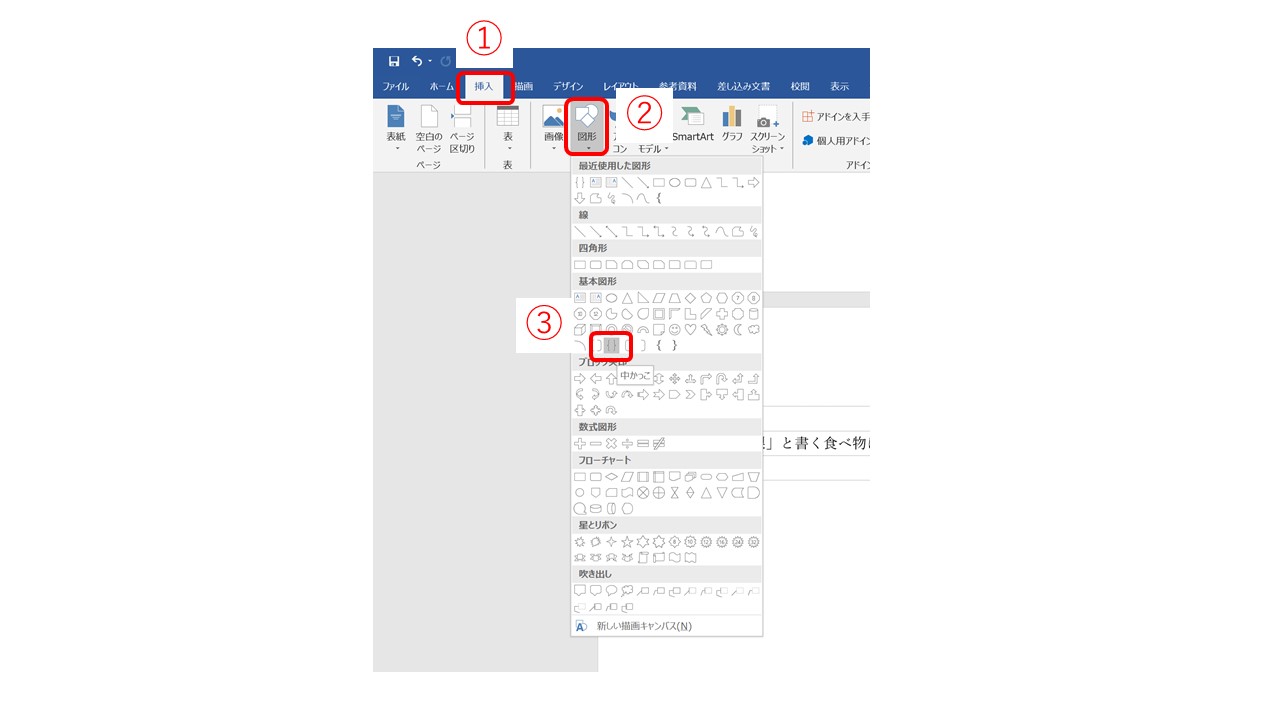
表内に作成しているため、綺麗に文章を揃えることができます。
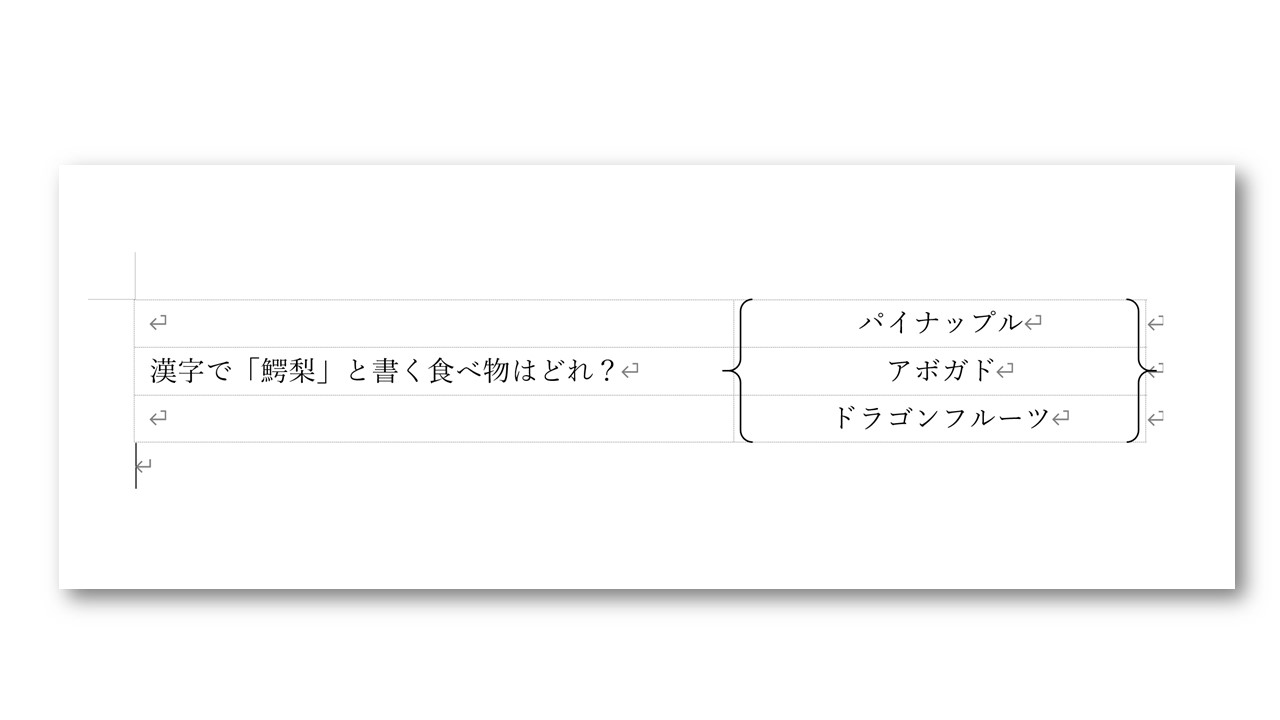
4択問題など、偶数になる場合
次は、4択問題といった偶数の場合の揃え方です。
偶数の場合は、セルの結合を使って文字列を中央に配置します。
セルの結合をする場合は、まず結合する箇所を選択しておき、表ツール-レイアウトタブ-セルの結合と操作します。
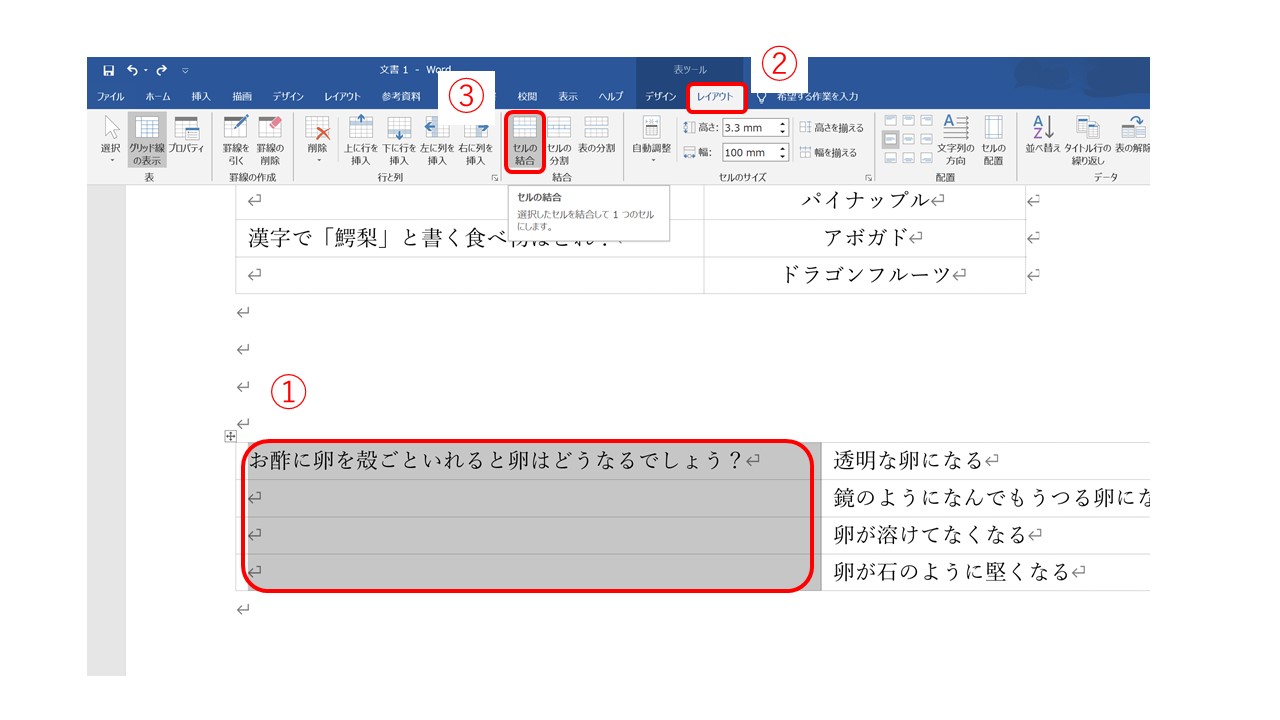
表の結合によって、綺麗に中央に文字を揃えることができました。
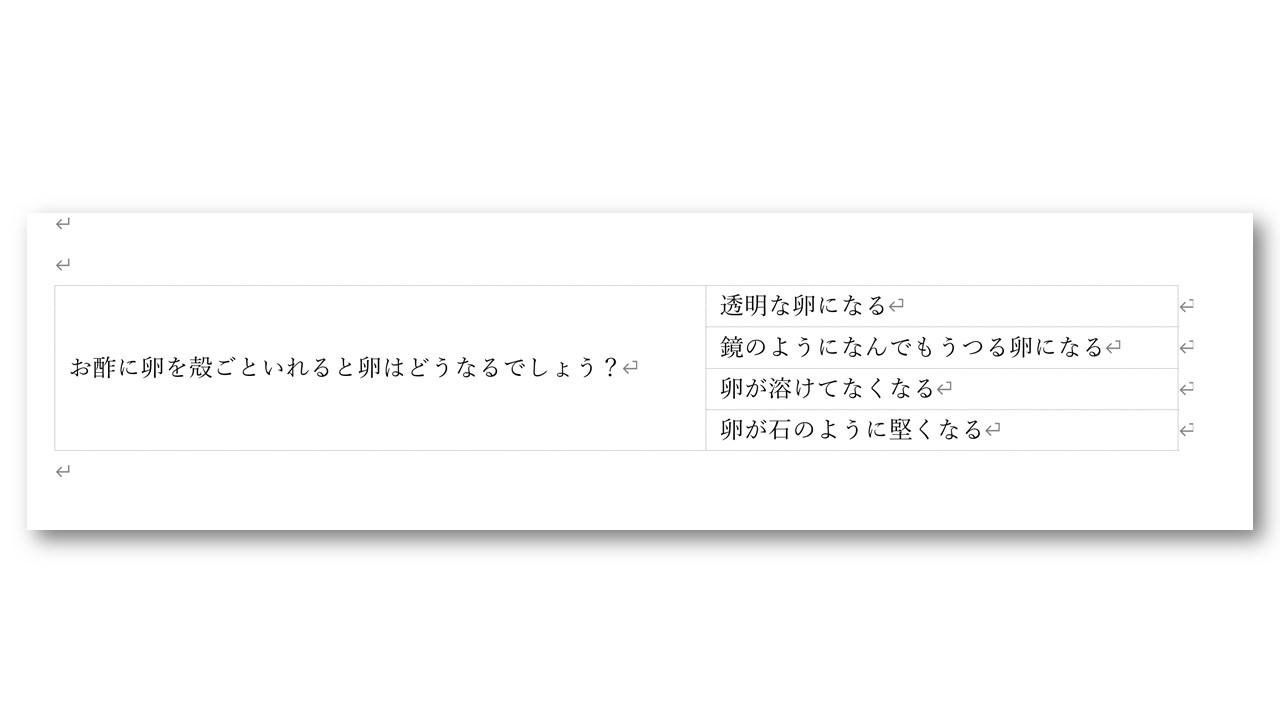
今回は選択問題の作成でWordの表をご紹介しましたが、文章を揃える必要がある場合にWordの表を活用してみてはいかがでしょうか?
こちらの記事でもWordの表を活用するテクニックをご紹介しております。ぜひ合わせてお読みください。