iPadとApple pencilの組み合わせで、水彩画を楽しむことができます
シニアのパソコン.comのホームページに、水彩画を楽しむためには?とお問い合わせをいただきましたので今回は手順をお伝えしたいと思います
準備するもの
iPad Proか新型iPad(Apple pencil対応のモノ)とApple pencil
APPLE iPad Pro 10.5インチ Wi-Fi 256GB MPF12J/A [ゴールド]
Apple iPad Pro Appleペンシル/MK0C2J/A

私はiPad Pro10.5インチとApplePencilを使っています
最初に水彩画を楽しむためのアプリをインストールします
Appストアから「Adobe Sketch」をインストールしてください
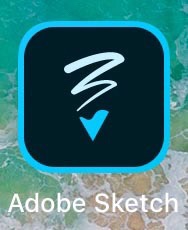
インストールした「Adobe Sketch」を開くと、Adobe IDを取得するよう表示されています
Googleアカウントをお持ちの場合は、Googleをタップしてください
(アカウントをお持ちでない場合は、AdobeIDを新規登録します)
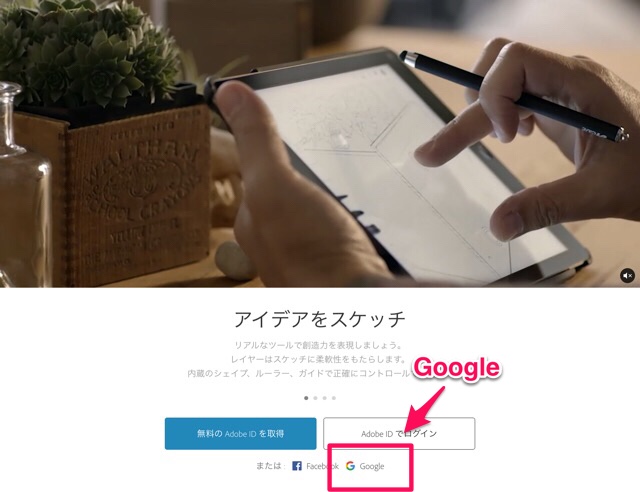
私はGoogleアカウントを持っているため、こちらから進めさせていただきます
アカウントの選択画面が表示されました。自分のアカウントを選択してください。
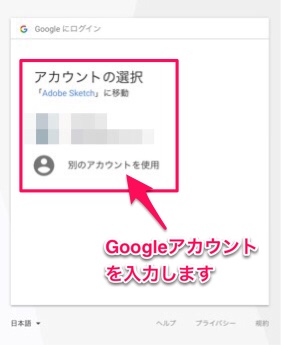
作成するキャンバスの大きさを選択します。最初はどれを選んでも良いので、好きなサイズを選択してください
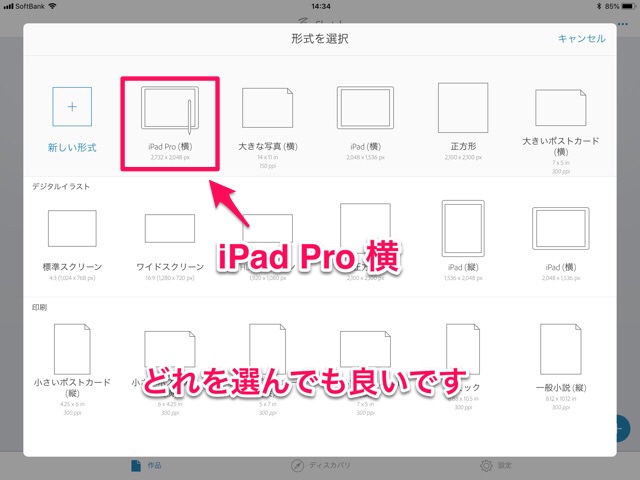
「Adobe Sketch」のメイン画面に移動しました
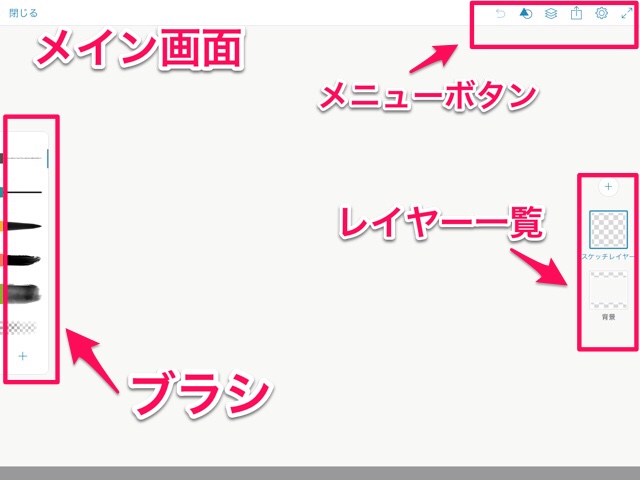
メニューボタンの一覧の説明です
・シェイプボタン
既定の図形を使って、枠線をなぞることで綺麗に描くことができます
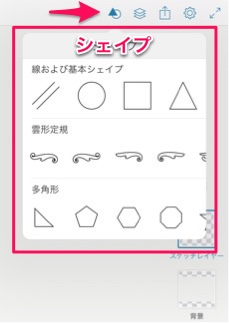
「円」を使ってみます。シェイプで選んだ図形の周りをなぞると形になります
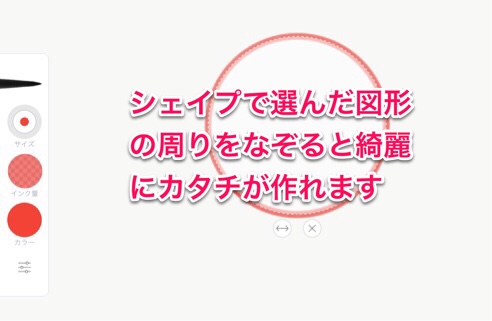
上向きの矢印の付いたボタンが「共有」ボタンです
描いた作品を保存する場合に使います。「共有」→「画像」でiPadの写真アプリに保存されます。
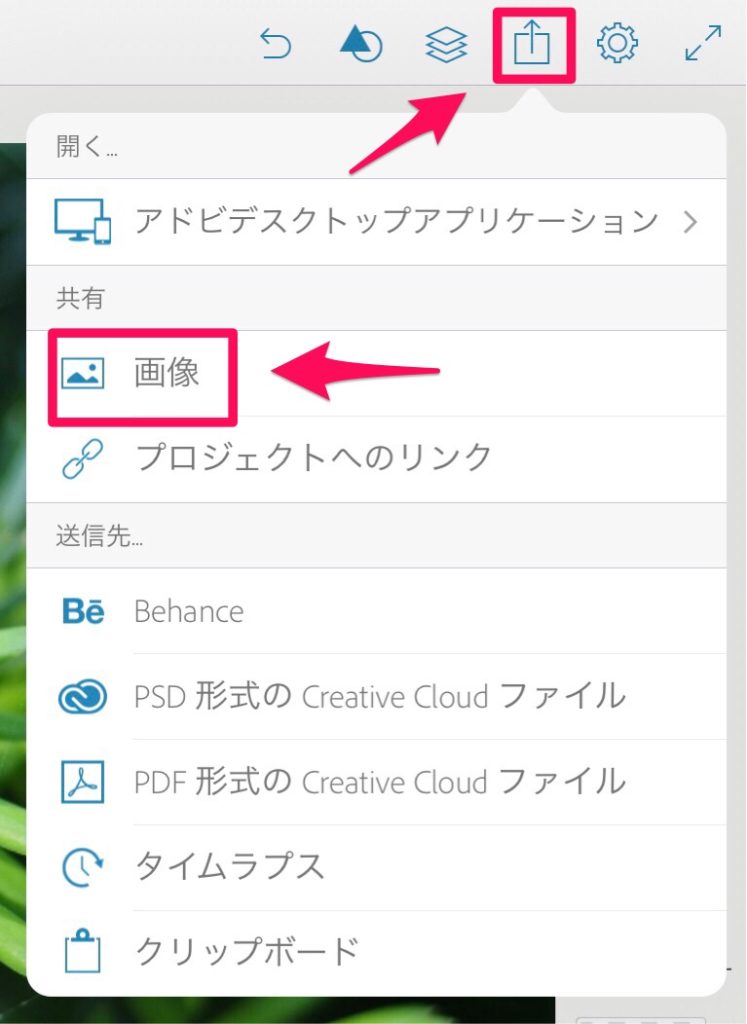
ひとつ前に戻るボタン
描画を失敗した場合など、すぐに操作を取り消せるので多用するボタンになります。
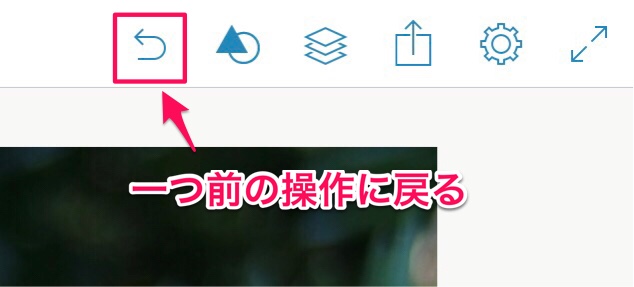
設定ボタン
通常「白紙」に描きますが、グリッド線を表示することもできます。
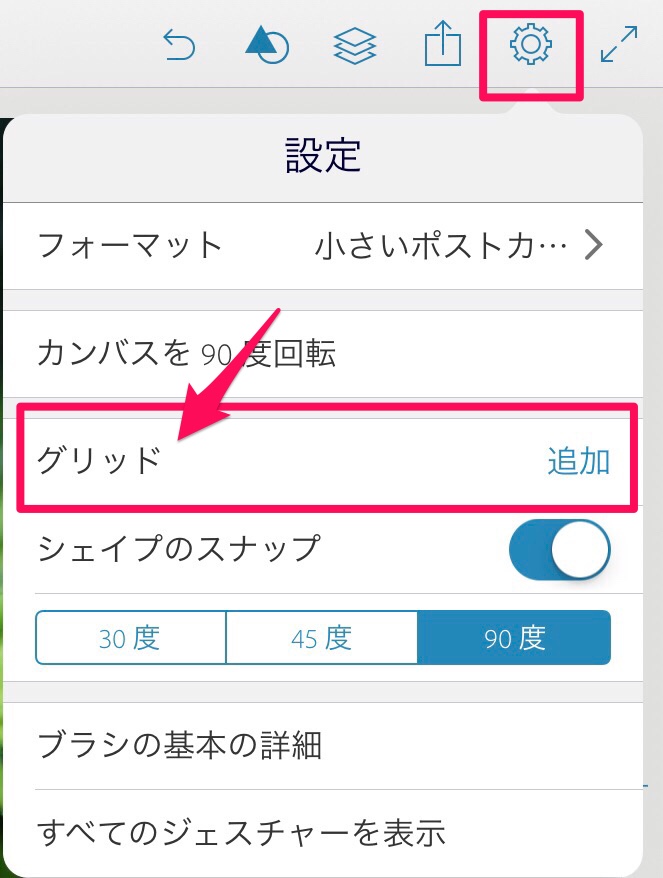
グリッド線は、直線と立体表示とを選択できます。必要に応じてお使いください。
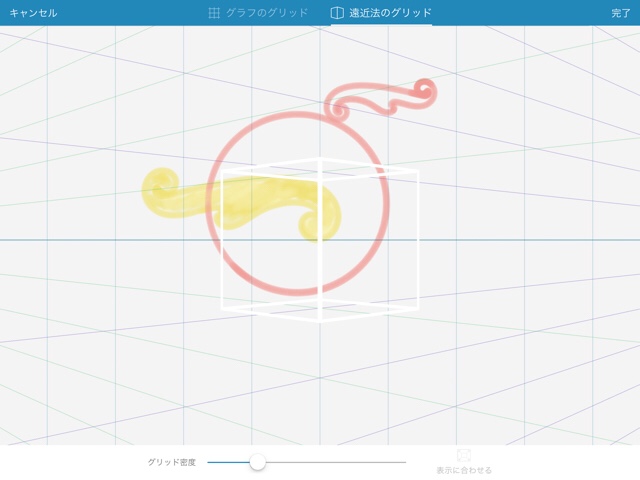
設定ボタン内では、操作に困ったときの解説を読むことができます。
操作に困ったときには、一度読んでみるのをお勧めします。
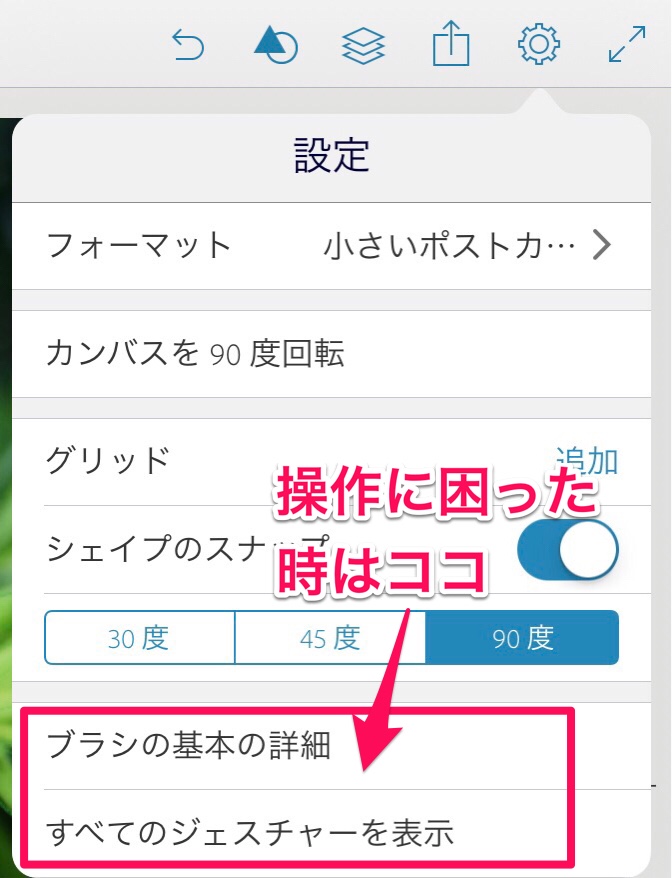
次は実際に絵を描くための「ブラシツール」の使い方です
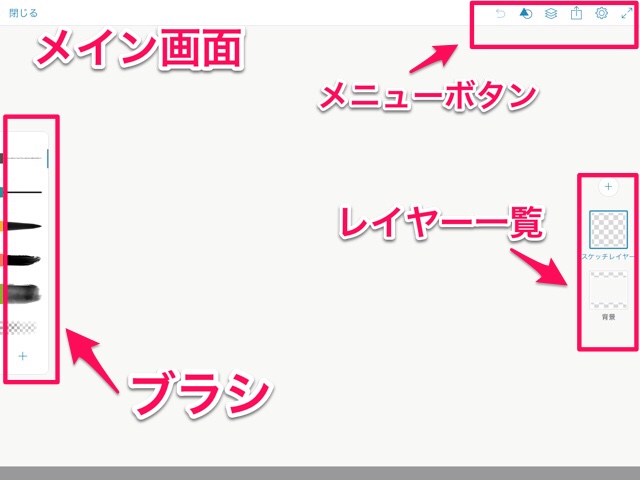
「Adobe Sketch」はブラシの種類も豊富で、色の選択も細かくできるため限りなく実物に近い色を表現することができます
このアプリが無料で使えるので、ipadとApple pencilを買う価値はあると思います
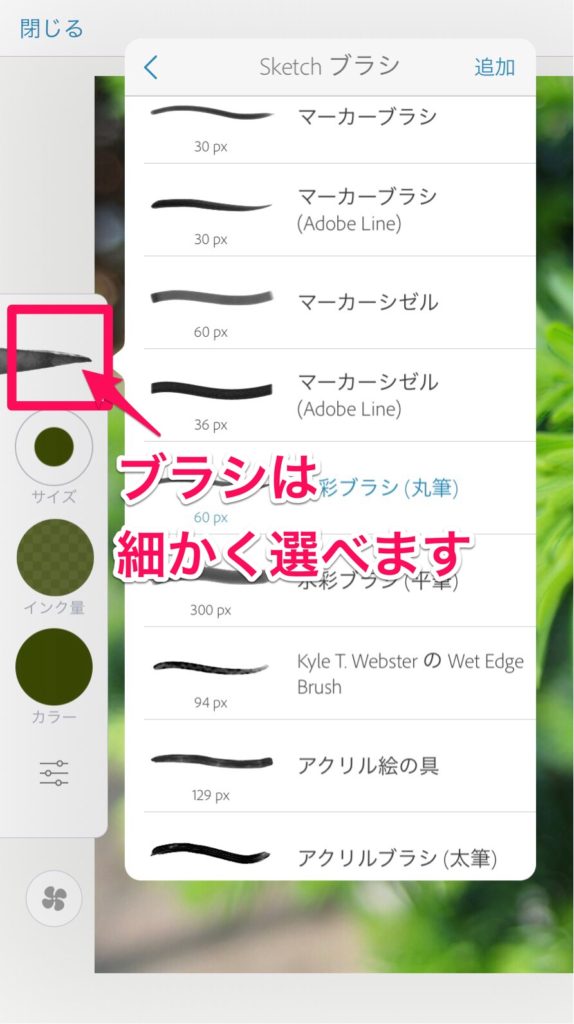
ブラシのアイコンを長押しすることで、様々なブラシに変更することができます
今回は、水彩画を楽しむ方法なので「水彩ブラシ」を使ってみます
色の変更も細かく設定できます
カラーパレットからイメージの色を選ぶことができます
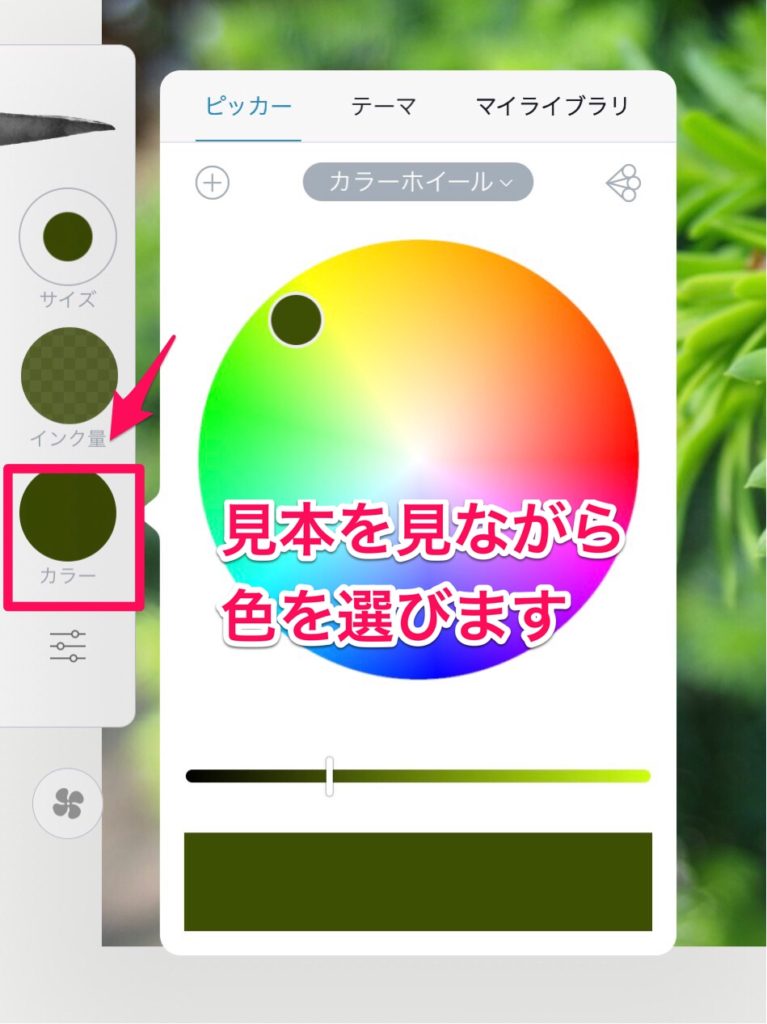
それでは実際にデジカメ写真を下絵にして描画を楽しんでみましょう
メイン画面の「レイヤー一覧」から写真を下絵にすることができます
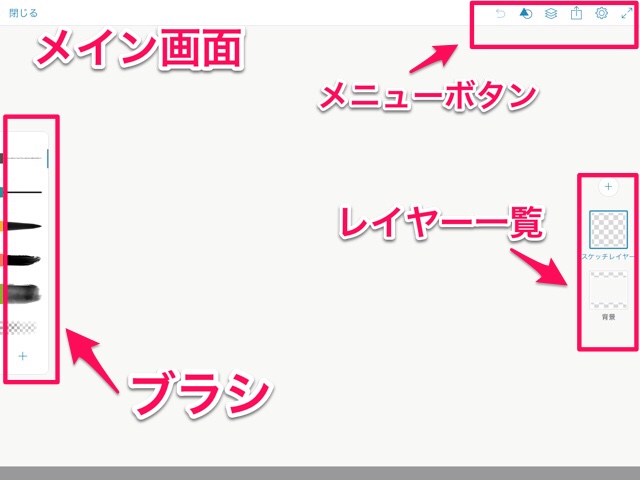
「+」マーク→「画像レイヤー」をタップします
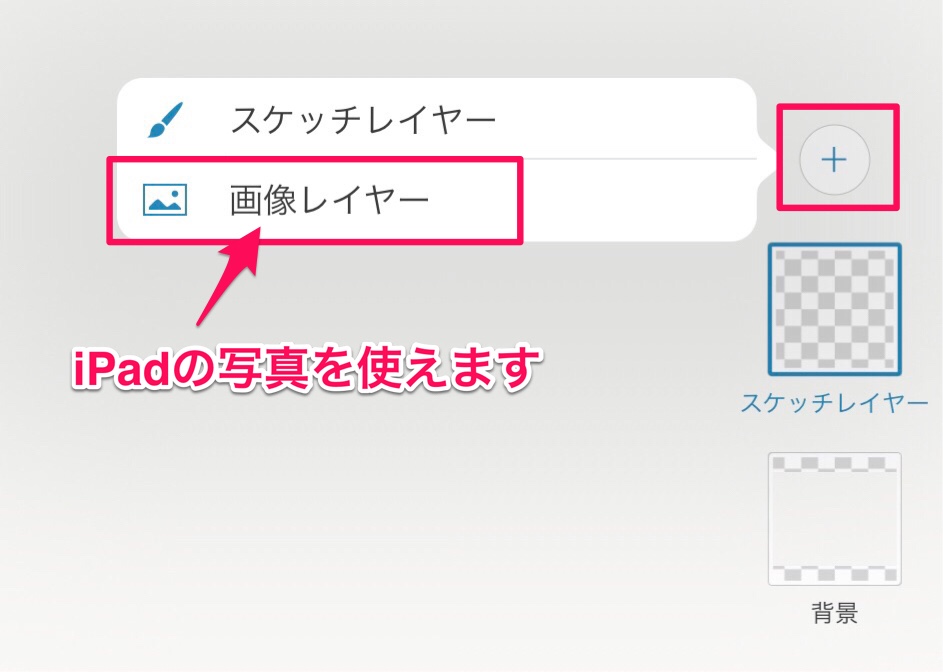
iPadの写真を選ぶには、「iPadを使用」をタップしてください
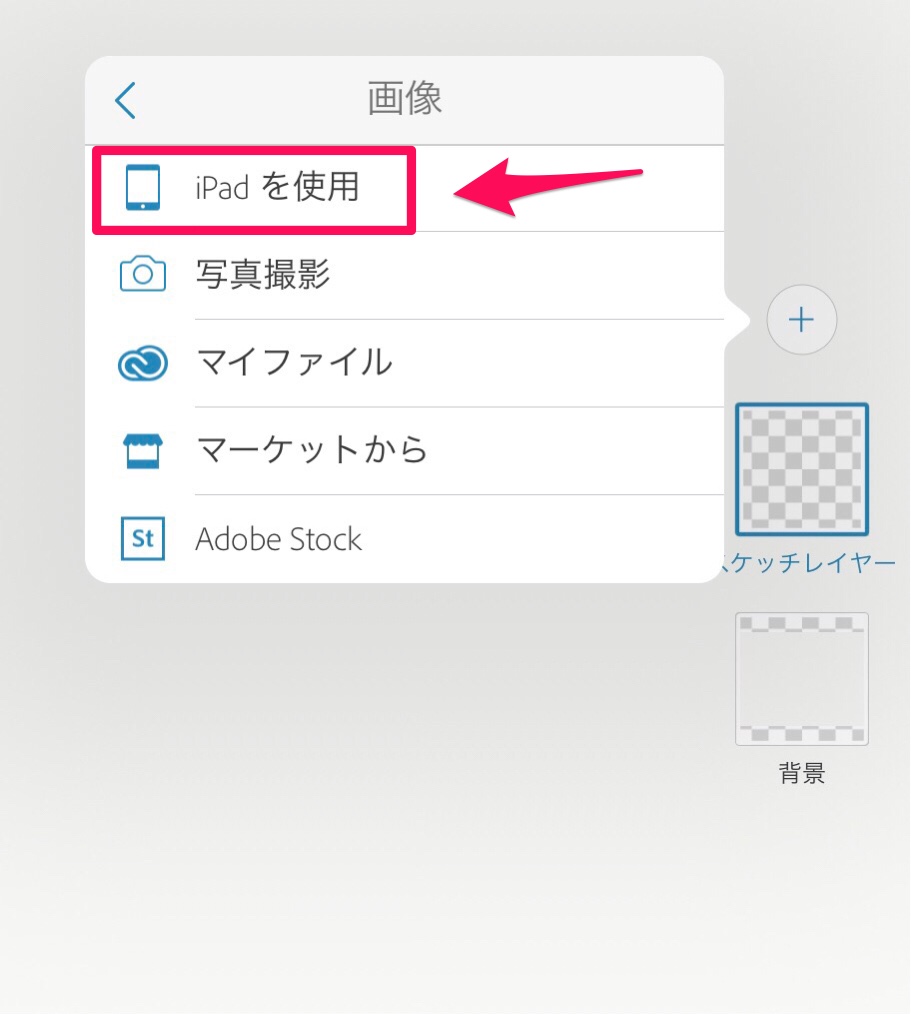
iPadのカメラロールから下絵に使いたい写真を選択します
ご自分で撮影した写真を使えるので、とてもワクワクしますね!
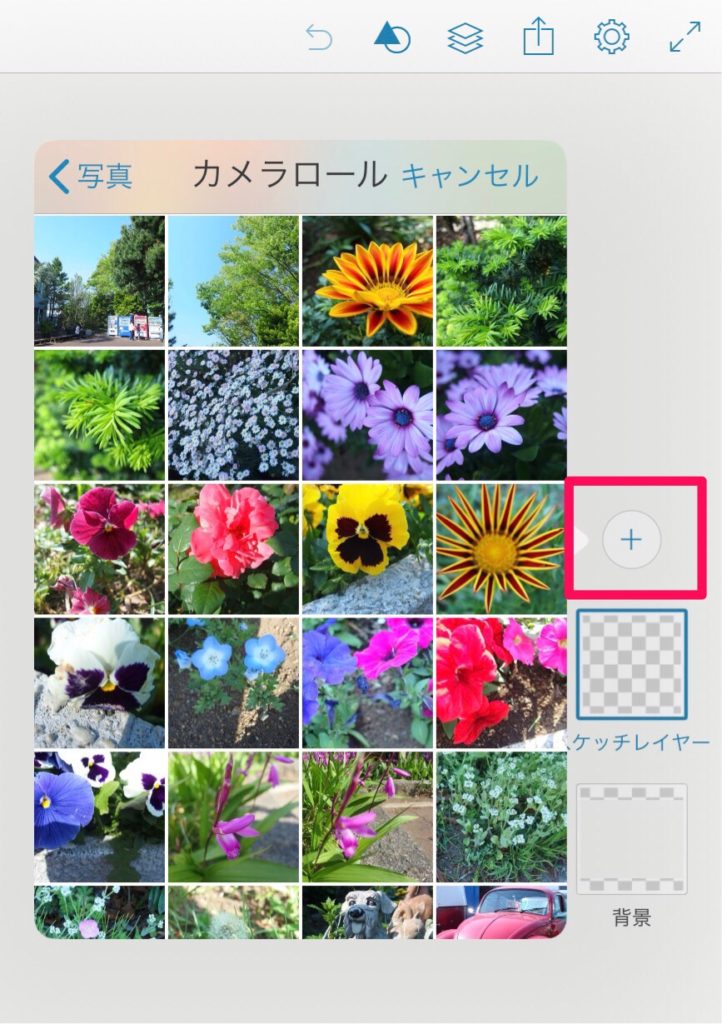
写真を選んでみました
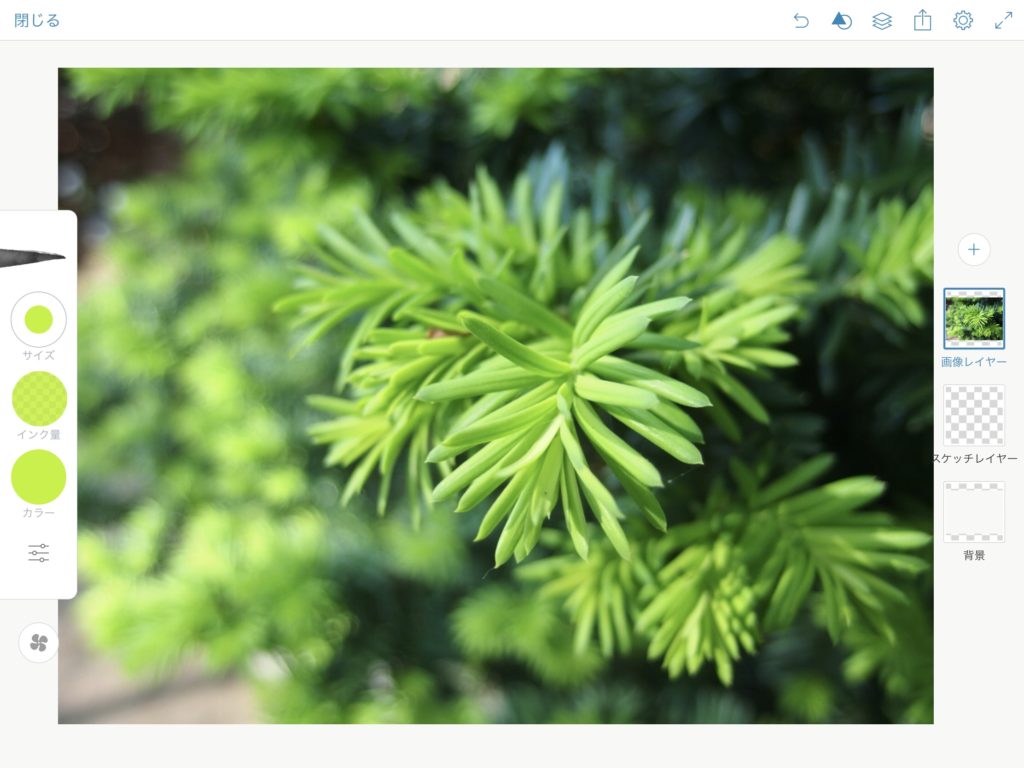
「スケッチレイヤー」に色を描いてみてください
レイヤーはタッチ操作で移動することができます
下の画像を参考にして、画像レイヤーの上にスケッチレイヤーが移動するように操作してみてください
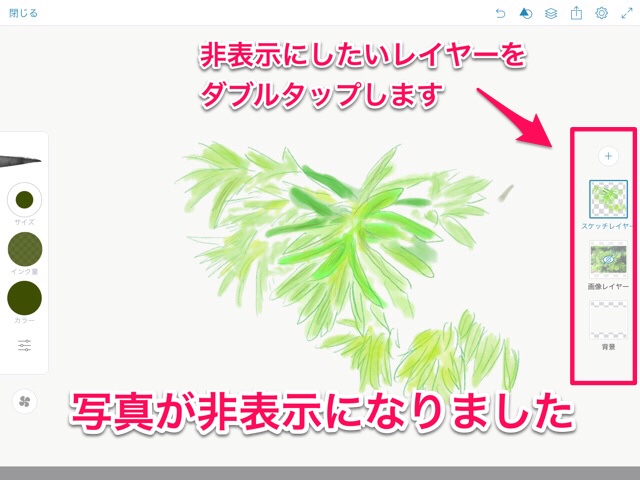
色を塗っている間、画像レイヤーをダブルタップ(トントンと二回タップする操作)することで、画像レイヤーを非表示にすることができます。
非表示にしたレイヤーは再度ダブルタップすると再表示されます
iPadで水彩画を楽しむ
私は絵心がないため、真っ白のキャンバスから描くことは難しいですが、写真を下絵にすれば時間をわすれてしまうほど楽しむことができました
シニアの方でiPadをお使いになる方は多いので、ぜひiPad+Apple pencil+「Adobe Sketch」に挑戦していただきたいです
水彩画や油絵を実際にやってみようと思うと準備や片付けに終われてしまいますが、iPadならそれがありません
私も撮影した写真を下絵にしてApple pencilで塗り絵をしてみましたが、時間をわすれて楽しむことができました
以前に記事にしたiPadについてぜひ合わせてお読みください
この記事を読んでくださった皆様が、iPadを趣味にしてくださったなら、とても嬉しい限りです
パソコンや記事についてのお問い合わせを受付中です

このページから、お問い合わせいただいた内容については記事にしてご説明させていただきます
パソコンでお困りのことは、お一人で悩まずぜひご相談ください











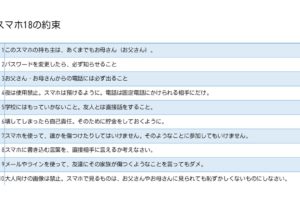










[…] 使用方法は、こちらで説明をしてくれている。せっかく買ったApple […]