保存したファイルが見つからない
パソコンを使っていると、必ず経験しますよね。わたしもあります。
そんな時に試してほしいのが、Windows10の検索方法です。
スタートボタンの横にある検索ボックス欄に、ファイル名を入力することで検索することができるのです。
動画で検索方法を見てみましょう
(参考:YouTube できるネット)
目的のファイルを探し出すことができました。
ファイルが保存されている場所を確認するには?
目的のファイルを探し出した後は、ファイルが保存されている場所を確認しておきましょう。
誤って保存してしまった場合は、改めて指定の場所に保存しなおすこともできます。
「通信講座」というファイルを検索してみました
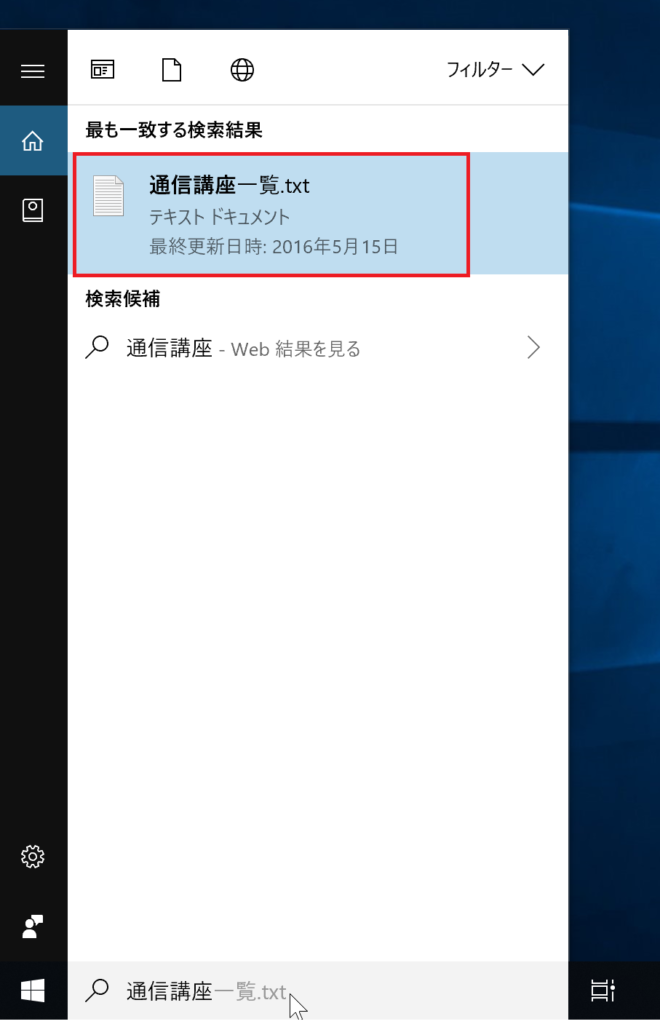
目的のファイルを探し出すことができました
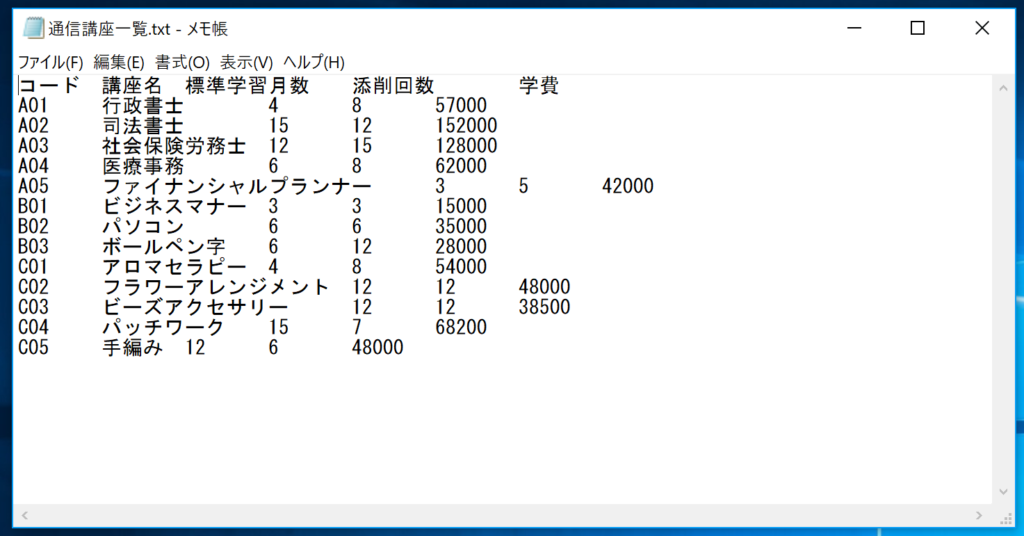
このファイルがどこに保存されているかを確認してみましょう。
ファイル→名前を付けて保存をクリックします
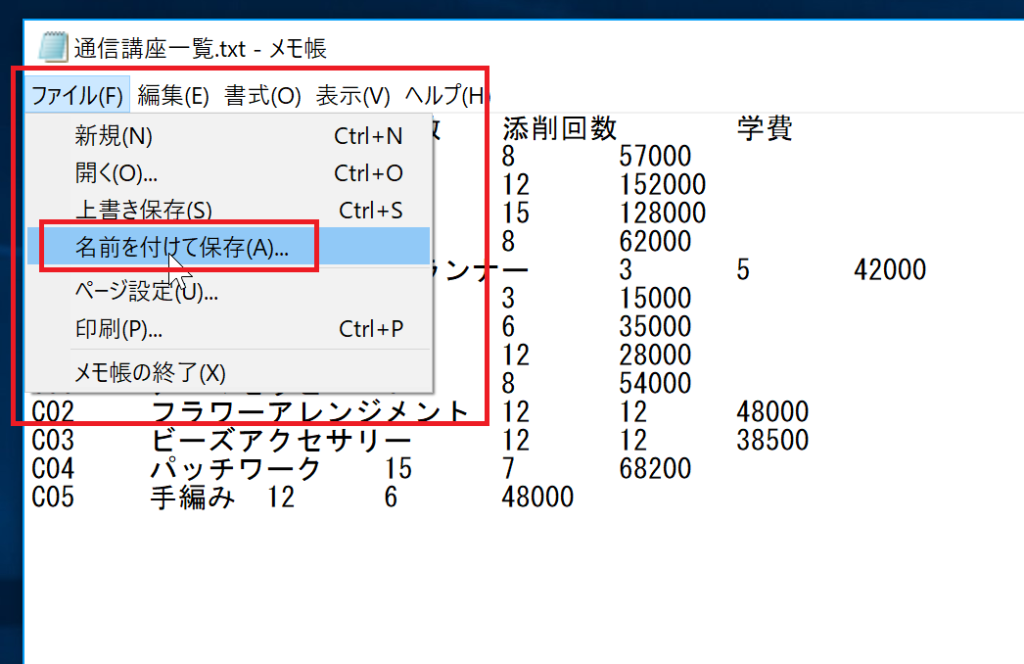
保存するための画面が表示されました。
アドレスバーに表示されている場所にファイルが保存されているのが確認できますね。
今回のファイルは、ドキュメントの中のExcel2016(実習用)フォルダ内に保存されているのがわかります。
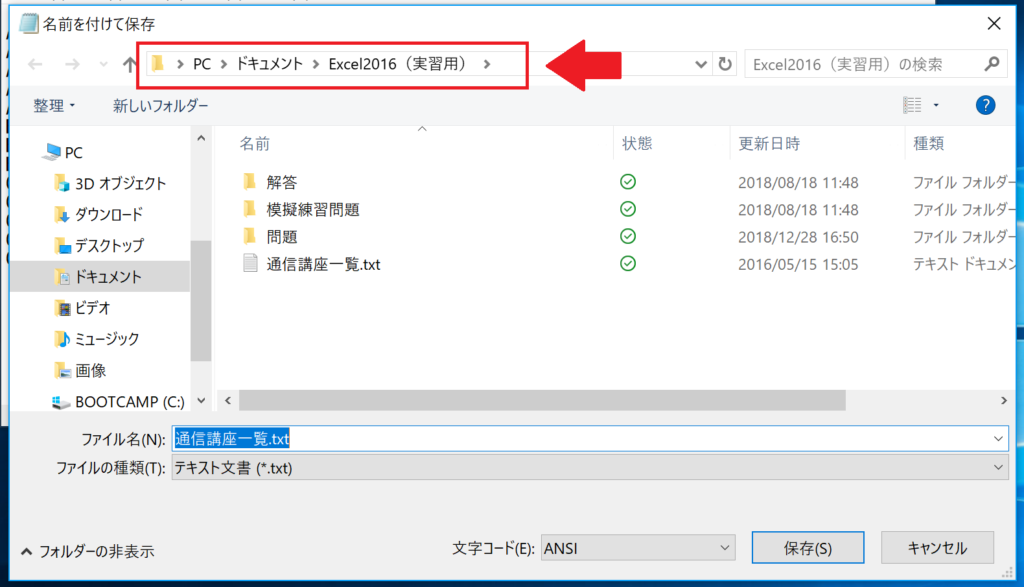
保存先を変更する場合は、この画面のまま指定した場所に改めて保存することで複製保存することができますよ。
Windowsの検索ボックスが表示されていなかった場合
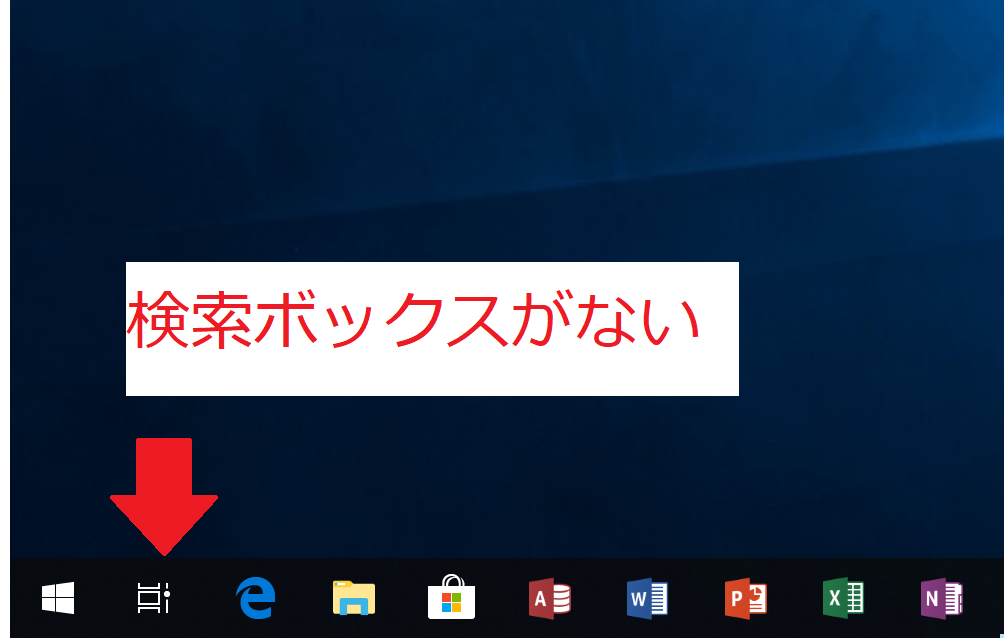
Windowsの検索ボックスが非表示の場合、以下の操作をすることで再表示できます。
タスクバーを右クリックして表示されるメニュー内の「Cortana」をマウスでポイントし、検索ボックスを表示をクリックします。
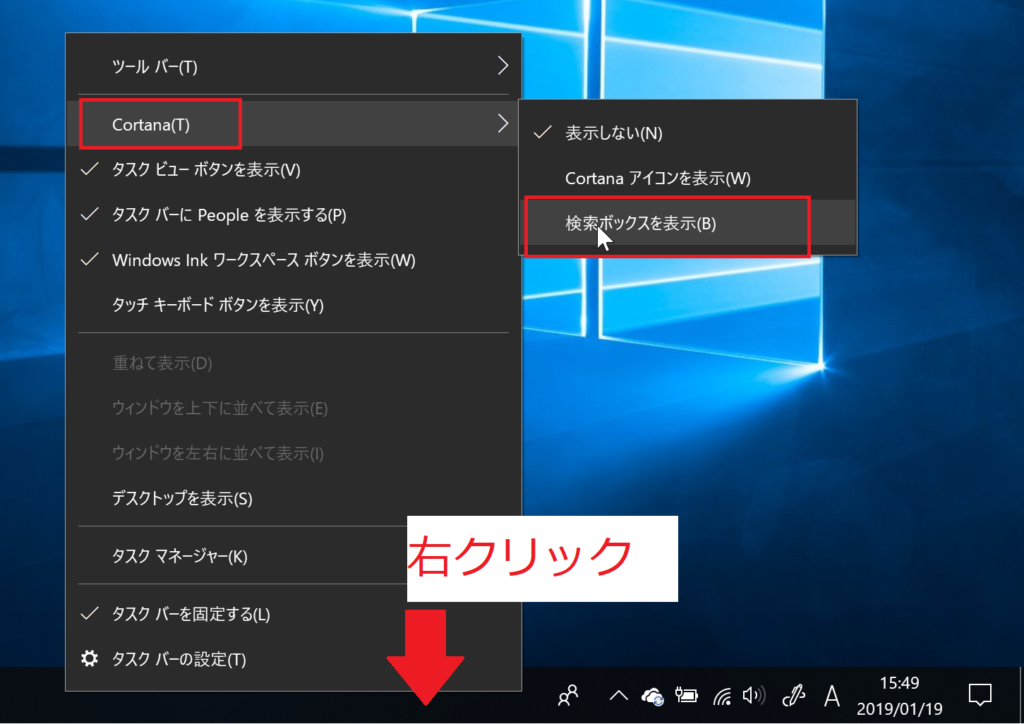
これで、検索ボックスが表示されました。
パソコンスキルを上達させるには、ファイル操作をしっかり理解することが大切です。
デジタルカメラの写真をパソコンにコピーする際も、ファイルがどこに入ったかわからなくなってしまったとご相談いただくことも多いため、繰り返し練習しておきましょう。
保存したファイルを誤って消してしまったら・・・
保存したファイルを消してしまった、SDカードが読み取れなくなってしまった場合に試したいのが、EaseUS Data Recovery Wizard Freeです。
わたしも生徒の方がSDカードのデータが読み取れなくなってしまった際に、利用してみたところ見事にデータを復旧することができ、とても喜んでいただけました。
備えあれば・・・といいます。事前にぜひダウンロードしておくことをお勧めします。
シニアのパソコン.comはブログ村のランキングに参加しています
この記事が役に立った!と感じてくださったら、ぜひ下のバナーをクリックしてください






















